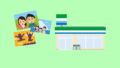ファミリーマートのマルチコピー機ではスマホやカメラで撮った写真を印刷することができます。
そして印刷する写真を証明写真として使える形式にしてしまえば、1枚30円で印刷できてしまいます。
今回はファミマで証明写真を1枚30円で印刷する方法/やり方と印刷できる証明写真のサイズをご紹介いたします。
アプリを使って写真を撮影する
まずはじめに、証明写真を1枚30円で印刷するにはその写真を撮影するためのアプリが必要となります。

「履歴書カメラ」というリクルートが提供するiPhone/Android対応の無料アプリを使用して撮った写真をファミリーマートで1枚30円で証明写真として印刷することができます。
アプリのインストールとアプリの詳細は以下をご確認ください。
| 項目 | 内容 |
| アプリ名 | 履歴書カメラ |
| 提供元 | Recruit Co.,Ltd. |
| 対応OS | iOS11.0以降 Android4.4以上 |
| 価格 | 無料 |
1枚30円で印刷できる仕組み
この履歴書カメラを使うとなぜファミリーマートで証明写真を1枚30円で印刷できるのでしょうか。
それは履歴書カメラで撮った写真は証明写真の形式になりますが、ファミリマートのマルチコピー機では「証明写真」ではなく、「写真」として印刷することができるからとなります。
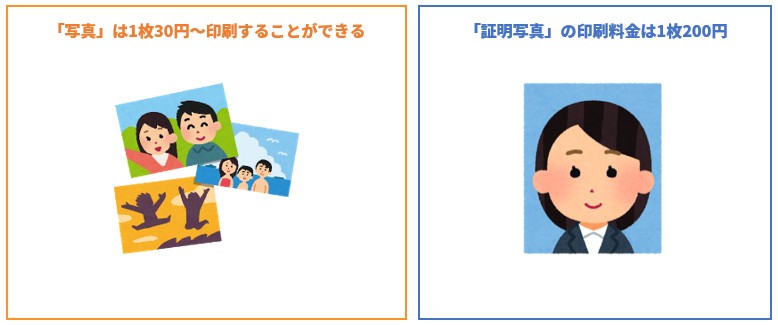
ファミマのコピー機で「証明写真」として印刷すると印刷料金は1枚200円となってしまいますが、履歴書カメラで撮った証明写真用の写真は「写真」として印刷ができるため1枚30円で印刷することが可能となります。
写真の撮影方法
履歴書カメラでの写真の撮影はとても簡単です。
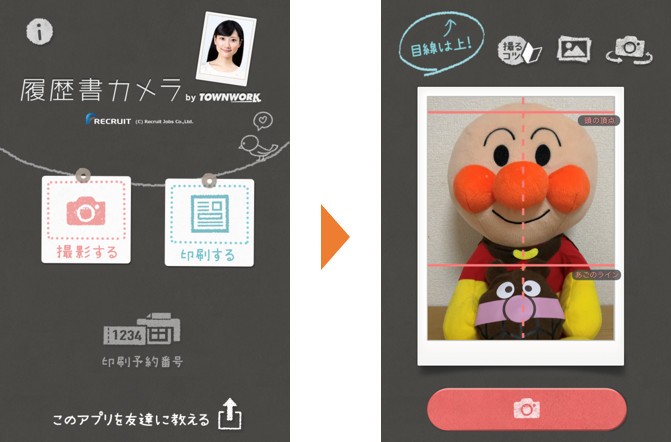
アプリを起動して「撮影する」をタップすると端末のカメラが起動します。カメラは証明写真にした時にきれいに写るように頭の頂点とあごのラインを表示してくれ、合わせやすくなっています。
肌の補正ができる
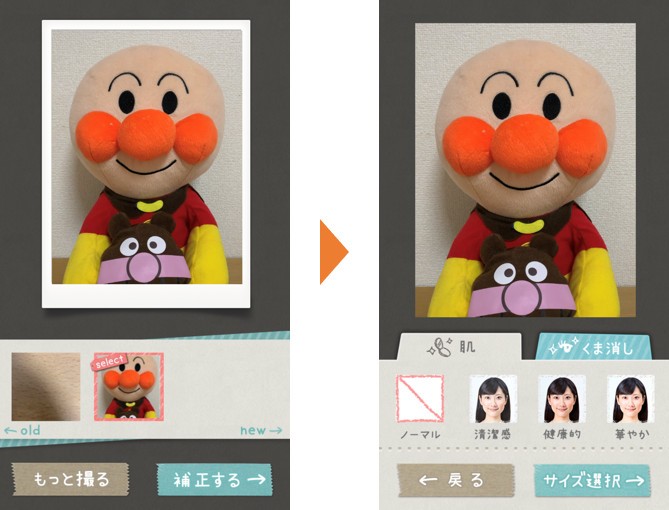
撮影した写真は肌の質感やくま消し機能を使って補正することができます。
用途別にサイズの選択が可能
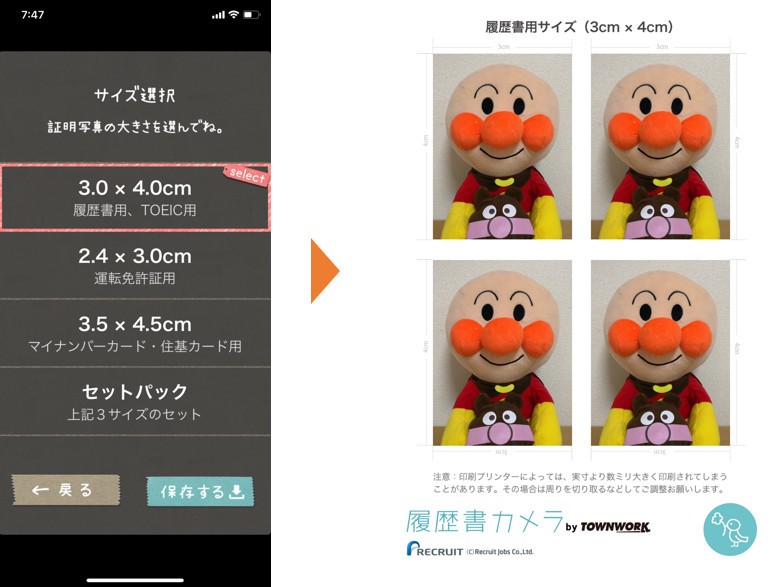
次に印刷する証明写真のサイズを選択します。サイズは以下の用途で選択することができ、「保存する」をタップするとスマートフォンのカメラフォルダに写真が保存されます。
| 用途 | サイズ |
| 履歴書/TOEIC用 | 3cm ×4cm |
| 運転免許証用 | 2.4cm×3cm |
| マイナンバーカード/住基カード用 | 3.5cm×4.5cm |
| セットパック | 上記3サイズのセット |
この履歴書カメラで撮影した写真をファミリーマートのマルチコピー機で印刷します。
証明写真を印刷するやり方
ファミマでの証明写真の印刷方法は履歴書カメラで撮影した写真をファミマのマルチコピー機に送信して、写真用紙に印刷をします。
証明写真ファイルの送信方法
この履歴書カメラで撮影した写真をファミマのマルチコピー機に送信する方法は2つあります。
- スマホやUSBに保存してマルチコピー機に直接送信する
- ネットワークプリントを経由してマルチコピー機に送信する
これらそれぞれの送信方法を見てみましょう。
スマホやUSBに保存してマルチコピー機に直接送信する

このファイルの送信方法はスマホの場合、保存した証明写真を店内マルチコピー機のWi-Fiを使って送信します。
また撮影した証明写真をUSBやSDカードに保存してマルチコピー機に直接差し込んでファイルを読み込ませることも可能です。
今回の場合はアプリを使ってスマホで証明写真となる写真を撮影しているためスマートフォンでファイルを送信する方をおすすめいたします。
アプリ(PrintSmash)が必要
スマホに保存した証明写真をWi-Fiを使ってマルチコピー機に送信する場合は、専用のアプリが必要となります。
![]()
「PrintSmash(プリントスマッシュ)」というファミリーマートのコピー機のメーカーであるSHARPが提供するiPhone/Android対応の無料のアプリです。
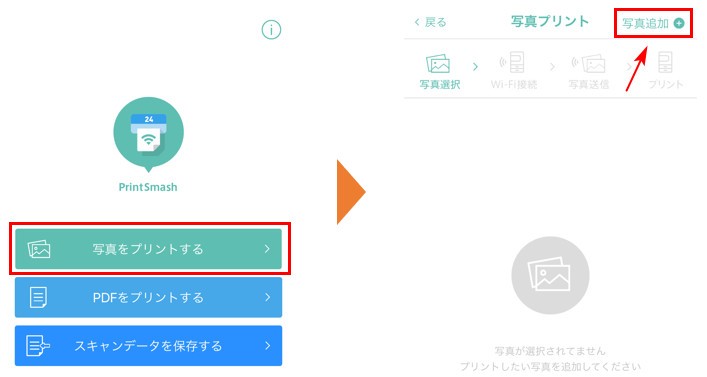
撮影した証明写真の送信方法はプリントスマッシュを起動して「写真をプリントする」をタップします。
次の画面で「写真追加」をタップすると、スマホの写真の保存されているフォルダが表示されるので送信したい写真を選択します。
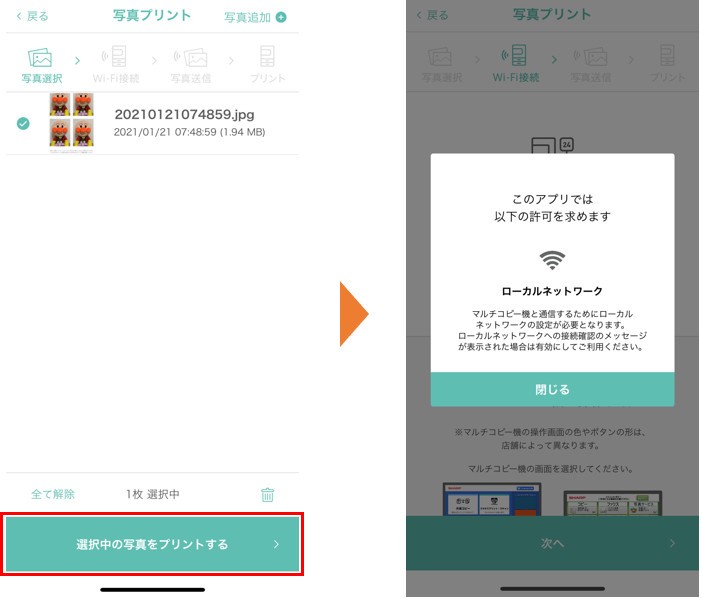
印刷したい証明写真を選択するとアプリ内に取り込まれるので「選択中の写真をプリントする」をタップします。
次の画面でファミマのマルチコピー機のWi-Fiへのアクセスが求められます。ここから先の手順はマルチコピー機の操作方法である本記事下部「マルチコピー機の操作方法」をご覧ください。
ネットワークプリントを経由してマルチコピー機に送信する
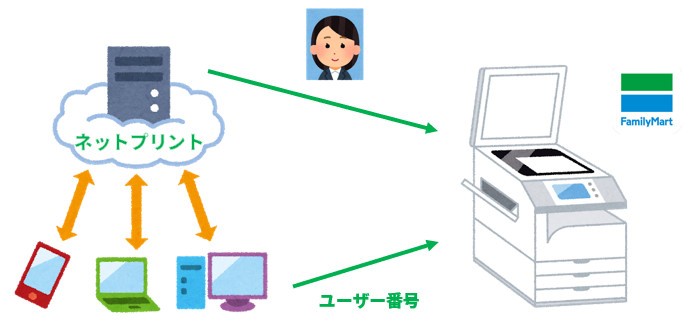
もう一つの証明写真ファイルの送信方法であるネットワークプリント経由してマルチコピー機に送信する方法は、撮影した写真をパソコンやスマホから1度ネットワークプリントへ送信します。
その送信した時やネットワークプリントにログイン時に「ユーザー番号」が発行され、ユーザー番号をマルチコピー機に入力して写真ファイルを引き出して印刷します。
ネットワークプリントへの証明写真の送信方法はブラウザとアプリがあり、ブラウザはパソコン、スマホどちらからでも利用可能です。
ネットワークプリントのアプリもマルチコピー機のメーカーであるSHARPが提供するiPhone/Android対応の無料アプリとなっております。
ネットワークプリントでの証明写真の印刷方法は別記事に内容をまとめています。以下の記事をご確認ください。

マルチコピー機の操作方法
印刷したい証明写真の送信/登録を終えたら、あとはファミリーマートのマルチコピー機で印刷するだけとなります。
証明写真を印刷する際のファミマのマルチコピー機の操作方法を見てみましょう。
写真サービスを選択する
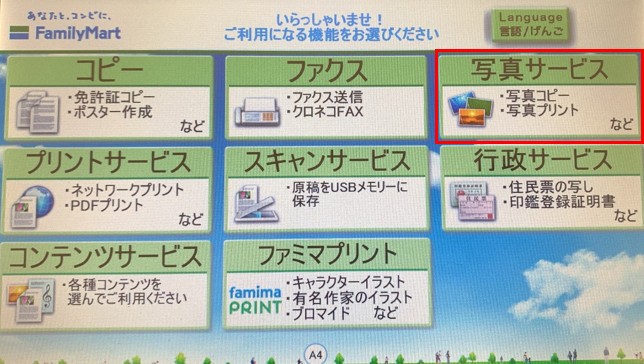
マルチコピー機の最初の画面で「写真サービス」をタップします。
写真プリントを選択する
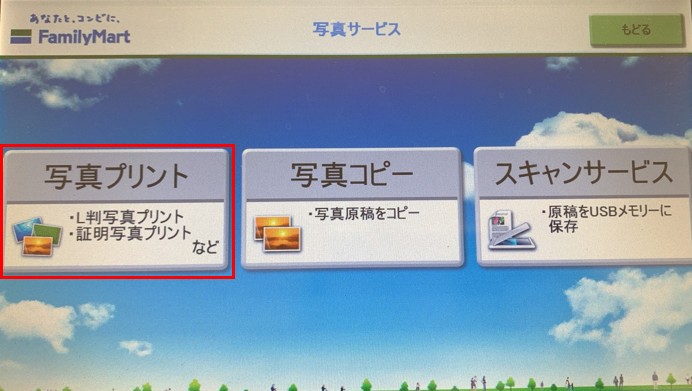
次に「写真プリント」をタッチします。
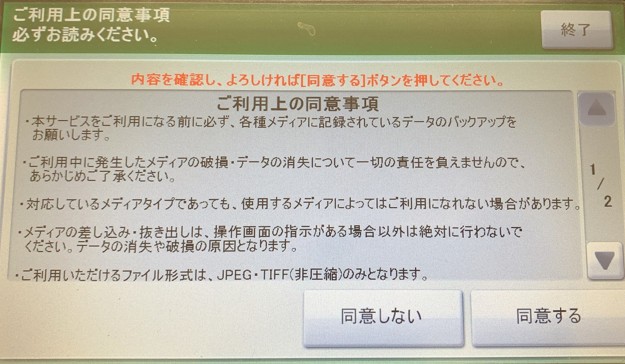
利用にあたっての同意事項が表示されます。内容確認しよろしければ「同意する」をタッチします。
写真が保存されているメディアを選択する
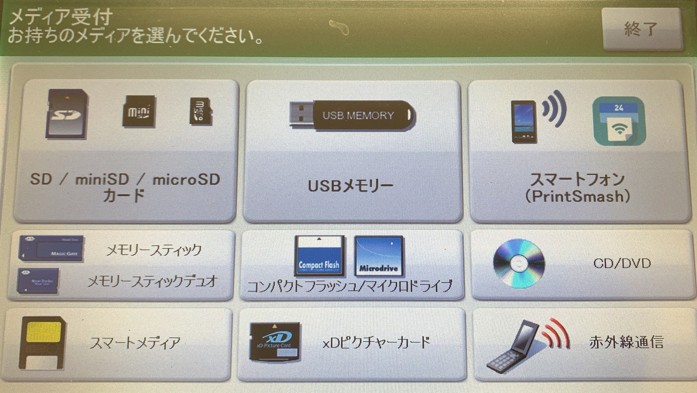
次に証明写真を保存してあるメディアを選択します。今回は履歴書カメラアプリを使用していますのでスマートフォンで撮影した写真を印刷することになります。
「スマートフォン(PrintSmash)」をタッチします。
スマートフォンの種類を選択する
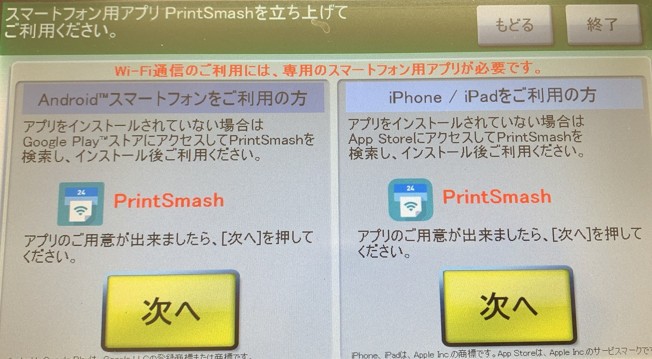
iPhoneまたはAndroidどちらの端末で印刷するかを選択します。お使いの端末に該当する方の「次へ」をタッチします。
Wi-Fiに接続する

Wi-Fiを使ってスマホに保存された証明写真を送信するため、指定のWi-Fiへ接続します。お使いのスマホの「設定」の「Wi-Fi」でネットワーク名「10_SHARP_WF」を選択して接続します。
接続時にパスワードを求められた場合はコピー機の画面に表示されているパスワードを入力します。
Wi-Fiの設定が完了したら「次へ」をタッチします。
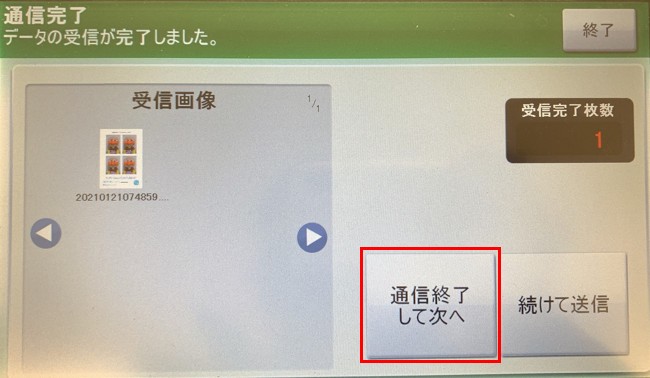
プリントスマッシュから履歴書カメラで撮影した写真をマルチコピー機に送信すると受信した写真としてコピー機の画面に表示されます。
送信した写真に間違いない場合は「通信終了して次へ」をタッチします。
プリントメニューを選択する
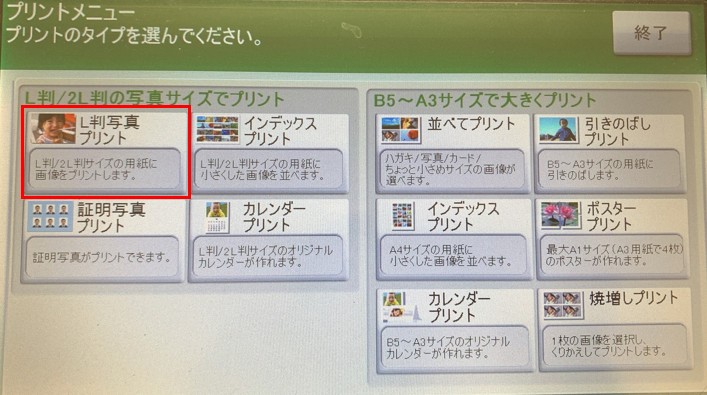
印刷する写真のタイプを選択します。「L判写真プリント」をタッチします。
「証明写真プリント」というボタンもありますが、1枚30円で印刷するには普通の写真として印刷するため「L判写真プリント」を選択します。
用紙の選択をする

印刷する写真のサイズを選択します。履歴書カメラで撮影した写真はL判でちょうど良くなるように調整されているため「L判」をタッチします。
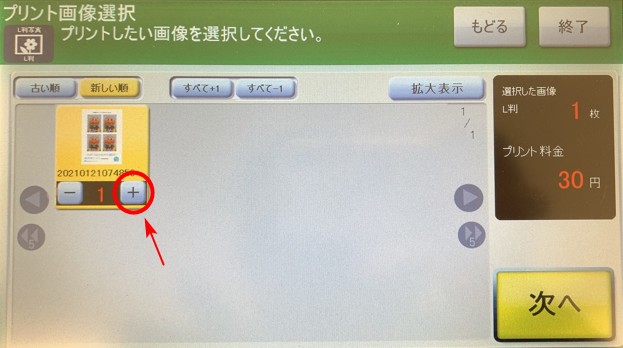
受信した写真の印刷枚数を設定します。はじめは「0」枚の設定になっているので「+」をタッチして印刷したい写真を選択します。
2枚必要の場合は「+」ボタンをタッチするごとに印刷枚数を増やすことができます。印刷枚数を選択したら「次へ」をタッチします。
印刷内容を確認する

そして最後に印刷される写真のプレビュー(レイアウト)を確認します。
仕上がりの写真イメージや印刷枚数、サイズ、料金を確認し間違いなければ「プリント開始」をタッチします。

証明写真の印刷は約30秒ほどで印刷された写真はマルチコピー機の向かって左下辺りにある「写真プリント排出口」から出てきます。
仕上がりを確認する

印刷された写真はサイズもぴったり指定した通りの履歴書サイズ(3cm×4cm)で、画質が悪いやぼやけていることもなく仕上がりも満足なものでした。
まとめ
ここまでファミリーマートで証明写真を印刷する方法とやり方をご紹介いたしました。最後に内容をまとめます。
- 写真の撮影は「履歴書カメラ」を使うことで印刷料金を安くすることができる
- スマホで撮影した写真はアプリを使って簡単にマルチコピー機に送信することができる
- 印刷時はマルチコピー機で「写真」「L判」を選択することで1枚30円で印刷できる
スマホで簡単にお安く証明写真を印刷することができます。ぜひこの機会にファミリーマートで証明写真を印刷してみてはいかがでしょうか。