ローソンのマルチコピー機でネットプリントに登録した写真を印刷することができます。
今回はローソンのマルチコピー機でネットプリントに登録した写真を印刷する時のマルチコピー機の操作方法をご紹介いたします。
印刷したい写真/画像を登録する
ローソンでネットプリントに登録した写真や画像を印刷するには、始めにファイルをネットプリントに登録する必要があります。
ファイルの登録はパソコンやスマホから可能です。登録方法は以下の記事をご覧ください。

ネットプリントで写真を印刷するやり方
ネットワークプリントに登録した写真や画像をローソンのマルチコピー機を使って印刷します。
マルチコピー機の操作方法を見てみましょう。
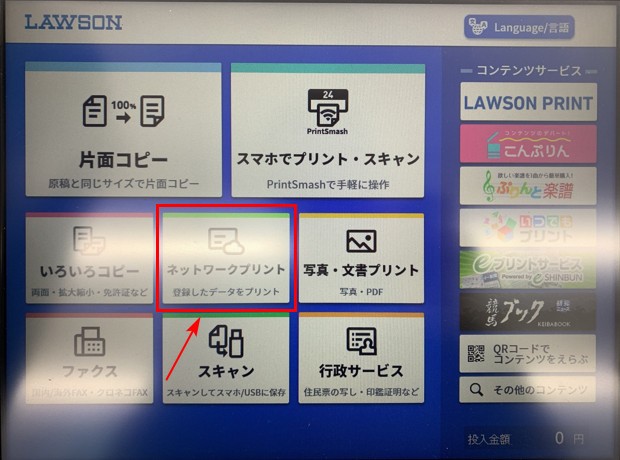
ローソンのマルチコピー機の最初の画面で「ネットワークプリント」をタッチします。
ユーザー番号を入力する
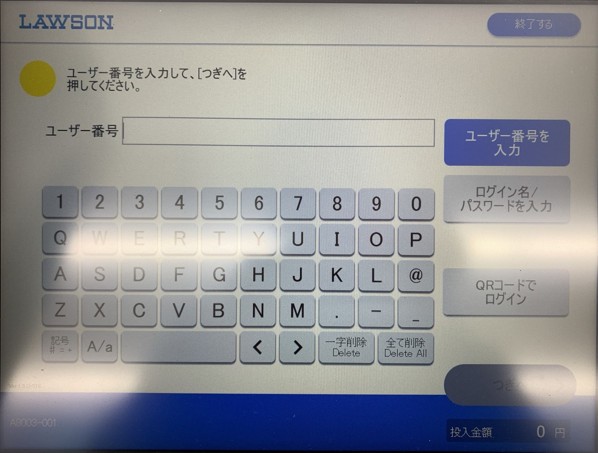
次にユーザー番号を入力します。ユーザー番号はネットワークプリントサービスの会員登録時や印刷したい写真ファイルの登録時に割り当てられます。
アプリでの会員登録方法やユーザー番号の確認方法は以下の記事をご覧ください。

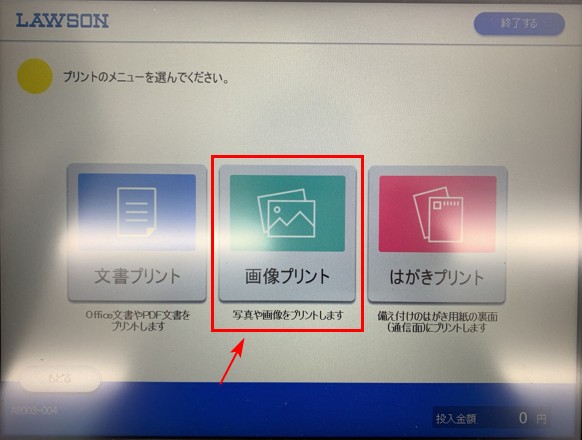
写真を印刷する際は「画像プリント」をタッチします。
印刷する用紙の種類を選択する
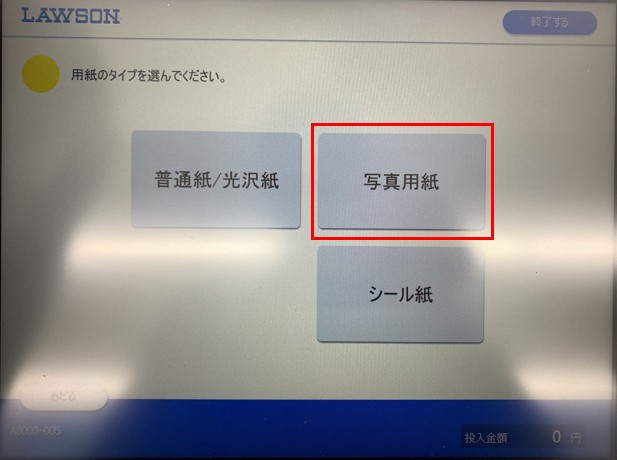
写真プリントは「普通紙」「写真用紙」「シール紙」の3種類の用紙に印刷することができます。
一般的なL版サイズの写真用紙に写真や画像を印刷したい場合は「写真用紙」を選択します。
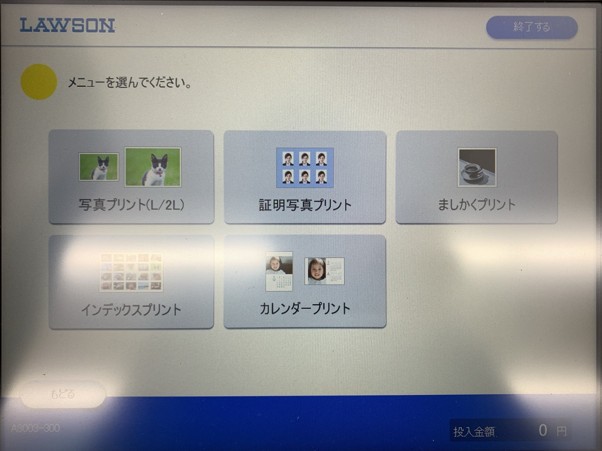
写真用紙に印刷できる写真の形式を選択します。
- 写真プリント(L/2L)
- 証明写真プリント
- ましかくプリント
- インデックスプリント
- カレンダープリント
ローソンのネットワークプリントの写真プリントではこれらの形式で写真用紙に写真や画像を印刷することができます。
一般的なL版サイズの写真を印刷したい場合は「写真プリント(L/2L)」を選択します。
写真用紙のサイズを選択する

印刷する写真のサイズを選択します。L版というのが一般的によく私たちが見かける大きさの写真で縦89×横127mmとなります。
2L版はL版よりも大きなサイズで縦127×横178mmとなります。
写真の印刷枚数を選択する
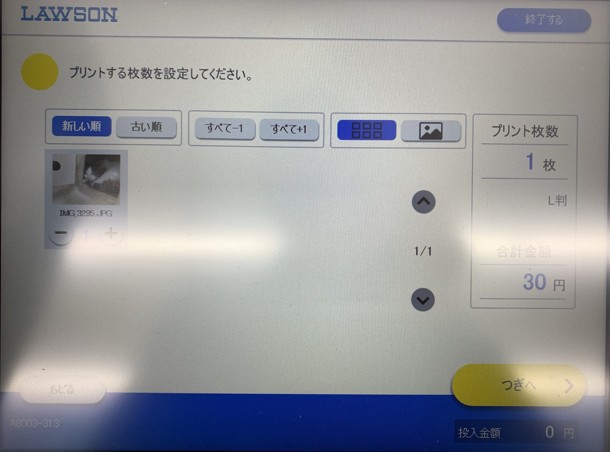
印刷したい写真の種類や用紙サイズを決めると印刷する画像ファイルの選択画面が表示されます。
ネットワークプリントに登録してある写真/画像ファイルが表示されるので、その中から印刷したいファイルを選択します。
「+」をタッチすることで印刷したいファイルの選択および印刷枚数を選択することができます。ご希望のファイルと印刷枚数を設定します。
設定内容を確認してプリントスタート

ここまで設定した内容と印刷する写真の仕上がりイメージが表示されます。内容を確認し問題なければ「つぎへ」をタッチします。
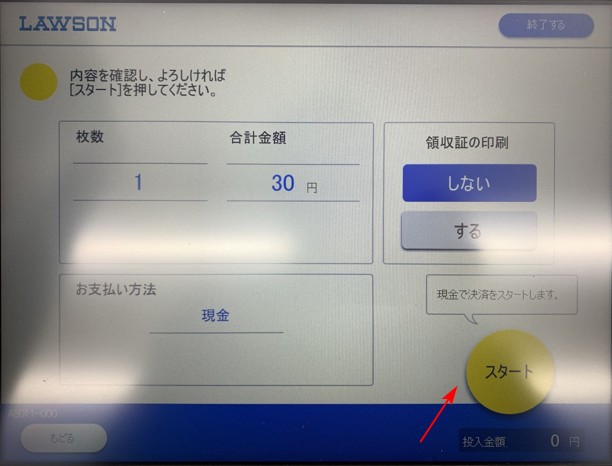
最後に「プリントスタート」をタッチすると写真の印刷が始まります。
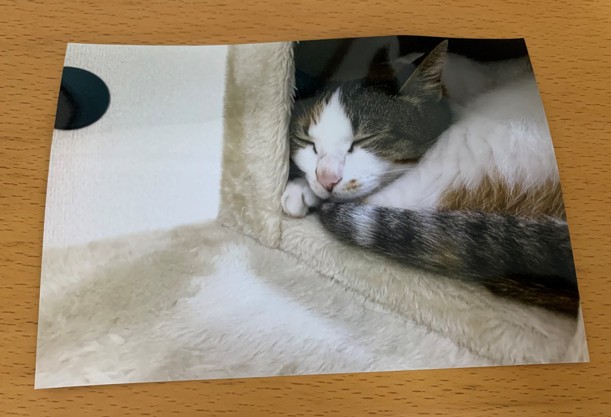
印刷された写真は仕上がりにも特に不満もなくごく普通なものです。L版であれば1枚税込み30円で印刷できるのは嬉しいですね♪

















