コンビニのローソンに設置されているマルチコピー機では紙の書類をスキャンしてPDF化して、そのファイルをお手持ちのスマホやUSBメモリーに保存することができます。
今回はローソンのマルチコピー機で書類をPDF化する際のコピー機やアプリの操作方法をご紹介いたします。
準備するもの
ローソンのマルチコピー機でスキャンサービスを利用する際にお持ちいただくものがあります。
- スキャンしたい書類
- スキャンしたデータを保存するスマホかUSBメモリー
- 現金
これら3点があればローソンでスキャンしたデータを保存して持ち帰ることができます。
それぞれを深堀して見てみましょう。
スキャンしたい書類
スキャンする書類はサイズが決められていてB5/A4/B4/A3の用紙の書類をPDF化することができます。
A3以上の用紙はコピー機からはみ出てしまうためスキャンできないとお考え下さい。
スキャンしたデータを保存するスマホかUSBメモリー
ローソンではスキャンしてPDF化したファイルをスマホまたはUSBメモリーに保存することができます。
USBメモリーは「Type-A」「Type-C」の2種類に対応しています。
スマホはアプリが必要
スマホに保存するには、専用のアプリが必要です。
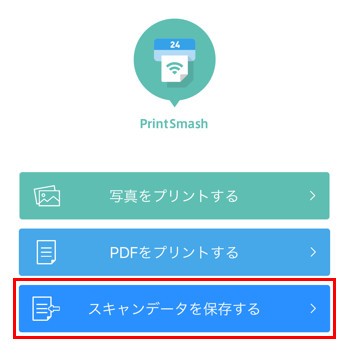
「PrintSmash」というローソンのコピー機のメーカーであるSHARPが提供元のアプリを使ってスキャンしたデータをスマホに取り込みます。
PrintSmashはiPhone/Android対応の無料アプリです。
スマホに保存が対応していない機種がある
スキャンしたデータをスマホに保存するには注意すべき点があります。
それは現在ローソンにはスキャンしたデータをスマホに保存することに対応していないマルチコピー機を設置している店舗があるため、マルチコピー機の機種を確認する必要があります。

新型と旧型があり新型のみがスキャンしたデータをアプリを使ってスマホに保存することができます。
スマホにPDF化したファイルを保存したかったけど、寄ってみたローソンのマルチコピー機が旧型のものだったら別のローソンに行かないといけないのも面倒ですよね。
お店に行ってみてマルチコピー機の機種が新型か旧型をわざわざ確認しなくとも、ローソンの公式サイトで新型マルチコピー機の設置店舗を探すことができます。
スキャンの値段/料金
スキャンサービスを利用するにあたって料金が発生するため、現金ももちろん必要となります。
ローソンのマルチコピー機は電子マネーに対応していないため、支払い方法は現金のみで、5円~500円までの硬貨と千円札に対応しています。
ローソンのスキャンサービスの料金はスキャンする用紙のサイズやカラーモードは関係なく一律1面30円(税込み)となります。
マルチコピー機の操作方法
ここからは実際にローソンのマルチコピー機で書類をスキャンして保存するまでの操作方法を見てみましょう。
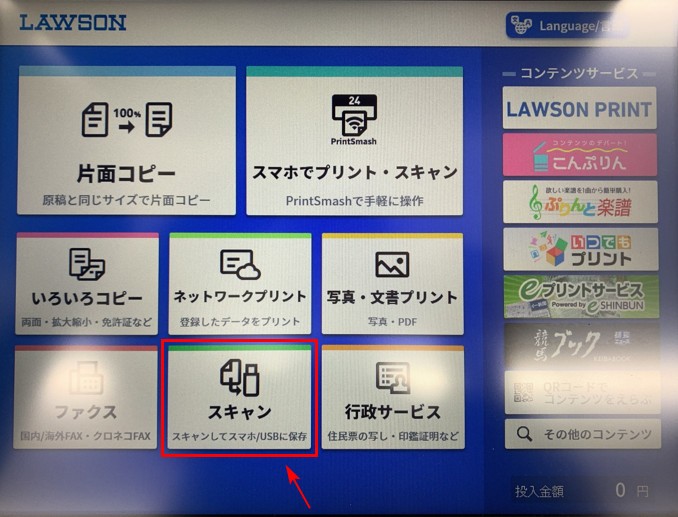
はじめにマルチコピー機の画面で「スキャン」をタッチします。
保存先を選択する
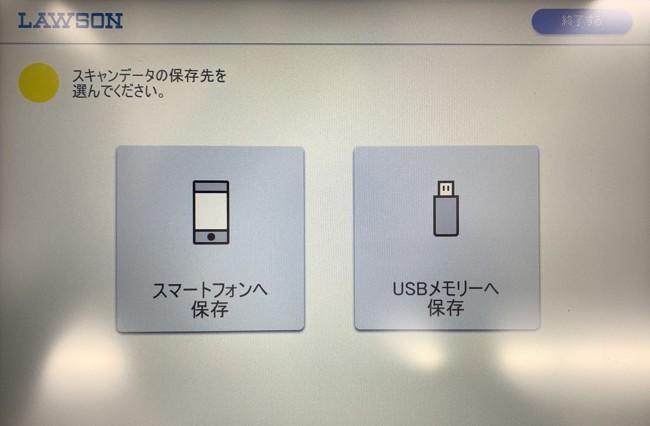
次にスキャンして作成したデータの保存先を選択します。
スマートフォンかUSBメモリーを選択することができます。
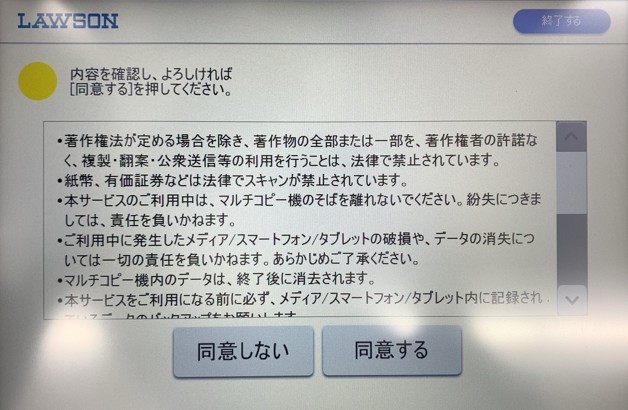
使用上の注意が表示されるので、内容を確認し「同意する」をタッチします。
USBはType-AとType-Cに対応
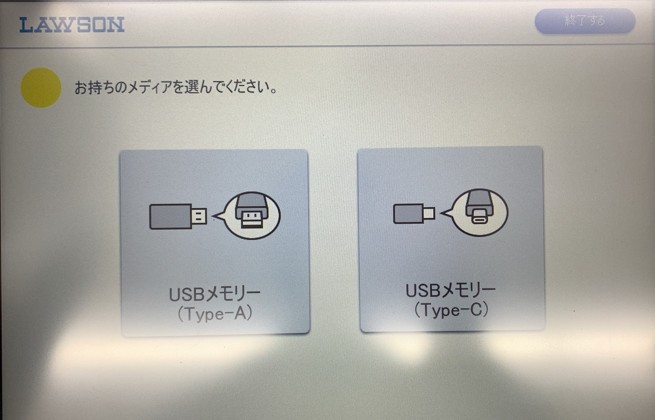
保存先にUSBメモリーを選択するとUSBの種類を選択する画面となります。ローソンの新型マルチコピー機はType-AとType-Cに対応しております。

USBメモリーはマルチコピー機に直接差し込むことで読み取りをおこないます。
スマホはアプリのインストール確認
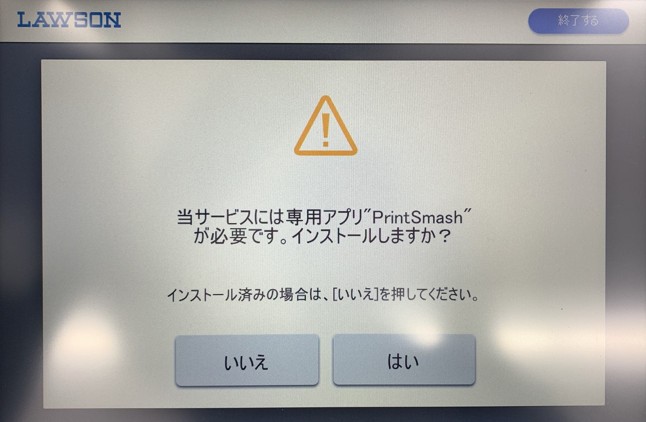
保存先をスマホに設定した場合はアプリがインストールされているかの確認画面が表示されます。
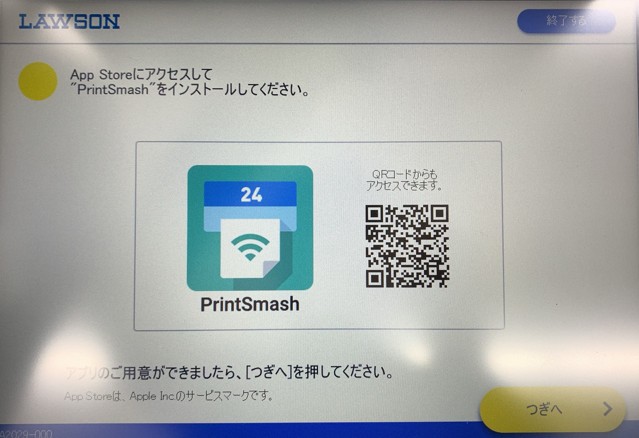
アプリインストールをしていない場合「はい」をタッチすると次の画面でアプリがインストールできるQRコードが表示されます。
PrintSmashアプリがインストール済みの方は「いいえ」をタッチします。
スマホの機種/OSを選択する
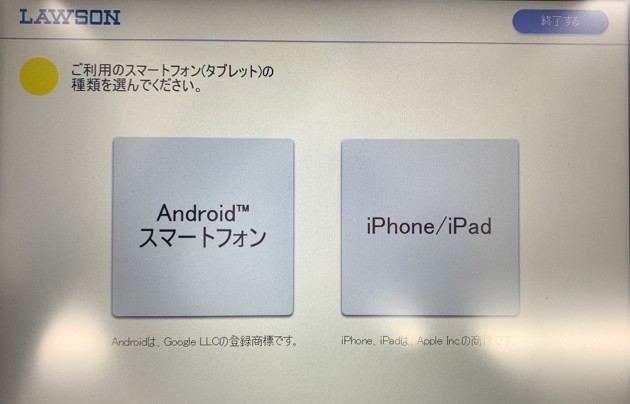
次にお手持ちのスマホがAndroidなのかiPhoneなのかを選択します。任意の方をタッチします。
カラーモードを選択する

スキャンして保存するPDFや画像のカラーモードを選択します。スキャンする書類はカラーだけどPDFで保存するときは白黒でも良い場合は「白黒」を選択することもできます。
カラーモードによってスキャンの料金が変わることはなく、一律1面30円(税込み)となります。
スキャンしたデータをPDFではなく画像として保存する場合は「フルカラー」を選択します。
ファイル形式を選択する
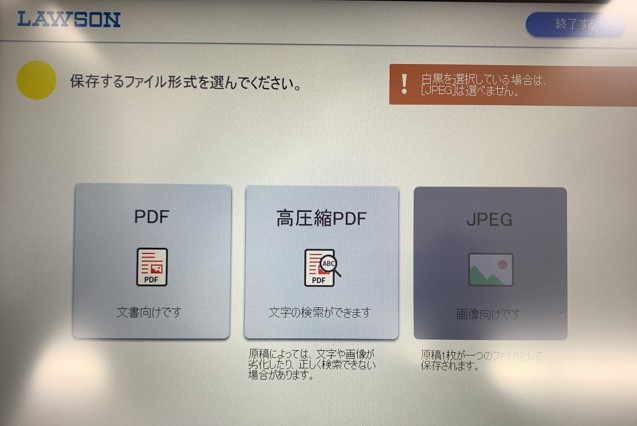
保存するファイルの形式を選択します。今回はカラーモードで「白黒」を選択しているため「JPEG」を選択することはできないようになっております。
「PDF」または「高圧縮PDF」を選択します。高圧縮PDFはファイルの容量を小さくすることができる形式ですが、文字や画像が荒くなってしまう場合があります。
ファイルの画質を選択する
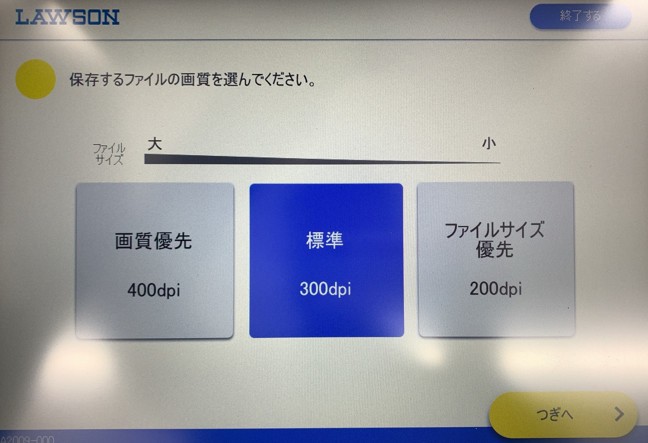
保存するファイルの画質を選択します。画質を優先するか、通常の画質で保存するか、ファイルサイズを優先して画質を下げるか選択します。
特に気にしていなければ「標準」のままで問題ありません。
スキャンする原稿をセットする
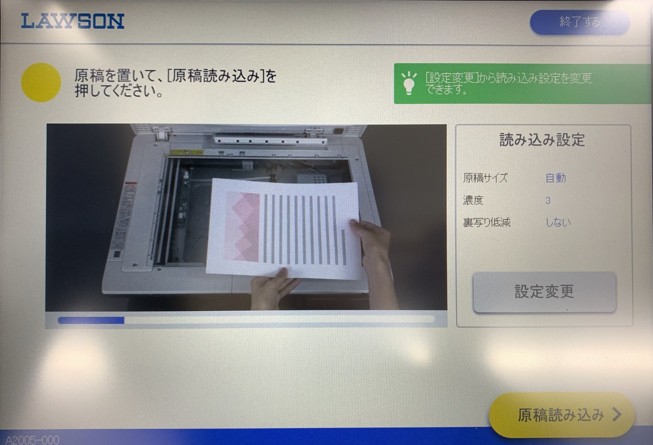
コピー機にスキャンしたい原稿をセットするように案内している画面が表示されます。

スキャンしたい原稿(書類)はコピー機に横向きで、スキャンする面を下にしてセットします。
原稿がセットできたら画面の「原稿読み込み」ボタンをタッチします。
スキャンした原稿の向きを調整する
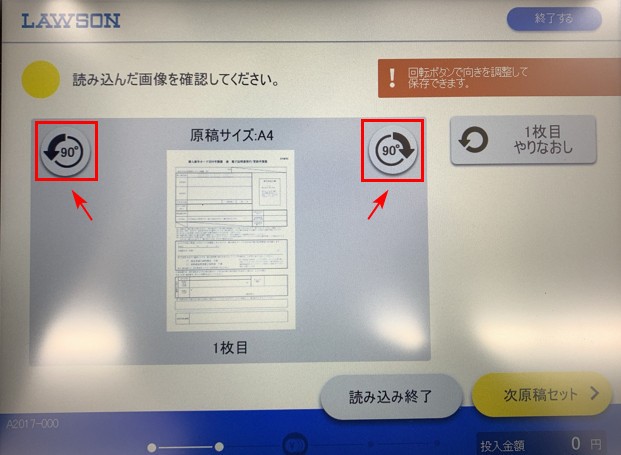
読み込んだ原稿が画面に表示されます。表示されている向きでそのままPDF化されるため、横向きが良い場合は左右の回転ボタンをタッチして画面内のレイアウトを回転させて調整することができます。
この時、他にスキャンするものが無い場合は「読み込み終了」ボタンをタッチします。
他にスキャンしたい原稿がある場合は「次原稿セット」をタッチして、再度コピー機に別の原稿をセットしてスキャンをおこないます。
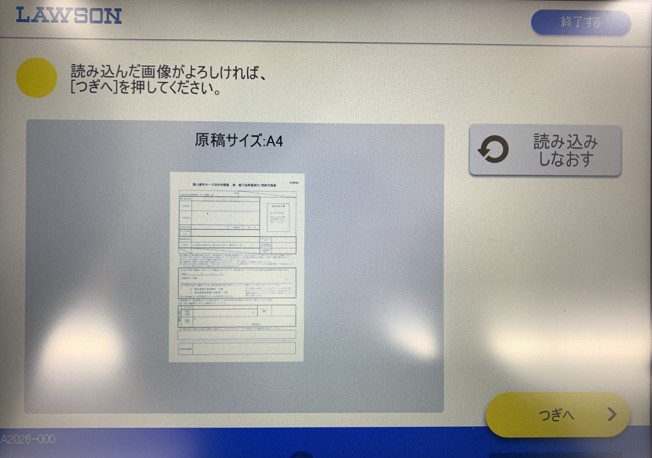
ファイルの向きの調整が済んだら、読み込んだ原稿のレイアウトを確認して「次へ」をタッチします。
スマホをWi-Fiに接続する
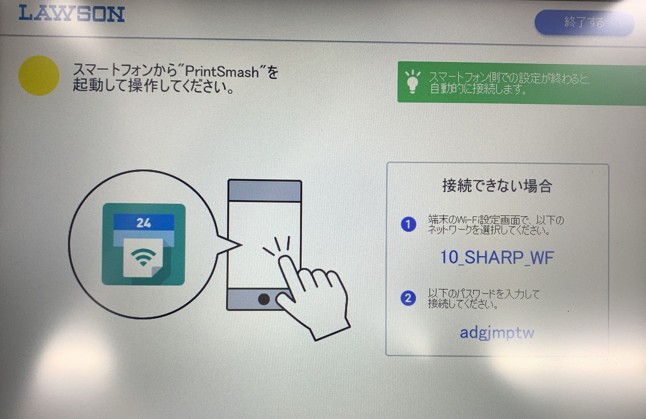
ここまででスキャンしたい原稿、書類の読み込みやPDF化する際の調整が終わりました。ここからスマホでアプリを使ってコピー機でPDF化したファイルを保存していきます。
コピー機の画面にはWi-Fiの設定の案内が表示されています。
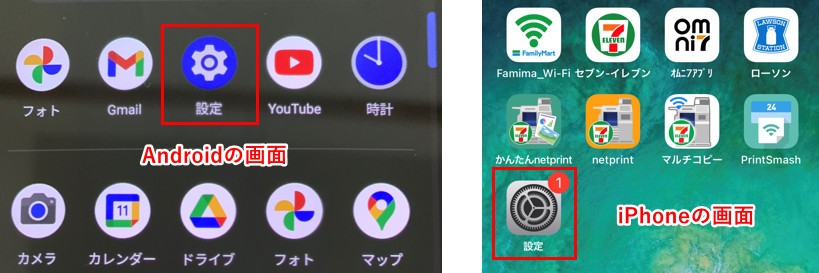
お手持ちのスマートフォンの「設定」を開き、Wi-Fiの設定からネットワーク名「10_SHARP_WF」を選択します。
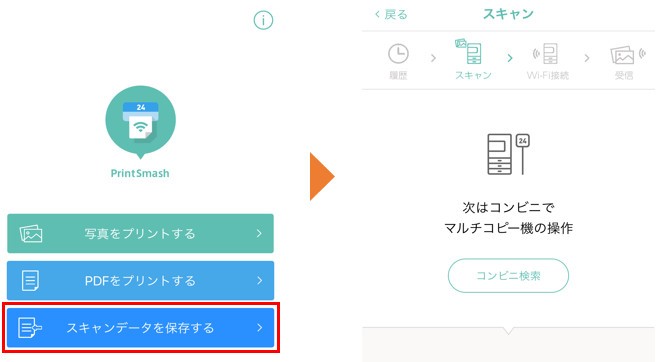
Wi-Fiの接続が完了したら、「PrintSmash」アプリを起動して「スキャンデータを保存する」をタップします。
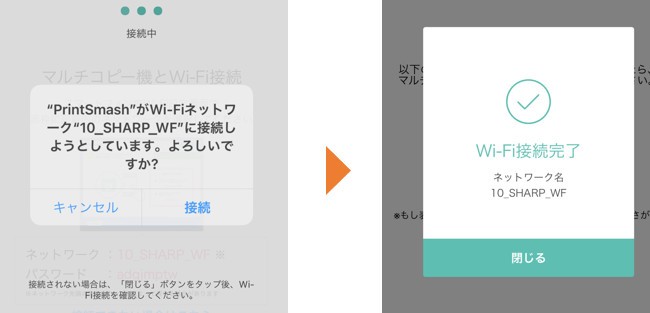
この時点で端末でWi-Fiの接続を完了していない場合は、画面が自動で切り替わりアプリが「10_SHARP_WF」へ接続するように促してくれます。
「接続」をタップすると自動でローソンマルチコピー機のWi-Fiへと接続してくれます。
表示された端末名を確認する

スマホがマルチコピー機のWi-Fiに接続完了するとアプリの画面に「端末名」が表示されます。
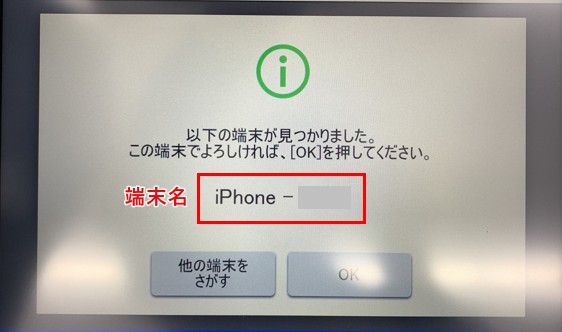
同じタイミングでコピー機の画面にもアプリ画面同様の「端末名」が表示されます。
アプリ画面とコピー機の画面い表示されている端末名に相違が無ければコピー機画面の「OK」をタッチします。
保存内容を確認する
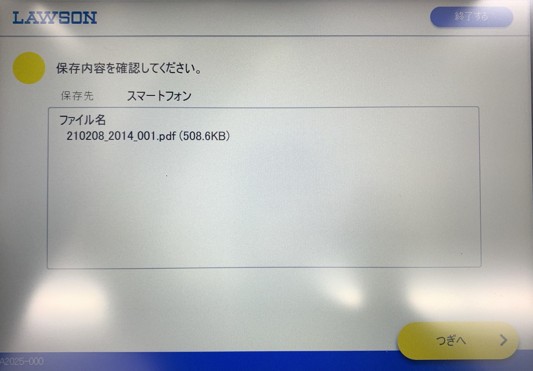
端末名をマルチコピー機が認識することで画面に保存するファイルの内容が表示されます。
ファイル名や拡張子(この場合PDFを選択しているため「.pdf」の形式であるか)を確認します。
表示されている内容に問題が無ければ「つぎへ」をタッチします。
PDFを保存開始
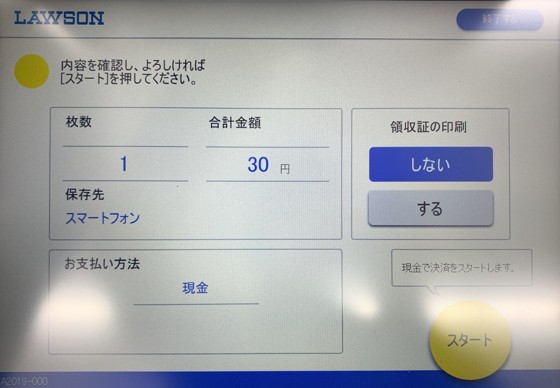
次の画面でさらに料金や支払い方法の確認があります。領収書が必要な場合は領収書の印刷で「する」を選択します。ローソンのマルチコピー機での支払い方法は現金のみとなります。
画面に表示されている内容でよろしければ「スタート」をタッチします。
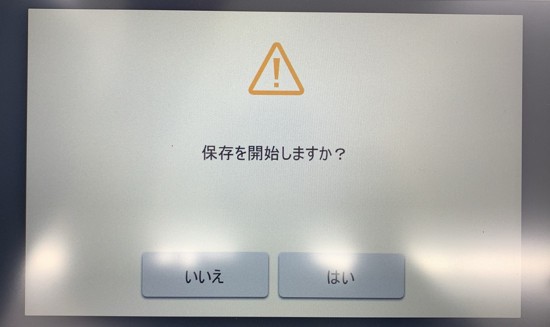
保存を開始しますか?の確認画面に「はい」をタッチします。
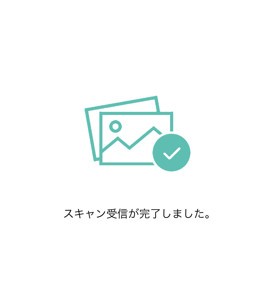
この時、アプリ側の画面を確認すると「スキャン受信が完了しました。」と表示され、コピー機でスキャンしてPDF化したファイルがスマホに保存されます。
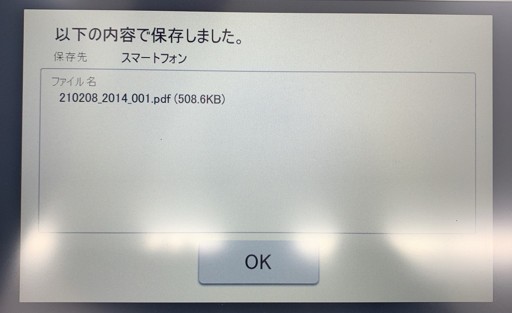
コピー機の画面にもスマートフォンにファイルを保存できたと表示されます。「OK」をタッチします。

これにてスキャンしたPDFの保存は完了です。最後に「OK」をタッチします。
このタイミングで領収書を発行することもできます。


















