書類やお気に入りの本など何かコピーをとりたいと思った時、コンビニのコピー機を利用される方も多いと思います。
今回はコンビニのローソンにあるコピー機でのコピーのとり方/やり方や料金、印刷できる用紙のサイズをご紹介いたします。
※100円ローソン/ローソンストア100にはマルチコピー機が設置されておりませんのでご注意ください。
ローソンのコピーサービス料金
ローソンでコピーをとるときの料金や値段は印刷する用紙のサイズ/種類やカラーモード、片面に印刷するか両面に印刷するかによって異なります。
ローソンでコピーをとるときの値段は以下のようになります。
| 用紙サイズ | 白黒 | フルカラー | 両面印刷 |
| B5 | 10円 | 50円 | 左記料金の2倍 |
| A4 | 10円 | 50円 | |
| B4 | 10円 | 50円 | |
| A3 | 10円 | 80円 | |
| A4光沢紙 | 40円 | 80円 |
ローソンでは現在、新型マルチコピー機が設置されている店舗が増えてきていますが、新型マルチコピー機を利用する場合も上記の値段でコピーサービスを利用することができます。
領収書の発行方法
また、ローソンのコピー機で支払った料金についてはコピー機から領収書を発行することも可能です。
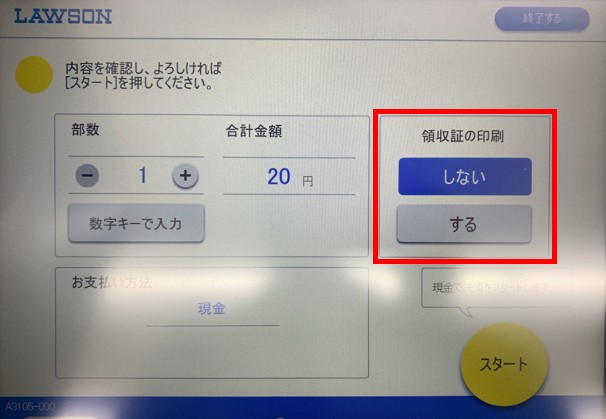
コピーをとるときの「スタート」をタッチする前に領収書の印刷で「する」を選択してからコピーをスタートすると、コピーした印刷物が出力された後にコピー機から領収書が発行されます。
用紙のサイズと種類
用紙のサイズは普通紙がB5/A4/B4/A3の4種類あります。これに加えA4サイズのみ「光沢紙」を選択することができます。
普通紙それぞれのサイズの大きさは以下のようになります。
| 用紙サイズ | 大きさ(mm) |
| B5 | 182×257 |
| A4 | 210×297 |
| B4 | 364×257 |
| A3 | 420×297 |
光沢紙/シール紙にコピーすることも可能
光沢紙とは厚みと光沢のある紙で、印刷物を書類としてではなくポスターや広告のように使う際に適している用紙です。
ローソンのマルチコピー機ではこの光沢紙の他に「シール紙」もあり、コピーしたものをシールに印刷してオリジナルのシールを作成することも可能です。
シール紙についてはローソンに設置されている新型のマルチコピー機でないと対応していません。シール紙にコピーをとったものを印刷する際にはお立ち寄りのローソンが新型マルチコピー機の設置店であるかご確認ください。
確認方法はローソン公式サイトから店舗を検索することができます。
ローソンでのコピーのやり方
ここからはローソンでコピーをとる際のマルチコピー機の操作方法を見ながら、コピーのやり方をご紹介いたします。
今回は以下の4つのパターンのコピーのとり方をご紹介いたします。
- 用紙のサイズや色に変更がない片面コピー
- 光沢紙にコピー
- シール紙に写真をコピー
- 両面コピー
それではそれぞれのコピーのとり方/やり方を見てみましょう。
用紙のサイズや色に変更がない片面コピーのやり方
お手持ちの書類などをサイズや色を変えずにそのままコピーした場合の所要時間目安は1分となります。操作もわかりやすく簡単にコピーをとることができます。
試しにローソンのコピー機で片面コピーをおこなった際の流れを撮影してみました。約40秒でコピーをとることができました。
次に画像で一つ一つの操作を確認してみましょう。
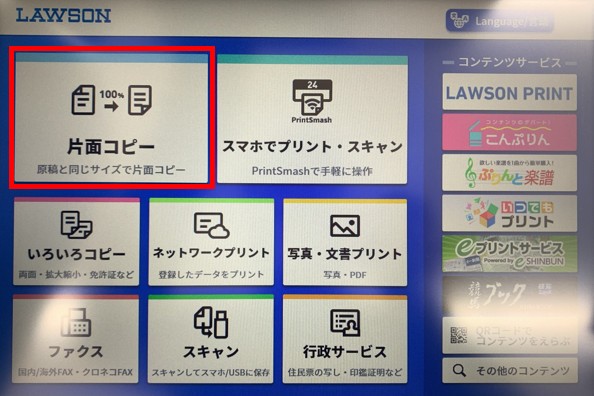
まずコピー機の「片面コピー」をタッチします。
カラーモードを選択する
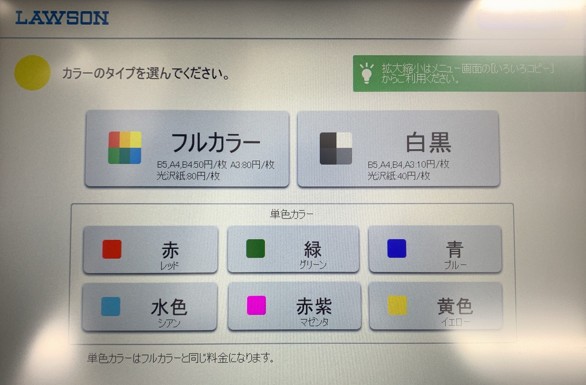
次にカラーモードを「フルカラー」「白黒」「単色」から選択します。
コピーをとる原稿がカラーで印刷物もカラーで印刷したい場合は「フルカラー」、白黒の場合「白黒」を選択します。
「単色」は赤、緑、青、水色、赤紫、黄色から選択したその色のみを使って印刷します。
用紙のサイズを選択する
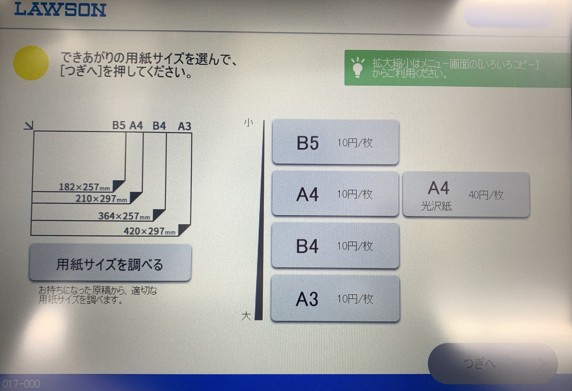
次に印刷したい用紙のサイズを選択します。コピーをとる原稿がA4サイズであればA4を、原稿がA3サイズであればA3をタッチし、画面右下「次へ」をタッチします。
原稿をコピー機へセットする
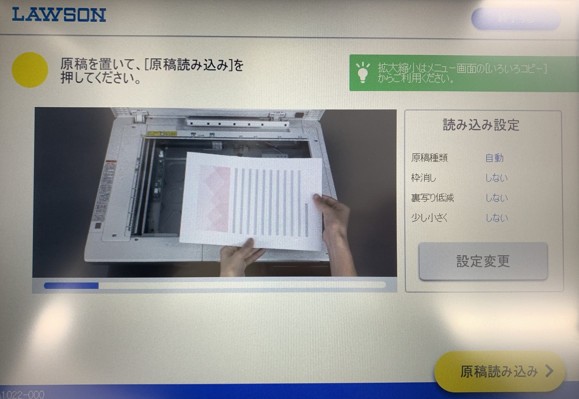
コピー機の画面が原稿をコピー機にセットするよう案内が表示されます。マルチコピー機にコピーしたい原稿をセットしたら、カバーを閉めて「原稿読み込み」をタッチします。
用紙をコピー機にセットする方法

原稿のセット方法はコピー機に目安があり(赤丸で囲んでいるところ)、その目安に合うようにセットします。
A4サイズの原稿であれば用紙を横向きにして左上の角に合わせ、コピーしたい面を下向きにしてセットします。
印刷内容を確認する

原稿をセットし、読み込みが終わると読み込んだものが画像としてコピー機の画面に表示されます。
印刷される際のレイアウトにもなりますので、ここで欠けている箇所が無いか、無駄に余白が多くないかなど確認し問題なければ「つぎへ」をタッチします。
料金や枚数を確認して印刷スタート

最後に印刷される枚数や合計金額を確認して「スタート」をタッチします。これにて片面コピーは完了となります。
光沢紙にコピーするやり方
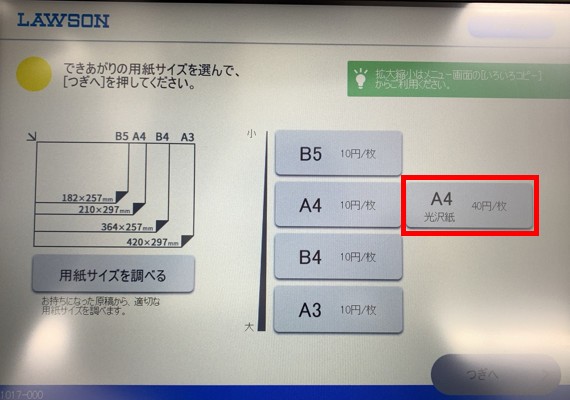
コピーしたものを光沢紙に印刷したい場合は、用紙のサイズ選択の際に「A4光沢紙」を選択することで光沢紙に印刷することができます。
印刷手順としては片面コピーと変わらないため、光沢紙へのコピーのやり方や操作手順は上記の「用紙のサイズや色に変更がない片面コピー」をご覧ください。
シール紙に写真をコピーするやり方
ローソンの新型マルチコピー機はシール紙に対応しており、写真をシール紙に印刷することができます。
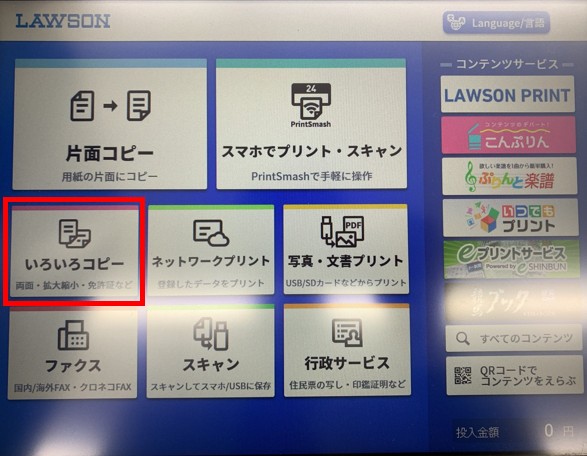
シール紙へのコピー方法は、はじめにコピー機画面の「いろいろコピー」をタッチします。
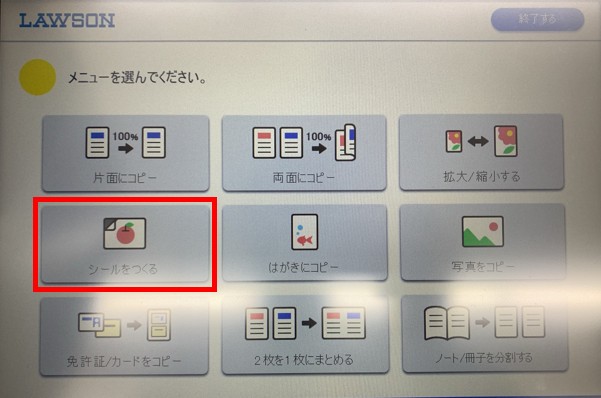
次に「シールをつくる」をタッチします。
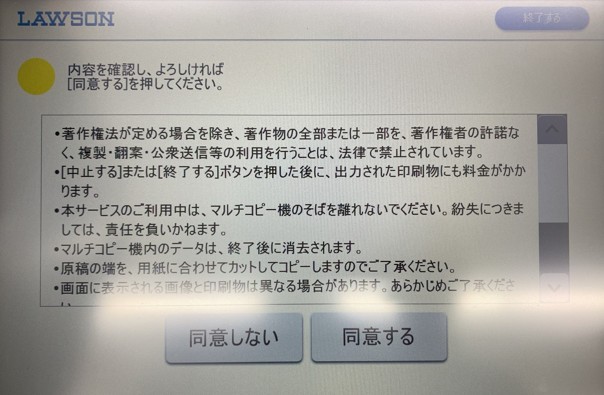
使用上の注意が表示されます。内容を確認の上「同意する」をタッチします。
原稿サイズと印刷される用紙サイズを選択する
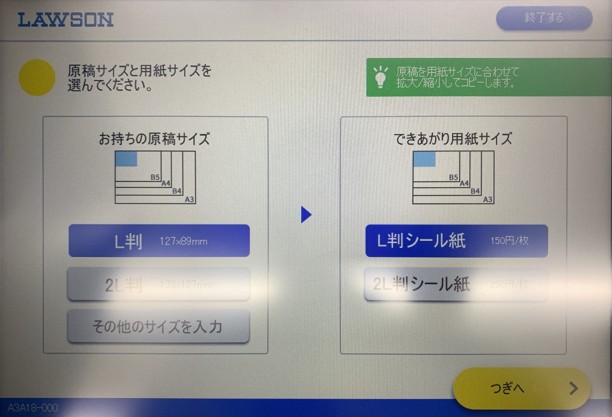
原稿のサイズとできあがり用紙サイズを選択し、「つぎへ」をタッチします。
今回はL判の写真をL判の写真シール紙に印刷するため上記のように選択します。
原稿読み込みをおこなう
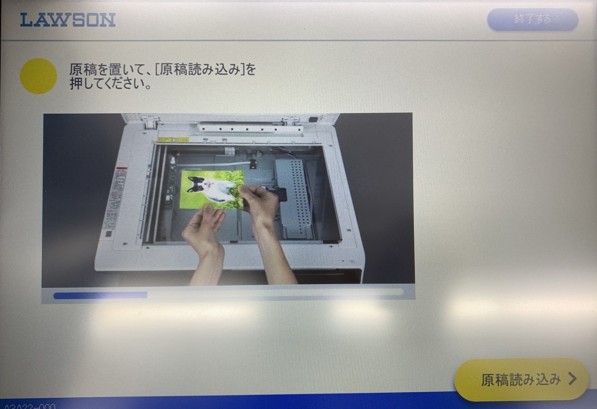
コピーする原稿をセットするよう案内が表示されます。原稿をコピー機にセットして「原稿読み込み」をタッチします。
原稿を下向きにしてセットする
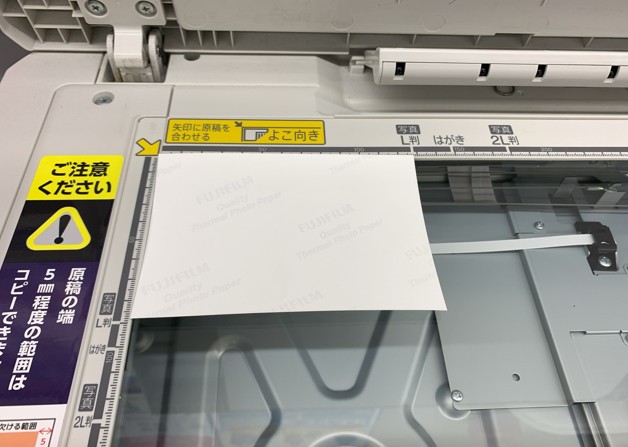
コピー機に原稿をセットする際は左角にセットします。
読み込んだ原稿を確認する
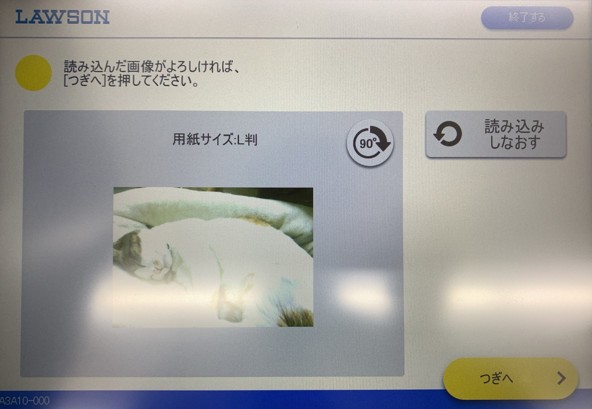
読み込んだ原稿が画面に表示されます。「つぎへ」をタッチします。
印刷スタートする
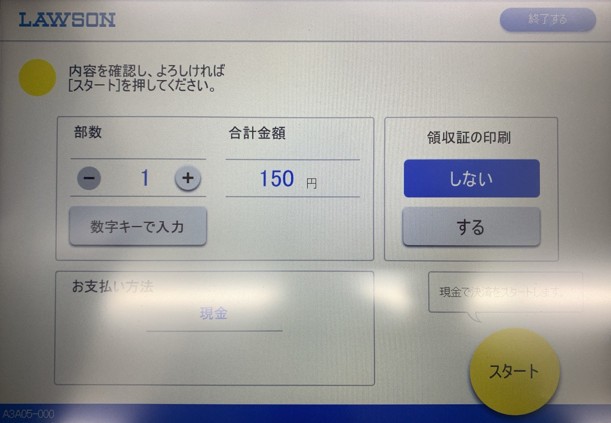
印刷部数の変更が行えます。合計金額を確認してコピー機に料金を投入し「スタート」をタッチします。
写真サイズのシール用紙にコピーができる
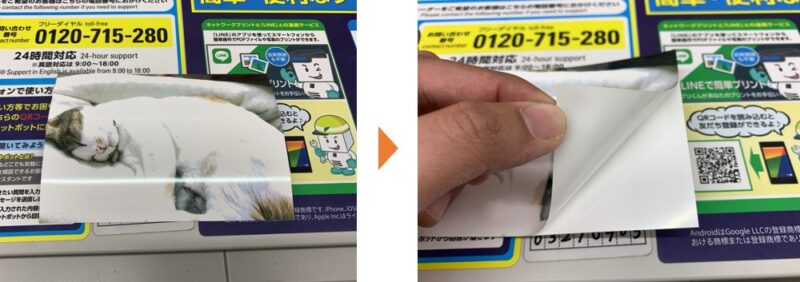
コピーされた印刷物は一見L判の写真のように見えますが、用紙がシールになっており剥がして貼り付けることができるようになっていました。これにてシール紙へのコピーは完了です。
両面コピーのやり方
次に両面コピーのとり方を見てみましょう。
両面コピーをとったときの操作方法を撮影しました。一連の操作方法はこちらの動画をご覧ください。
一つ一つの操作の確認は以下にて画像で解説しております。
いろいろコピーから入る
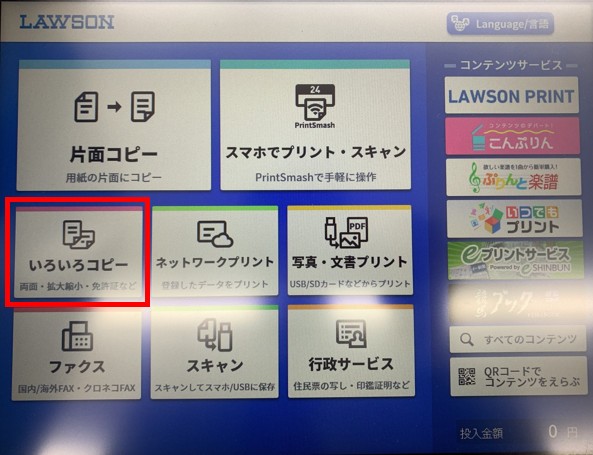
両面コピーをとるときの入り口は「いろいろコピー」をタッチします。
両面にコピーをタッチ
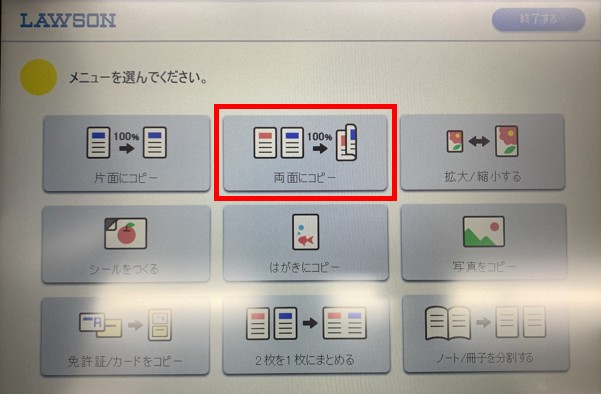
次にメニューの中から「両面にコピー」をタッチします。
用紙サイズを選択する
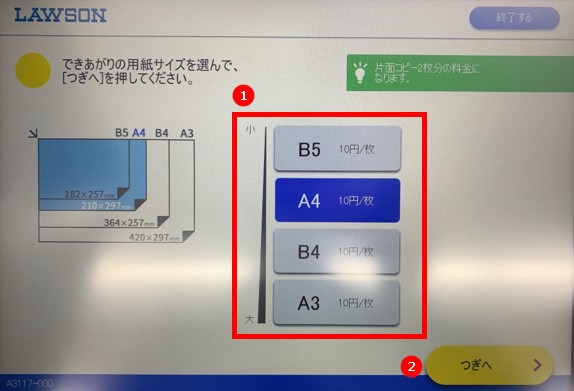
コピーした印刷物のできあがりの用紙サイズを選択します。
1枚目(表面)の読み取りをおこなう
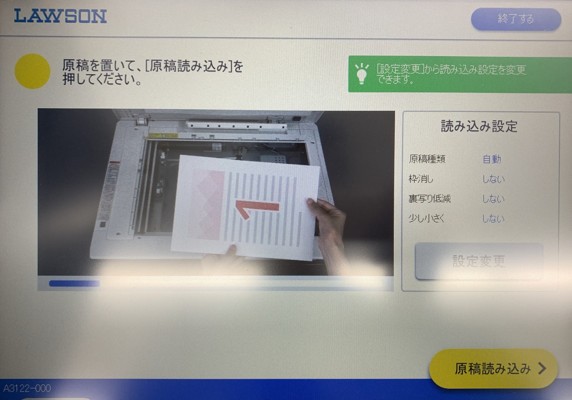
両面コピーしたい原稿の1枚目(表面)をコピー機にセットします。
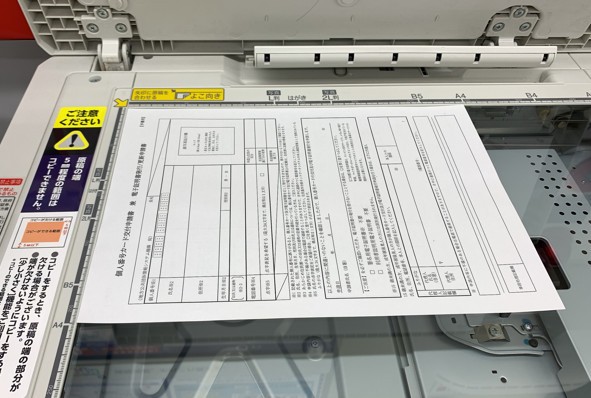
コピー機に原稿をセットできたら、カバーを閉じて「原稿読み込み」をタッチします。
2枚目(裏面)の読み取りをおこなう
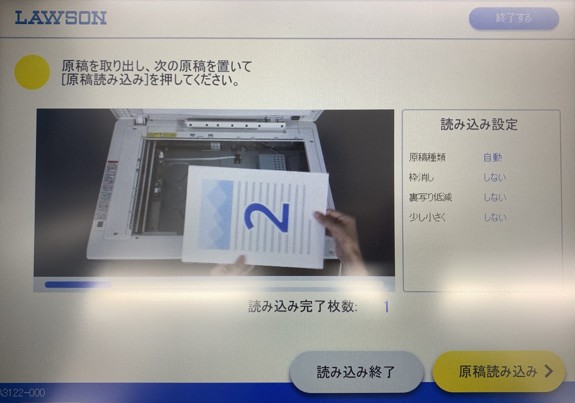
表面の読み込みが終わったら、次に裏面を読み取ります。
コピー機のカバーを開けて、原稿を裏返してセットします。その後カバーを閉じて「原稿読み込み」をタッチします。
読み込んだ原稿のレイアウトを確認する
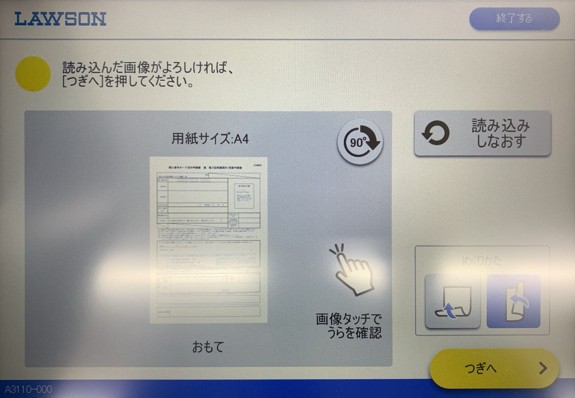
表面と裏面の読み取りを終えると、読み取った原稿のレイアウトを確認することができます。
レイアウトが表示されている画面をタッチすることで裏面のレイアウトを確認することも可能です。読み取った原稿のレイアウトに問題が無さそうであれば「つぎへ」をタッチします。
スタート押してコピー開始
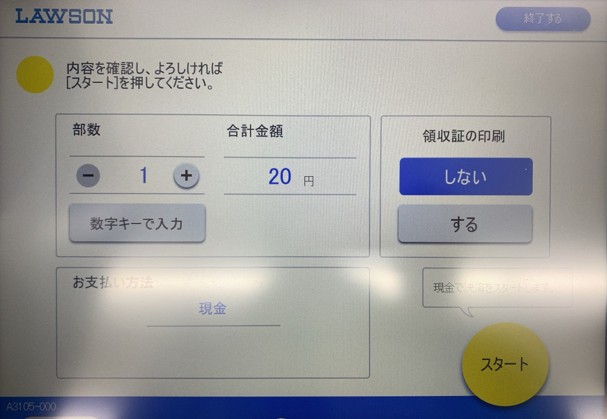
印刷部数を選択し、「スタート」をタッチします。「スタート」をタッチする前にコピー機に料金を投入しておきましょう。
その他ローソンコピー機の使い方
ここまでローソンのコピーサービスをご紹介いたしました。スタンダードな白黒コピーをはじめシール紙にコピー、光沢紙にコピーができる便利なコピー機ですが、ローソンのコピー機の機能にはまだまだ便利な機能があります。
iPhoneなどのスマートフォンのアプリを使ってスマホで撮影した写真を印刷したり、USBに保存したPDFファイルを印刷することができます。
新型マルチコピーではさらにはがきの印刷までできてしまいます。
それぞれの使い方や印刷の仕方は以下の記事をご覧ください。
スマホアプリで写真や証明写真が印刷する方法
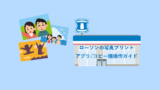

USBに保存したファイルを印刷する方法

コピー機ではがきを印刷する方法



















