コンビニのローソンに設置されているマルチコピー機ではUSBメモリーに入ったファイルを印刷することができます。
今回はそんなローソンでUSBメモリからファイルを印刷する際に印刷できるファイルの種類と印刷方法をご紹介いたします。
ローソンでUSBから印刷できるファイル
USBに保存した状態でローソンのマルチコピー機で印刷できるファイルはPDFとJPEGのみとなります。
PDF以外の文書ファイルでExcelやWordを印刷したい方はUSBメモリに保存せずに「ネットワークプリント」に保存することで印刷可能となります。
また画像は「.jpeg」のみで拡張子が「.jpg」「.png」は印刷することができませんのでご注意ください。
ネットワークプリントの使い方は以下の記事をご覧ください。

ファイルの印刷方法は3種類ある
USBメモリに保存してあるファイルはローソンのマルチコピー機では以下の3種類に印刷することができます。
- 普通紙
- 写真
- はがき
例えば「JPEG」ファイルは普通紙にも写真用の用紙にも、はがき用紙にも印刷することができるのでお気に入りの画像や写真を引き延ばしてポスターのようにしたり、はがきにプリントして年賀状にすることも可能です。
対応しているUSBポート
ローソンのマルチコピー機には「Type-A」と「Type-C」2つのUSBポートがあります。
そのためType-CのUSBメモリに保存したファイルでも印刷することができます。
USBに保存したファイルを印刷する方法
ここからはローソンの新型マルチコピー機の画面を見ながらUSBメモリーに入ったファイルを印刷する際の手順を見てみましょう。
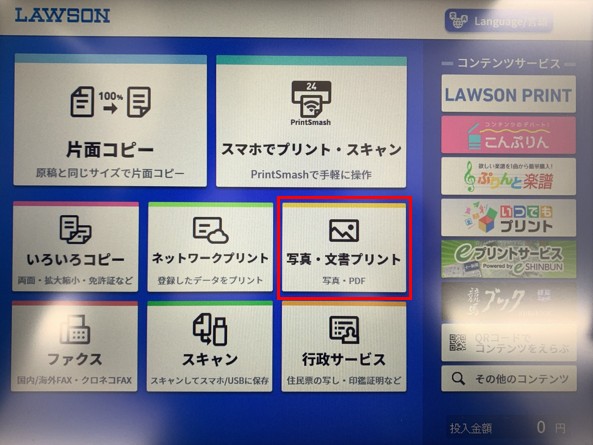
まずはじめの画面で「写真・文書プリント」をタッチします。
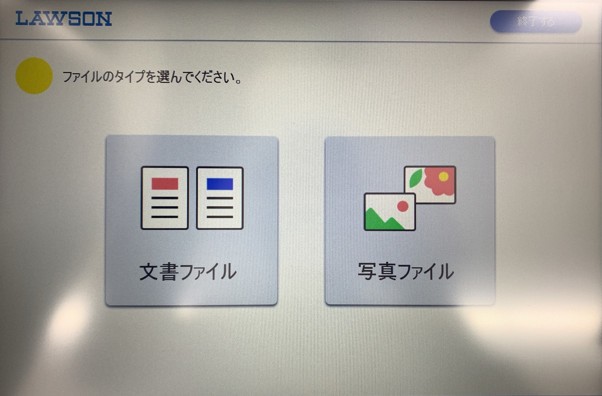
次に文書ファイルか写真ファイルどちらかを選択します。
印刷しようとしているファイルがPDFの場合は「文書ファイル」、JPEGの場合は「写真ファイル」をタッチします。
用紙のタイプを選択する

「文書ファイル」「写真ファイル」どちらを選んでも次の画面で用紙のタイプを選択します。
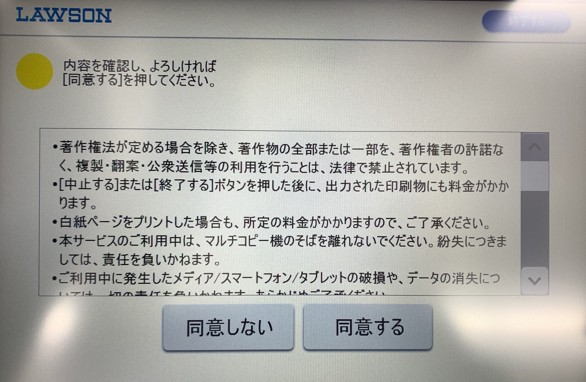
使用上の注意を確認します。内容を確認し「同意する」をタッチします。
お手持ちのメディアを選択する
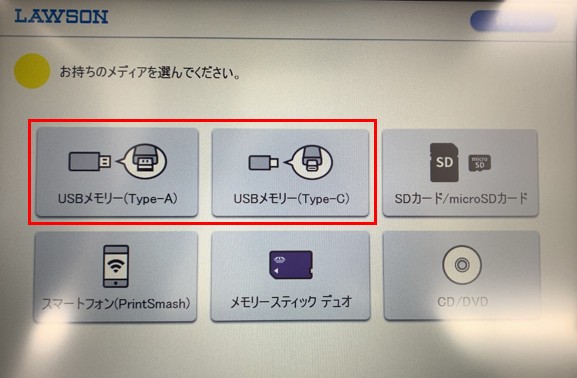
印刷するファイルをマルチコピー機に送信する方法、メディアの種類を選択します。
USBメモリに入ったファイルを印刷するため「USBメモリー(Type-A)」または「USBメモリー(Type-C)」を選択します。
USBメモリーをコピー機に差し込む

マルチコピー機のメディア挿入口のカバーが開いたら、お手持ちのUSBメモリーを差し込みます。
フォルダ/ファイルを選択する
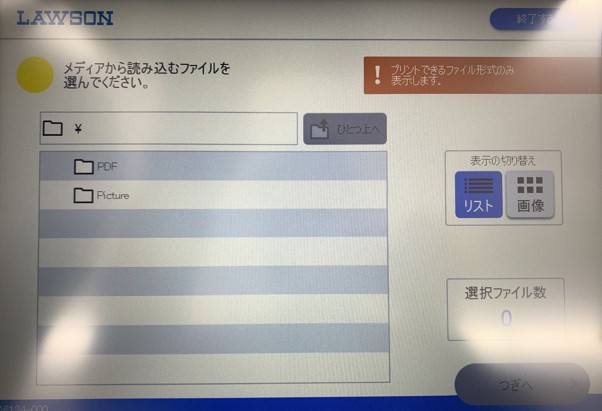
USBメモリの中のフォルダがマルチコピー機の画面に表示されます。印刷したいファイルが格納されているフォルダを選択します。

印刷可能なファイルはマルチコピー機の画面に表示されるので選択することができます。
この画像の「PDF」のフォルダにはもうひとつExcelのファイルが入っているのですが、USBに保存した状態では印刷できないため、コピー機の画面に表示されません。
カラーモードや用紙のサイズを選択して印刷開始

後はカラーモードや用紙のサイズ、印刷モードなどを設定して印刷開始することができます。
これにてUSBメモリに入ったファイルの印刷は完了となります。


![ソニー USBメモリ USB3.1 32GB USB type C端子搭載 USM32CA1S [国内正規品]](https://m.media-amazon.com/images/I/41Ap1hYmTiL._SL160_.jpg)
















