ローソンではパソコンやスマホに保存してあるPDFやエクセル、写真をネットプリントでかんたんに印刷することができます。
今回はローソンでネットプリントをする際のやり方、印刷方法をご紹介。さらにネットプリントで印刷する際の値段や用紙の種類とサイズもまとめて紹介いたします。
1.ローソンネットプリントの概要
ローソンのネットプリントはSHARP株式会社が提供する「ネットワークプリント」というサービスを用います。
やり方や印刷方法の前に、まずネットプリントを利用する際の値段や印刷できる用紙の種類やサイズを確認しておきましょう。
1-1.ネットプリントの値段
ネットプリントの値段、料金は普通紙の白黒プリントが1枚20円~となっており、用紙の種類やサイズ、カラーモードによって異なります。
ローソンでネットプリントをご利用になる際の値段は以下のようになります。
| プリント種類 | 用紙種類 | 用紙サイズ | 値段(税込み) |
| 普通紙プリント | 普通紙 | B5/A4/B4 | 白黒20円、カラー60円 |
| A3 | 白黒20円、カラー100円 | ||
| 光沢紙 | A4 | 白黒80円、カラー120円 | |
| 写真プリント | 写真用紙 | L版 | 30円 |
| 2L版 | 80円 | ||
| シール紙 | L版 | 200円 | |
| 2L版 | 300円 | ||
| はがきプリント | はがき用紙 | – | 白黒30円、カラー70円 |
1-2.用紙の種類とサイズ
ローソンのネットプリントではPDFやエクセルを普通紙にプリントする「文書プリント」をはじめ、写真や証明写真を印刷する際に使う写真用紙、さらには印刷した写真をはがして貼り付けられる、写真シール紙など様々な用紙を選択することができます。
1-2-1.シール紙/はがき用紙は一部の店舗のみ
しかし注意していただきたいのが、シール紙とはがき用紙は現在一部のローソンのみで利用可能となっています。

ローソンでは現在マルチコピー機の入れ替え作業を順次おこなっており、新型のマルチコピー機が設置されている店舗でのみシール紙への印刷、はがき用紙への印刷が利用可能となっています。
シールプリントやはがきプリントに対応しているマルチコピー機の設置店舗はローソン公式サイトから検索することができます。
1-3.印刷できるファイルの種類
ローソンのネットプリントで印刷できるファイルは以下のようになります。
| プリント種類 | 対応ファイル | 対応フォーマット |
| 文書プリント | Microsoft Word 2010/2013/2016 日本語版 | .docx |
| Microsoft Excel 2010/2013/2016 日本語版 | .xlsx | |
| Microsoft PowerPoint 2010/2013/2016 日本語版 | .pptx | |
| PDF Ver.1.3/1.4/1.5/1.6/1.7 | ||
| 写真プリント | JPEG | .jpg,.jpeg |
| PNG | .png |
はがきプリントはこれらの文書プリント、写真プリント可能なファイルであればどちらも印刷することができます。
2.ネットプリントのやり方/印刷方法
ネットプリント使って文書や写真を印刷するやり方は、まずはじめにネットワークプリント側に印刷したいファイルを登録します。
次にローソン店舗のマルチコピー機でログインして登録したファイルを取り込み、印刷をします。
2-1.ファイルの登録方法
印刷したいファイルの登録はブラウザとアプリからすることができます。
2-1-1.ブラウザでの登録方法
ブラウザで印刷したいファイルを登録する際はchromeやEdge、Safariなどの任意のブラウザからネットワークプリントサービスにアクセスします。
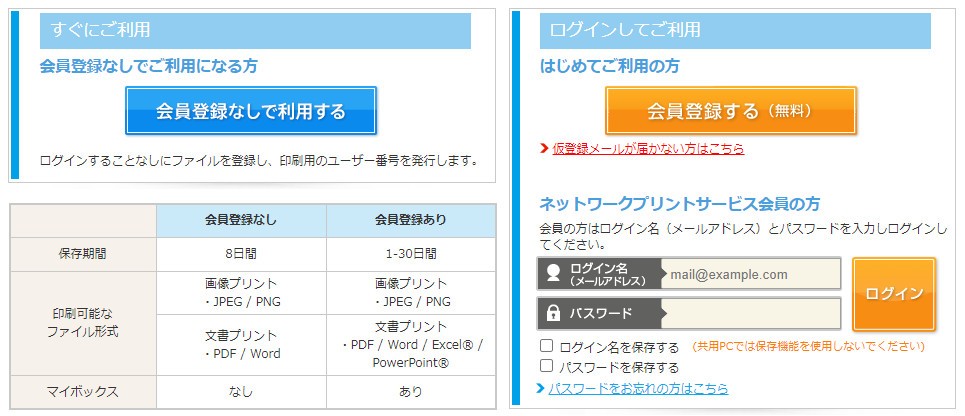
ブラウザからのファイル登録の場合はネットワークプリント会員に会員登録せずにも利用することができます。
会員登録してネットワークプリントを利用するのと、会員登録せずに利用する際の違いは以下のようにネットプリント側でファイルを保管する期間と印刷できるファイルの種類が挙げられます。
| 会員登録あり | 会員登録なし | |
| 保存期間 | 1-30日間 | 8日間 |
| 印刷可能なファイル | 画像:JPEG/PNG 文書:PDF/Word/Excel/PowerPoint | 画像:JPEG/PNG 文書:PDF/Word |
ネットワークプリントサービスの会員登録をしておけばExcelファイルが印刷できるが、会員登録していないと印刷できないなど、会員登録をしていないことで不便が発生します。
会員登録をせずにファイルを登録するやり方
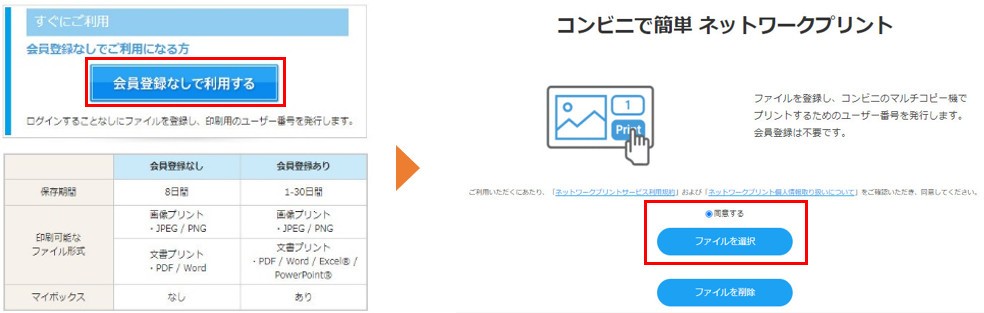
印刷したいファイルの登録方法は会員登録しないで利用する場合は「会員登録なしで利用する」を選択し、次の画面で利用規約に同意し「ファイルを選択」ボタンを押します。
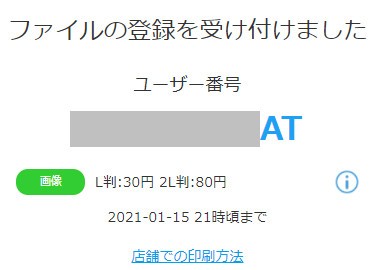
パソコンやスマートフォンのデータフォルダが開きますので、フォルダに格納されている印刷したいファイルを選択すると登録が完了し、ユーザー番号が表示されます。
ローソンのマルチコピー機でこのユーザー番号を入力してネットプリントをおこないます。
2-1-2.ログインしてファイルを登録するやり方
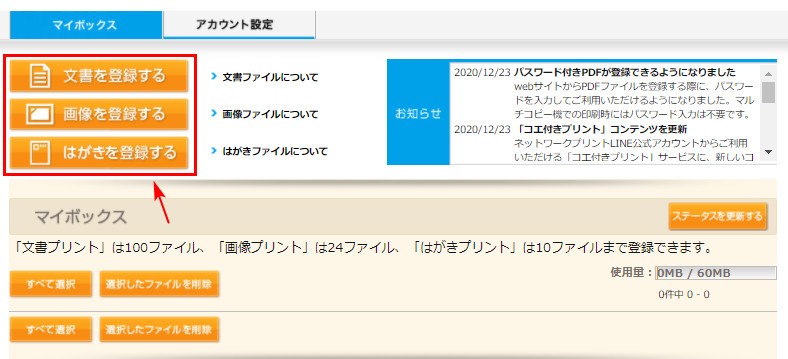
会員登録済みの方はログイン後の画面で文書、画像、はがきの印刷したいプリント種類を選択し、パソコンやスマホのデータフォルダから印刷したいファイルを選択し登録します。
2-1-3.アプリでの登録方法
アプリは「ネットワークプリント」というSHARPが提供している無料のアプリを使用します。
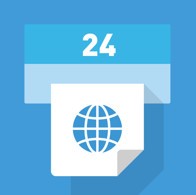
アプリから印刷したいファイルを登録する場合は必ず、ネットワークプリントへの会員登録(無料)が必要となります。会員登録方法は以下の記事をご覧ください。

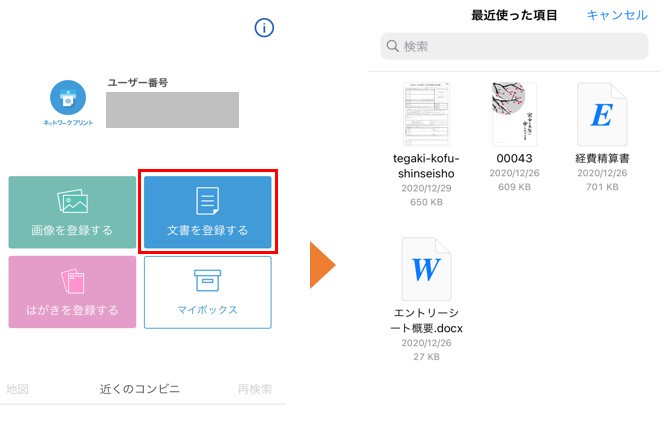
アプリのホーム画面で印刷したいファイルのプリント種類を選択します。
例えば、文書プリントを選択した場合はスマートフォンの文書ファイルが保存されているフォルダが起動し、ファイルを選択することができます。

文書ファイル(PDF)を登録したい際は印刷したいファイルを選択して、印刷する際の用紙のサイズを選択し「登録する」をタップします。
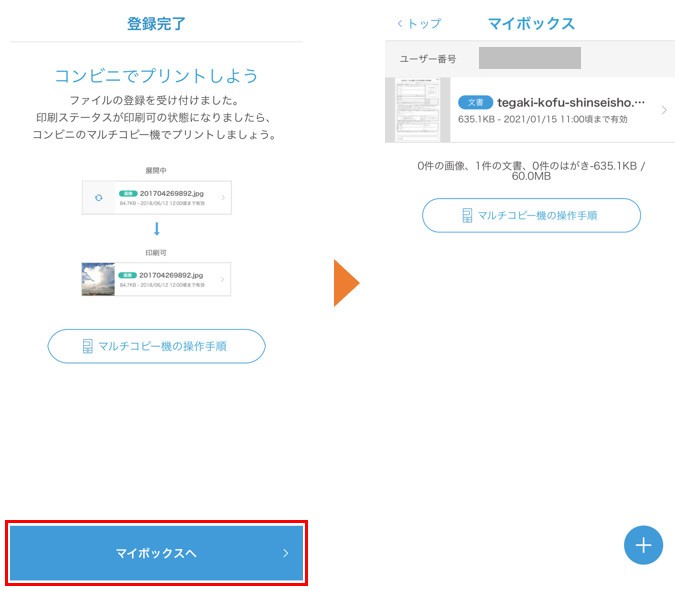
登録が完了すると「マイボックス」でネットプリント側に登録したファイルを確認することができます。
PDF以外のExcel/Wordや画像、はがきの登録方法も上記と同じような流れでファイルを登録することができます。
2-2.マルチコピー機の操作方法
印刷したいファイルをネットプリントに登録できたらローソンのマルチコピー機にて印刷をします。
PDF/Excel/Wordなどの文書プリント、写真などの画像プリント、はがきに印刷するはがきプリントそれぞれを印刷する際のマルチコピー機も操作方法を見てみましょう。
マルチコピー機の操作方法は以下、別記事でそれぞれご紹介しております。
2-2-1.PDFやExcel/Wordの印刷方法

2-2-2.写真/画像の印刷方法

2-2-3.はがきの印刷方法



















