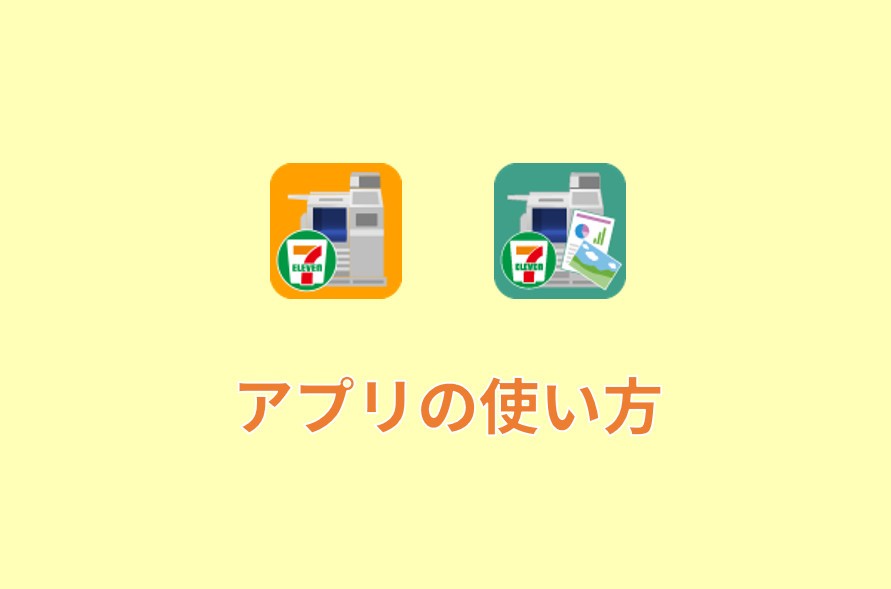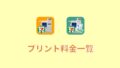セブンイレブンのネットプリントを利用する際に、スマホ内のファイルを簡単にアップロードできるアプリ「かんたんnetprint」があります。
今回はそのかんたんnetprintの使い方、印刷したいファイルの登録と予約番号の発行までをPDFなどの「文書ファイル」、写真などの「画像ファイル」ごとにご紹介いたします。
1.かんたんネットプリントとは
![]()
「かんたんnetprint」はセブンイレブンでネットプリントを利用する際に使用するスマホアプリです。
セブンイレブンのネットプリントを利用するには、はじめに印刷したいファイルをネットプリントに登録する必要があります。
ファイルを登録することで「予約番号」が発行され、その予約番号をセブンイレブン店内のマルチコピー機に入力することでファイルを取り込んで印刷が可能となります。
かんたんnetprintではこの印刷する「ファイルの登録」と「予約番号の発行」までができます。
1-1.netprintとの違い
セブンイレブンのネットプリントを利用できるアプリにはもうひとつ「netprint」があります。
![]()
これは「かんたんnetprint」より前にリリースされたアプリで「かんたんnetprint」の方が後継のアプリとなります。
2つのアプリの違いはユーザー登録の有無と登録したファイルの保管期間が挙げられます。
| アプリ | ユーザー登録 | ファイルの保管期間 |
| netprint | 有 | 7日 |
| かんたんnetprint | 無 | 1日(24時間) |
かんたんnetprintはユーザー登録がないため、アプリインストール後すぐに利用できますが、netprintはメールアドレスなどのユーザー登録が必要となり即時に利用するには向いていないと言えます。
しかし、ネットプリントに登録(アップロード)したファイルの保管期間が大きく異なり、かんたんnetprintでは24時間経過したファイルは印刷していなくても削除され、再度印刷する場合にファイルの登録をしなければなりません。
1-2.スキャンプリントには利用不可
今回ご紹介している「かんたんnetprint」「netprint」などセブンイレブンではネットプリントのサービス自体がスキャンプリントに対応しておりません。
セブンイレブンでスキャンしたファイルをスマホやUSBに保存する場合はアプリ「セブンイレブンマルチコピー」もしくはUSBメモリが必要となります。
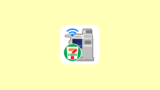
2.印刷するファイルの登録方法
印刷するファイルはかんたんネットプリント(スマホ)とパソコンからも登録することができます。
今回はスマホアプリ「かんたんnetprint」を使用してネットプリントにファイルを登録する方法を見ていきましょう。
2-1.かんたんネットプリントの操作手順
ネットプリントでは以下のファイルを登録/印刷することができ、かんたんnetprintでもこれらのファイルの登録が可能です。
印刷できるファイルの種類
- PDFやExcel/Wordなどの文書ファイル
- 写真や証明写真などの画像ファイル
- 文書や画像のはがきプリント用ファイル
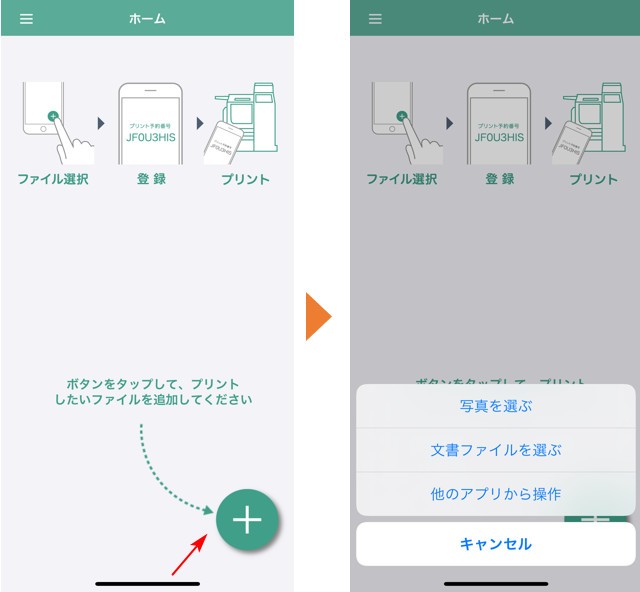
アプリを起動してホーム画面の「+」をタップすると各ファイルの選択が可能となります。
それぞれのファイルの実際の登録方法を見てみましょう。
2-1-1.PDFやエクセル/ワードの登録方法
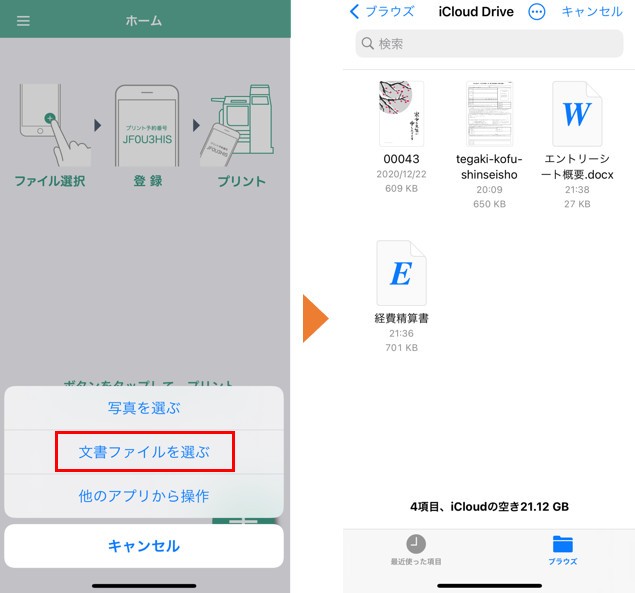
かんたんnetprintでPDFやExcel/Wordのファイルを印刷するには「文書ファイル」を選択します。
端末のファイルフォルダが開きますのでその中から印刷したいファイルを選択します。
PDFやExcel/Wordのファイルはそれぞれ変換など必要なく印刷することができるため、スマホで保存したファイルをそのままネットプリントに登録することができます。
登録できるファイルの容量は1ファイル10MB以下となります。
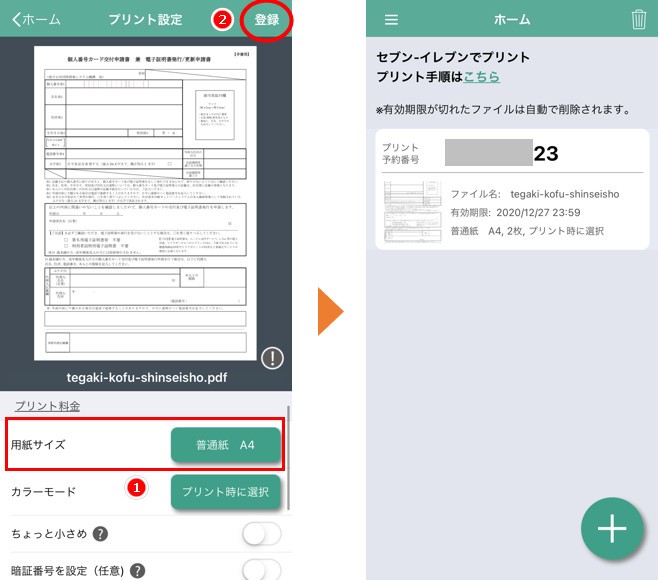
ネットプリントに登録(アップロード)するファイルを選択したら用紙のサイズやカラーモードなど印刷時の情報を設定します。
「用紙サイズ」をタップすると用紙のサイズをお選びいただけます。設定が済んだら、画面右上の「登録」をタップします。
次の画面で「予約番号」が発行されます。この番号を使ってセブンイレブン店内のマルチコピー機で登録したファイルの印刷をおこないます。
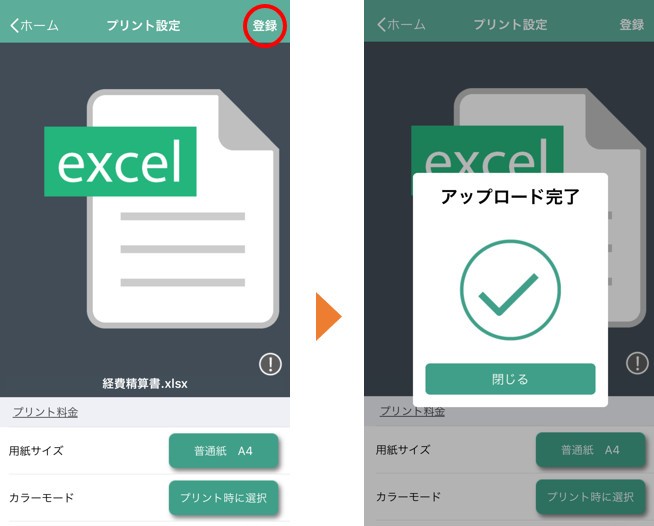
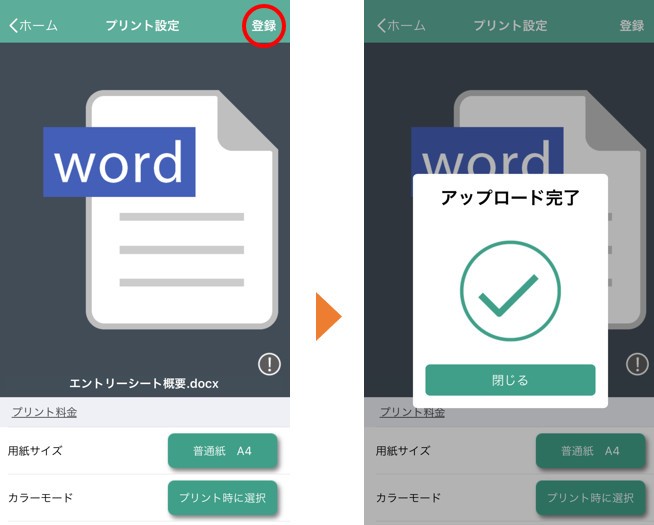
Excel/Wordのファイルも同様に用紙サイズの設定などをし、「登録」をタップするとアップロードが完了し、予約番号が発行されます。
2-1-2.写真や証明写真の登録方法
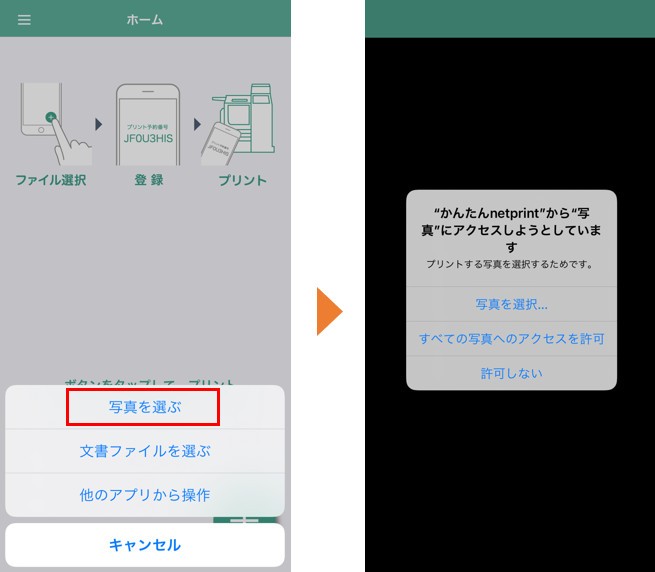
写真や証明写真をアップロードする際は「写真を選ぶ」を選択して、アプリが端末の写真フォルダへアクセスすることを許可します。
写真フォルダなどのデータフォルダが開き、印刷した写真/画像を選択します。
登録可能なファイルの容量は10ファイルで10MB以下となります。
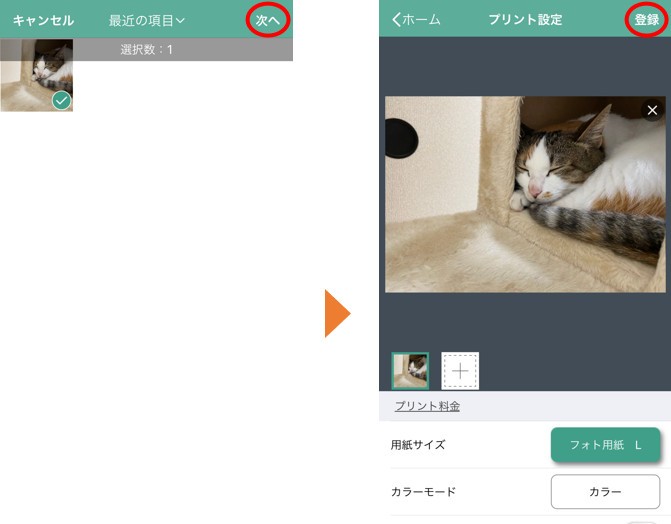
アップロードした写真を選択して(複数アップロードした際は複数選択可能)「次へ」をタップします。
次の画面でプリント設定となりますが、ネットプリントでの写真の印刷は用紙のサイズやカラーモードは一律なため変更する内容はありません。
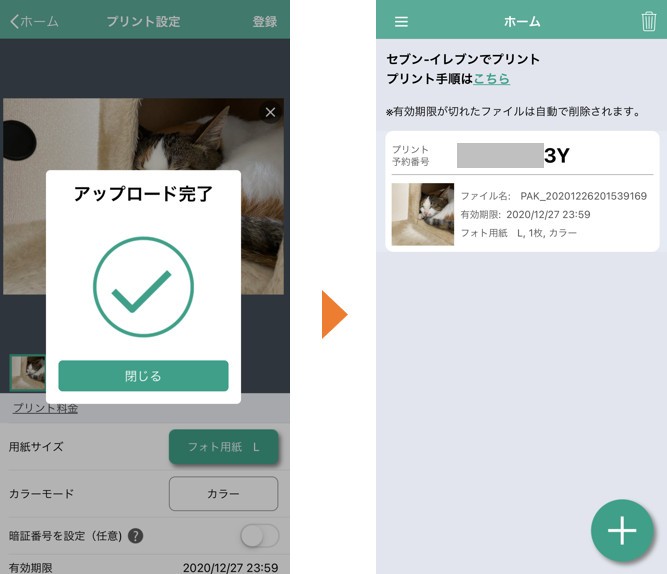
写真のアップロードが完了すると予約番号が表示されますので、セブンイレブンのマルチコピー機で登録した写真を印刷することができます。
証明写真として印刷した写真は「履歴書カメラ」というアプリでの撮影がおすすめです。

2-1-3.はがきの登録方法
はがきに印刷したいファイルをかんたんnetprintでアップロードする際は上記でおこなった「文書ファイルを選ぶ」「写真を選ぶ」のどちらからでも選択することができます。
はがきに印刷したいファイルがPDFなどの文書ファイルなのか、写真などの画像ファイルなのかによって異なります。
選択できるファイルの種類が広いため印刷したいファイルを変えることで、季節に合わせて暑中見舞いや寒中見舞い、年賀状を印刷することが可能です。
登録可能なファイルの容量は文書ファイルが1ファイル10MB以下、写真/画像ファイルが10ファイル10MB以下となります。
2-1-4.用紙の選択を確認する
はがき用紙に印刷したいファイルの登録を行う際には、この登録の段階ではがき用紙に印刷することを選択しておかなければなりません。
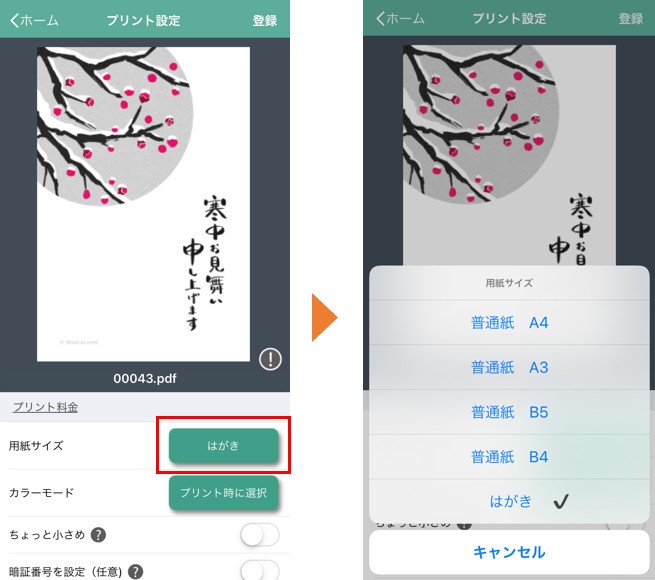
用紙の選択から「はがき」を選択して登録しましょう。
用紙をA4やA3のまま登録してしまっていると、マルチコピー機で印刷する際、普通紙にただPDFや画像が印刷されるだけになってしまいます。
3.予約番号の発行が完了
予約番号の発行が完了したらセブンイレブン店舗のマルチコピー機で登録したファイルの印刷ができます。
各ファイルのセブンイレブンマルチコピー機の操作手順は以下をご確認ください。
https://convenienterprise.com/seven/netprint-pdf/
https://convenienterprise.com/seven/netprint-photo/
https://convenienterprise.com/seven/netprint-postcard/
3-1.印刷する際の料金と用紙のサイズ
セブンイレブンのマルチコピー機で印刷する際の料金と指定可能な用紙のサイズはこちらをご確認ください。
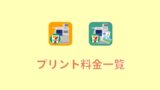
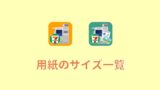
3-2.アプリ以外から予約番号を発行する
予約番号は「かんたんネットプリント」アプリだけでなく、ブラウザからも発行が可能です。
ブラウザでファイルをネットプリントに登録して発行された予約番号を基にセブンイレブン店内のマルチコピー機で印刷することができます。
最後に、ブラウザからのファイルの登録方法は以下の記事をご覧ください。
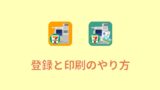
同様に、セブンイレブンのネットプリントではがきを印刷する方法についてはこちら