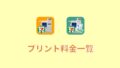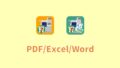セブンイレブンでは店内にあるマルチコピー機を使って書類や履歴書、メールなどのPDFを印刷することができます。
今回はセブンイレブンでPDFを印刷する方法や料金、用紙のサイズ、さらには書類をスキャンしてPDF化する方法をまとめてご紹介いたします。
PDFを印刷する方法が2つある
まず、セブンイレブンでPDFを印刷する際に考えることは「どのように」「何を使って」PDFを印刷するかということになります。
セブンイレブンのマルチコピー機では2つの方法でPDFを印刷することができます。ご自身の環境に合わせて印刷する方法を選択することができます。
①直接PDFをマルチコピー機に送信する方法
ひとつめはお手持ちのスマートフォンやUSBメモリーに入っているPDFをセブンイレブンのマルチコピー機に送信/読み込みをし、印刷する方法です。

セブンイレブンのマルチコピー機にはWi-Fiが内蔵されており、その通信を利用することで店内でお手持ちのスマートフォンからマルチコピー機にPDFを送信することができます。
また、USBやSDカードなどのメディア差込口もあり、差し込み保存されているPDFをコピー機に取り込むことができます。
PDFを印刷する際に以下の保存先メディアが利用可能となっております。
- microSD/SDカード
- コンパクトフラッシュ/マイクロドライブ
- メモリースティックDuo
- USBメモリー
- CD/DVD
- 赤外線IrDA
- 無線通信Wi-Fi(スマートフォン)
これらのメディアに保存してあるPDFをセブンイレブンのマルチコピー機で印刷することができます。
スマホから送信するにはアプリが必要
スマートフォンからPDFを印刷する際には専用のアプリが必要になります。
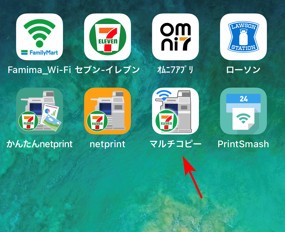
「セブンイレブンマルチコピー」というアプリを使用して店内マルチコピー機にPDFを送信します。
アプリはiPhone/Androidどちらにも対応しております。
セブンイレブンマルチコピーアプリの操作方法
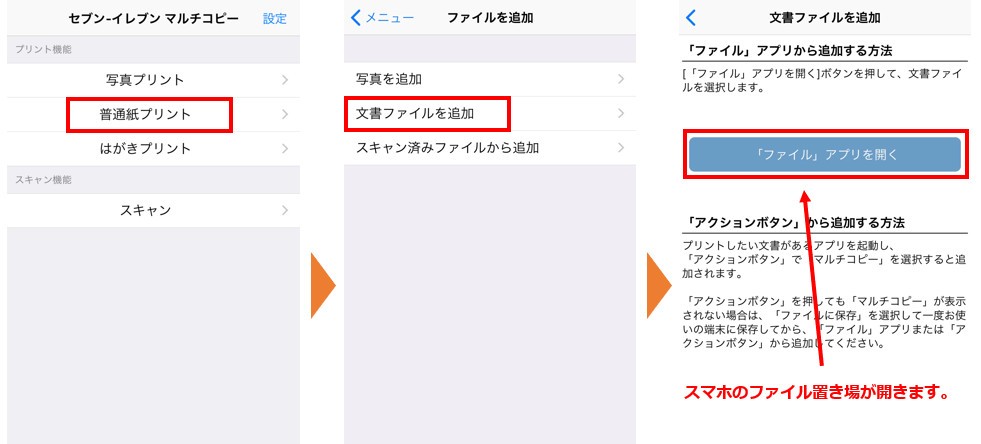
セブンイレブンマルチコピーのアプリを起動して「普通紙プリント」を選択します。次に「文書ファイルを追加」をタップします。
「ファイル」アプリを開くをタップするとお使いの端末のファイル置き場が開きので、印刷したいPDFを選択します。
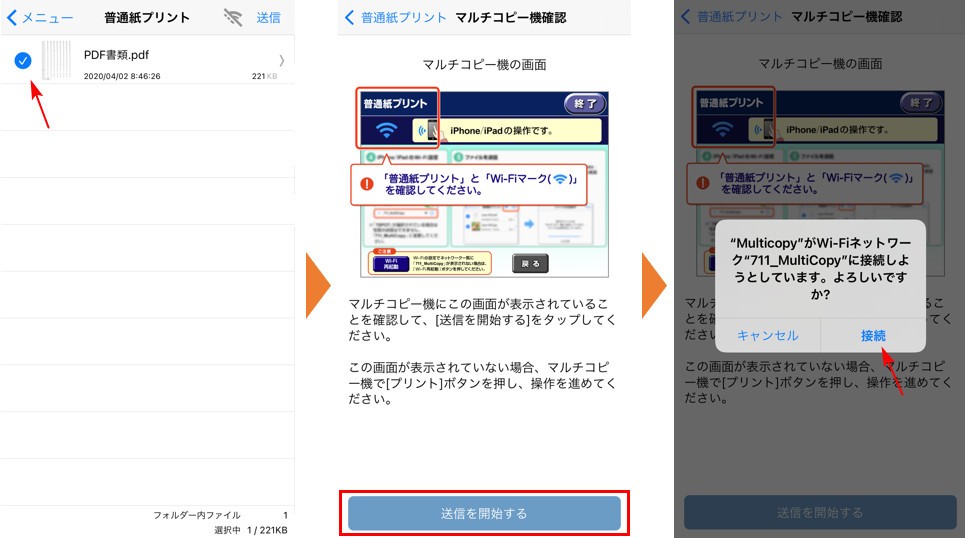
印刷したいPDFをアプリに取り込んだらマルチコピー機に送信をします。この時、端末は「711_MultiCopy」というネットワーク名のWi-Fiにアクセスしようとするので「接続」をタップします。
接続が完了するとアプリ内に取り込んだPDFがマルチコピー機に送信されます。
その後セブンイレブンのマルチコピー機を使って送信したPDFを実際に印刷していきます。
マルチコピー機では以下の設定をすることができます。
- 白黒かフルカラーかカラーモード
- 印刷する用紙のサイズ
- 両面印刷
- 印刷ページの指定
セブンイレブンマルチコピー機の操作方法はこちらをご覧ください。
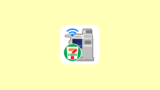
②ネットプリントを経由して送信する方法
もうひとつの方法がネットプリントを利用してPDFをマルチコピー機に送信する方法です。
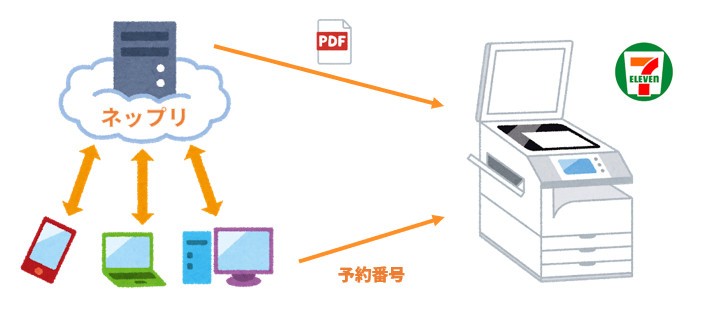
スマホやパソコンから印刷したいPDFをネットプリント(ネップリ)に登録します。
PDFの登録が完了するとネットプリントはユーザーに「予約番号」を発行します。この予約番号をセブンイレブンのマルチコピー機に入力することで、ネットプリントがマルチコピー機に印刷したいPDFを送信してくれます。
ネットプリントのやり方/操作方法
ネットプリントでPDFを印刷する際のファイルの登録はスマホからの場合は「かんたんnetprint」というアプリを利用して簡単にPDFをネットプリントに登録することができます。
また、パソコンに保存してあるPDFを登録したい場合は、ブラウザから簡単に登録することができます。
アプリ/ブラウザそれぞれの操作方法とマルチコピー機の操作方法をまとめた記事をご用意してあります。実際のPDF印刷の操作方法や手順こちらをご確認ください。
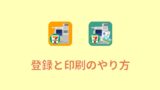
スキャンした書類をPDF化できる
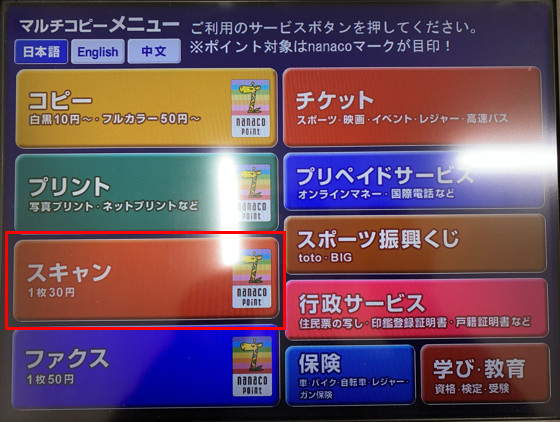
セブンイレブンのマルチコピー機ではPDFを印刷するだけではなく、コピー機をスキャナーとして利用し、スキャンした書類や履歴書をPDF化、PDFの作成をすることができます。
PDF化したデータはスマホやUSBメモリーに保存することができます。
セブンイレブンでPDF化する際のやり方や操作方法は以下の記事をご覧ください。
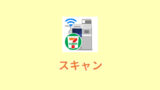
PDFが印刷できない場合
ここからは折角便利なサービスが展開されているのに、セブンイレブンでPDFを印刷しようとしたけど印刷できなかった時に確認するべくポイントを見てみましょう。
セブンイレブンでPDFが印刷できない時に確認すべきポイントは以下が挙げられます。
- PDFのファイルサイズ
- ファイルの形式
- Wi-Fiの設定
サイズが非対応の場合がある
PDFが印刷できない時の原因を知るためにまずは印刷しようとしているファイルのサイズを確認しましょう。
ファイルのサイズが小さすぎたり、大きすぎると対応していないため印刷することができません。
印刷できるPDFのサイズ
印刷できるPDFのサイズは以下の表をご確認ください。また、印刷できるファイルのフォーマットも非対応のものが存在します。
PDFだと思っていたが、PDFでなかった場合、以下の対応フォーマット以外印刷することはできないのでご注意ください。
| 項目 | 内容 |
| プリント用紙サイズ | B5、A4、B4、A3、はがき |
| 使用可能メディア | microSDカード/SDカード、コンパクトフラッシュ/マイクロドライブ、メモリースティックDUO、Wi-Fi(アプリ)、赤外線IrDA、USBメモリー、CD/DVD |
| 対応ファイルフォーマット | 文書ファイル:PDF(Ver.1.3 ~ 1.7)、XPS(Ver.1.0)、DocuWoks(Ver.3 ~ 7) 画像ファイル:JPEG、TIFF(シングルページ) |
| 画像ファイルの対応サイズ | 最小:54×54pixel 最大:7,000万画素(縦pixel×横pixel) |
PDFの印刷料金
セブンイレブンでPDFを印刷する際の料金はセブンイレブンマルチコピーアプリやUSBメモリーから印刷する「普通紙プリント」かネットプリントを経由して印刷する「ネットプリント」かで異なります。
普通紙プリントとネットプリントでのPDF印刷料金は以下のようになります。(税込み1枚印刷の印刷料金)
| 印刷方法 | 用紙のサイズ | 料金(白黒) | 料金(カラー) |
| 普通紙プリント | B5 | 10円 | 50円 |
| A4 | 10円 | 50円 | |
| B4 | 10円 | 50円 | |
| A3 | 10円 | 80円 | |
| ネットプリント | B5 | 20円 | 60円 |
| A4 | 20円 | 60円 | |
| B4 | 20円 | 60円 | |
| A3 | 20円 | 100円 |