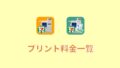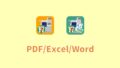セブンイレブンのネットプリントではスマホ(アプリ)やパソコンからPDFやExcel、Wordのファイルを変換なしで登録して印刷することができます。
今回はセブンイレブンのネットプリントでPDF、Excel、Wordのファイルをマルチコピー機で印刷する方法をご紹介いたします。
PDF、Excel、Wordのファイルをネットプリントに登録(アップロード)し、予約番号を発行するまでの手順はこちらをご覧ください。
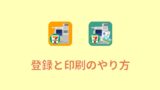
PDF/エクセル/ワードの印刷方法
今回ご紹介するPDF/エクセル/ワードの印刷方法は実はファイルによって異なるというがありません。
「.pdf」「.xlsx」「.docx」などファイルの規格が違っていても最終的に普通紙に印刷するものは以下の手順にて共通して印刷することができます。
※ネットプリントには必ず「予約番号」が必要となります。
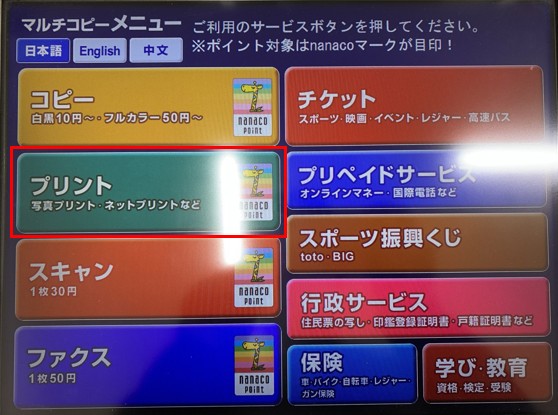
はじめに「プリント」をタッチします。
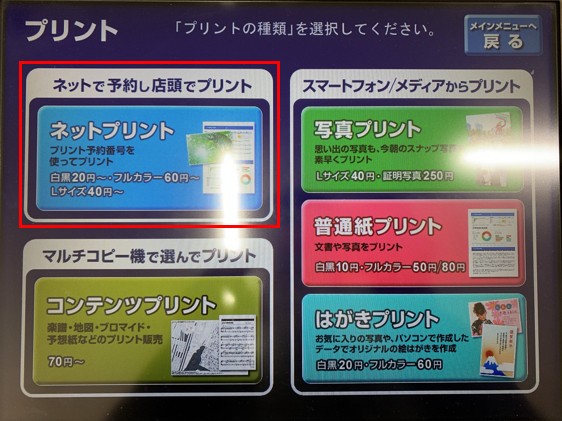
次に「ネットプリント」をタッチします。
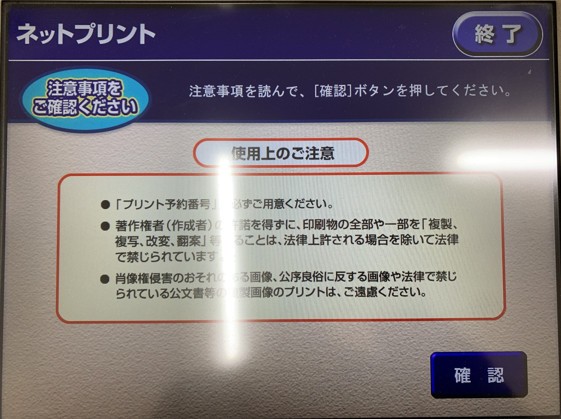
使用上の注意が表示されます。内容は著作権や肖像権に違反するものの印刷は法律で禁じられているなどの案内となっております。
同意できる場合は「確認」をタッチします。
予約番号を入力する
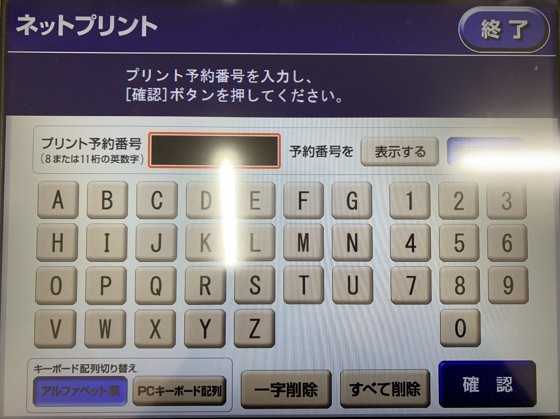
アプリやパソコン(ブラウザ)から登録したファイルに対して発行された予約番号を入力します。
アプリで予約番号を発行する際はこちら記事からご確認いただけます。
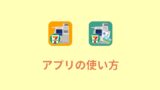
取り込んだファイルのプリント設定
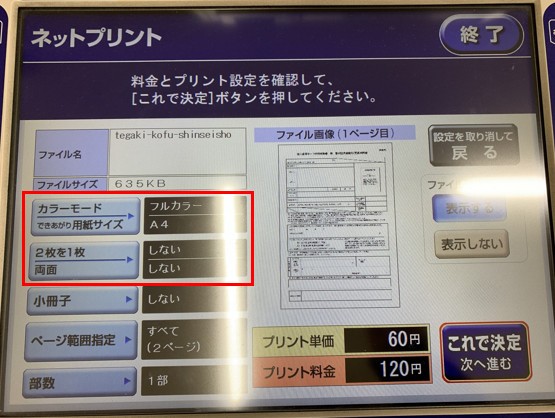
予約番号を入力するとマルチコピー機が登録済みのファイルを取り込んでくれます。
この画面では取り込んだファイルのプリント設定をおこないます。
例えばこちらの取り込んだファイルは白黒印刷でも構わないのですが、ファイルの登録時にカラーモードが「フルカラー」になっていたため、その情報が反映されております。
このままだと白黒のネットプリントなのにカラーモードがフルカラーに設定されているため、料金が1枚60円と割高になってしまうため修正する必要があります。
また、2枚の紙を1枚の紙の表と裏に印刷する「両面印刷」の設定もこちらの画面から行えます。
※カラーモードや用紙によって印刷する料金が異なります。
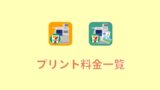
カラーモードと拡大/縮小の選択
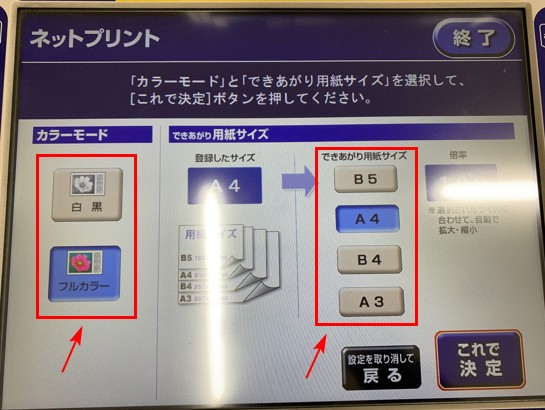
プリント設定画面の「カラーモード」をタッチするとカラーモードの選択(フルカラーか白黒)と印刷する用紙のサイズを選択することができます。
今回は白黒印刷で良い書類なので「フルカラー」から「白黒」を選択します。
用紙のサイズは元々A4で印刷するように作成/登録したPDFファイルでも、この用紙の選択でA3を選択した場合、自動でA3用紙に合わせた倍率調整をしてくれ、拡大して印刷することができ、反対にB5を選択した際も自動で縮小してくれます。
これで紙だけ大きくなって印刷内容が小さい、印刷内容がはみ出て切れてしまっているという心配もありません。
セブンイレブンのネットプリントで利用可能な用紙のサイズはこちらをご確認ください。
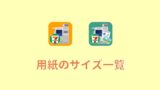
両面印刷の設定
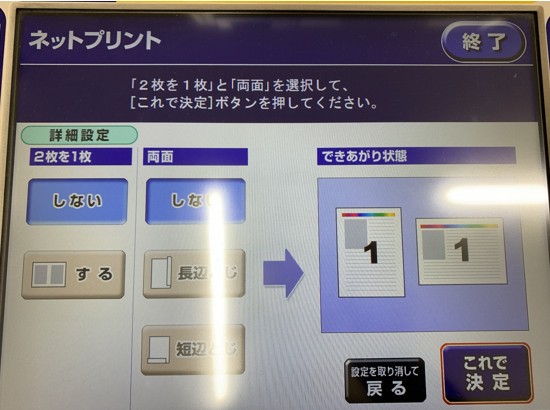
プリント設定画面で「2枚を1枚 両面」をタッチするとこちらの画面が表示されます。
詳細設定の「2枚を1枚」の「しない」「する」で片面印刷か両面印刷の選択をすることができます。
さらに両面の場合は「長辺とじ」か「短辺とじ」を選択することができます。
料金の支払い
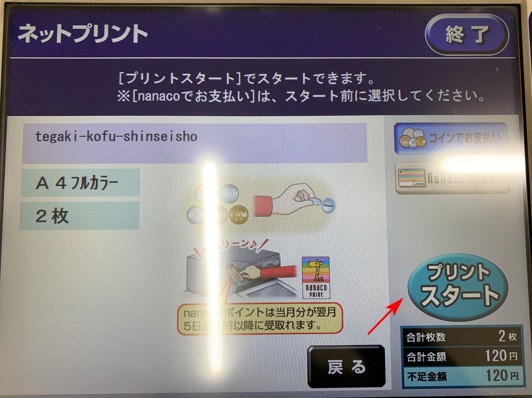
最後に料金を投入して「プリントスタート」で印刷を開始します。支払いはコイン(小銭)かnanacoを選択することができます。
これで登録したPDFやエクセル/ワードのファイルの印刷が完了です。
その他セブンイレブンのネットプリントに関する情報