コンビニのセブンイレブンではマルチコピー機からはがきを印刷することができます。
今回はセブンイレブンではがきを印刷する際のマルチコピー機の操作方法と自身で持ち込んだはがきに印刷する方法、持ち込みはがきのセット方法をご紹介いたします。
マルチコピー機の操作方法
ここからは実際にセブンイレブンのマルチコピー機を操作してはがきプリントをおこなう手順を画面の画像を使ってご紹介いたします。
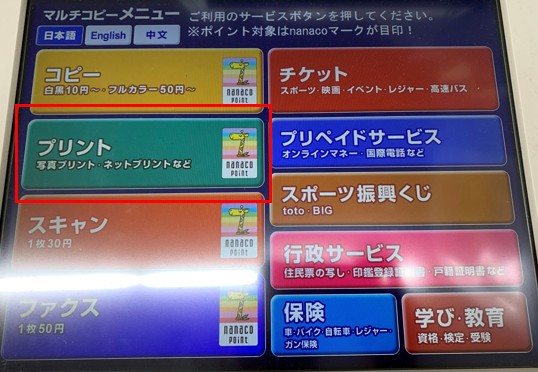
マルチコピー機のはじめの画面で「プリント」をタッチします。
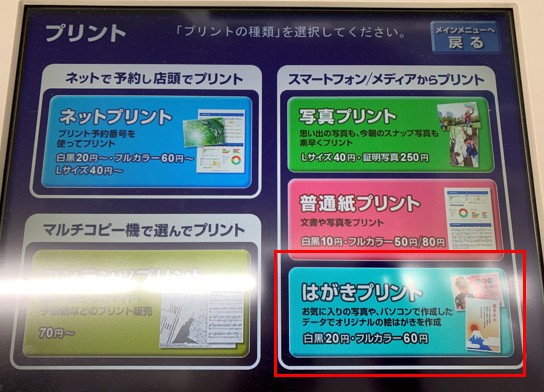
次に「はがきプリント」をタッチします。
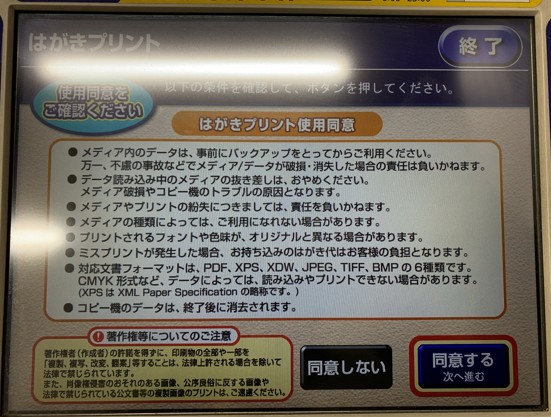
はがきプリントを利用するにあたっての使用上の注意が表示されます。内容を確認し「同意する」をタッチします。
はがきの持ち込みが可能
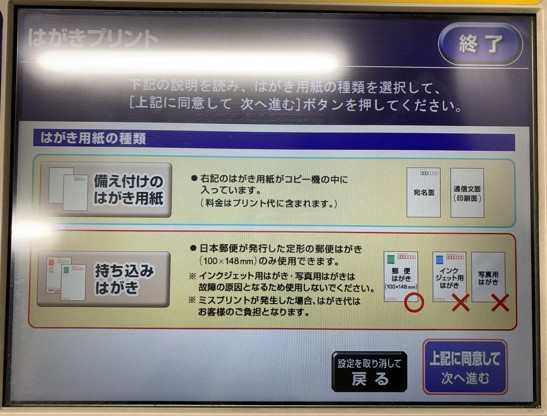
はがきの用紙を選択します。元々コピー機に入っている「備え付けのはがき用紙」かご自身で持ち込んだ「持ち込みはがき」かを選びます。
元々コピー機にセットしてあるはがき印刷の用紙は、はがきサイズのはがき用の紙で、切手を貼ることではがきとして郵送が可能なものです。
持ち込んだはがきのセット方法


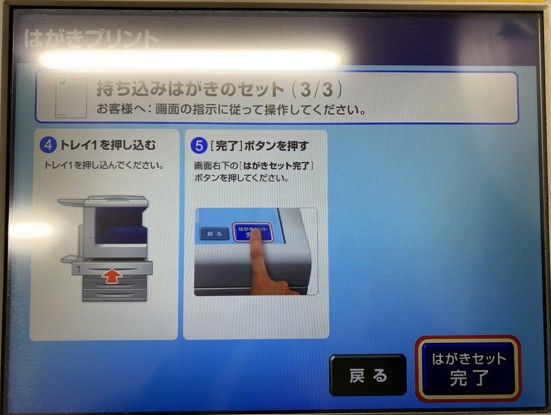
持ち込みはがきを使うを選択後に持ち込んだはがきのセット方法の案内が表示されます。
要はマルチコピー機のトレーを開けて持ち込んだはがきを自身でコピー機にセットしなくてはいけないのです。

案内の中に出てくる「トレイ1」とはセブンイレブンマルチコピー機に向かってしゃがんだところにあるトレイです。いくつかトレイがありますがそれぞれに番号が振ってあり、その中の「1」と記載されいるトレイを開けます。

トレイを開けると元々コピー機に備え付けのはがき用紙がセットされています。
この既存のはがき用紙を手で取り「備え付けはがきの一時置きスペース」へ移します。
その後自身で持ち込んだはがきを切手部や郵便番号記載などの面を下向きにして入れます。
ちなみに郵便はがきはセブンイレブンでも購入することができます。

メディアを選択する
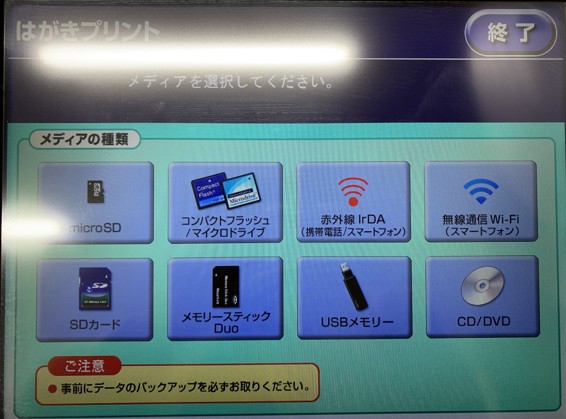
印刷するはがきの用紙を決めた後は印刷したいデータをどこに保存してあるかを選択します。
USBメモリーやSDカードの場合は選択後、コピー機の差込口のカバーが開くので、そこにお手持ちのメディアを差し込みます。
Wi-Fiの接続方法

スマートフォンに保存したデータをはがきに印刷したい場合はiPhoneかAndroidか選択します。
その後セブンイレブンマルチコピーアプリからデータをコピー機に送信しますが、この時お手持ちのスマホをセブンイレブンマルチコピー機のWi-Fiにアクセスする必要があります。
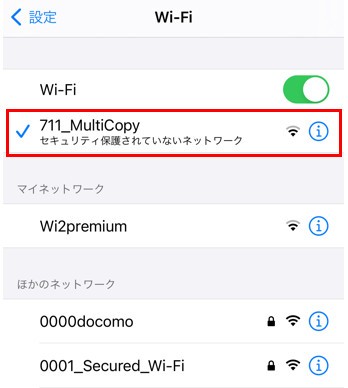
Wi-Fiへの接続方法は[設定] > [Wi-Fi]からネットワーク名「711_MultiCopy」を選択します。
ネットワーク名の横にチェックが入れば接続完了となりますので、アプリから印刷したいはがきのデータを送ります。

送信が完了するとコピー機にファイルを受信が完了しましたと表示されますので「受信完了 次に進む」をタッチします。
レイアウトの調整
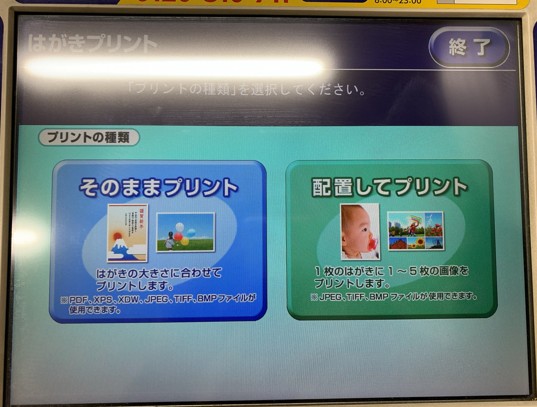
印刷したいはがきのデータ/ファイルを取り込んだ後は、印刷のレイアウトの調整やカラーモードの選択をおこないます。
「そのままプリント」か「配置してプリント」を選択します。

取り込んだファイルをはがき用紙に印刷する際のレイアウトをプレビューで確認します。表示されている内容で良ければ「これで決定」をタッチします。
はがき印刷(プリント)の値段

最後にカラーで印刷するか白黒で印刷するかを選択し、「これで決定 次へ進む」をタッチします。
印刷の値段は1枚フルカラー60円・白黒20円となります。
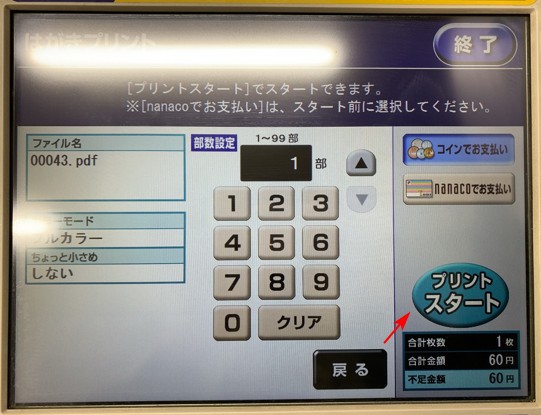
印刷情報を確認し「プリントスタート」をタッチします。これにてはがきの印刷が開始します。
できあがり
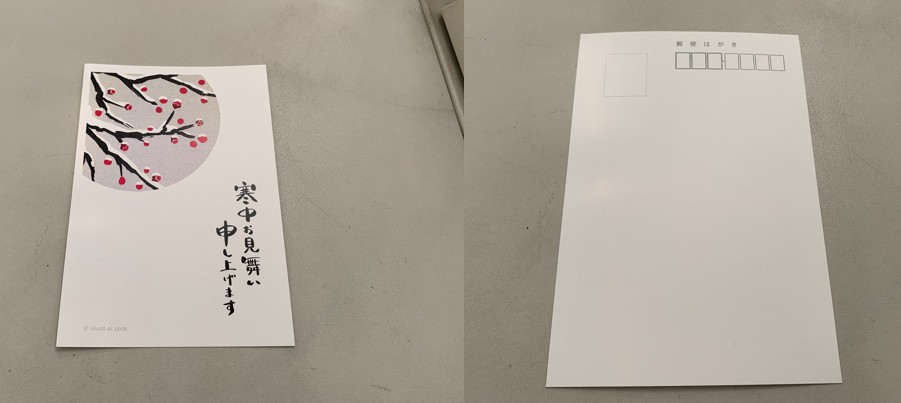
無料でダウンロードした寒中見舞いのテンプレートを無事にはがきに印刷することができました。
今回は元々備え付けの用紙にて印刷しましたが、郵便はがきと同じくらいの厚みがあり、ザラついた質感もなく紙質も良いように感じます。
その他はがきプリントの情報や備え付けのはがき用紙で印刷する際の操作方法は以下の記事をご覧ください。
https://convenienterprise.com/seven/postcard-print-2/

















