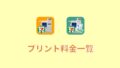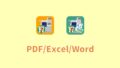セブンイレブンのマルチコピー機ではスマホ(アプリ)やUSBメモリーに保存してある印刷したいファイルをはがきに印刷することができます。
今回はセブンイレブンではがきプリントする際の値段や用紙サイズ、アプリとマルチコピー機の操作方法をご紹介いたします。
セブンイレブンはがきプリントの概要
はじめにセブンイレブンのはがきプリントを利用する際の値段や用紙のサイズについて確認しておきましょう。
セブンイレブンのはがき印刷は「はがきプリント」というサービス名になっております。
はがきプリントの値段/料金
はがきプリントはカラーモードがフルカラーと白黒が選べ、印刷時の値段が異なります。はがきプリントの値段は以下のようになります。(値段は税込みで1枚印刷時)
| 用紙 | カラーモード | 値段 |
| はがき用紙 | 白黒 | 20円 |
| フルカラー | 60円 |
用紙のサイズは選択できない
セブンイレブンのはがきプリントでは、はがきの用紙は元々備え付けられており、普通紙のように用紙のサイズを選択することはできません。

このように印刷に用いられているはがき用紙は一般的な郵便はがきと同等サイズのもので測ってみると縦100×横149ミリでした。
持ち込みはがきを使って印刷が可能
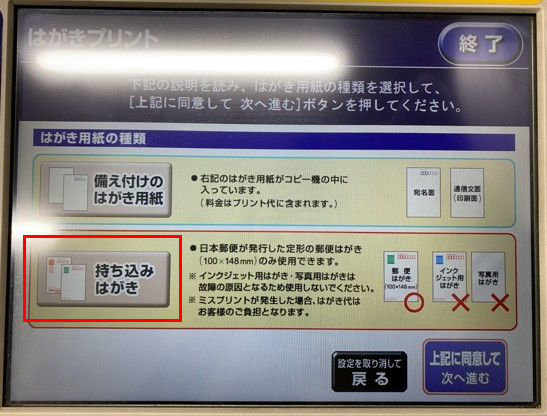
元々備え付けられているはがき用紙以外にも自身で持ち込んだはがきをマルチコピー機にセットして印刷することも可能です。
この時、インクジェット紙や写真用はがきではなく日本郵便が発行した郵便はがきのみがマルチコピー機にセット可能となりますのでご注意ください。
インクジェット紙、写真用でなければ年賀はがきも持ち込み可能です。
持ち込んだはがきのセット方法はこちらをご覧ください。

はがき印刷(プリント)のやり方
ここからはセブンイレブンではがきを印刷する方法を見てみましょう。
印刷したいファイルをスマホやUSBに入れておく
まずはがきを印刷するにあたって印刷したいデザインや挨拶の入った印刷情報を用意する必要があります。
その印刷情報をスマートフォンやUSB、SDカードなどに入れてセブンイレブンのマルチコピー機を操作します。
はがきプリントは以下のメディアに対応しております。
- microSD/SDカード
- コンパクトフラッシュ/マイクロドライブ
- 赤外線 IrDA
- スマートフォン
- メモリースティックデュオ
- USBメモリー
- CD/DVD
そしてはがきプリントの流れは以下のようになります。
- マルチコピー機に印刷したい情報を読み込ませる
- 料金を投入する
- マルチコピー機を操作して印刷を開始する
- 印刷が終了しはがきが出てくる
そのため、はがきの印刷にあたり印刷したい情報をマルチコピー機に読み込ませる必要があります。
印刷できるファイルの種類
はがきプリントに使えるファイルは「文書ファイル」または「画像ファイル」となります。
以下のように文書ファイルはPDFやXPS、画像ファイルはJPEG、TIFF(シングルページ)などをはがき用紙に印刷することができます。
| 項目 | 内容 |
| 対応フォーマット | 文書ファイル:PDF(Ver.1.3 ~ 1.7)、XPS(Ver.1.0)、DocuWoks(Ver.3 ~ 7) |
| 画像ファイル:JPEG、TIFF(シングルページ) 、BMP | |
| 画像の対応サイズ | 最小:54×54pixel |
| 最大:7,000万画素(縦pixel×横pixel) |
スマホから読み込ませる場合
スマートフォンに印刷したいはがきの情報を入れてセブンイレブンのマルチコピー機に読み込ませる場合には専用のアプリが必要となります。
セブンイレブンマルチコピーアプリの使い方
![]()
「セブンイレブンマルチコピー」という無料でインストールできるアプリを使って印刷したいはがきの情報をマルチコピー機に飛ばします。
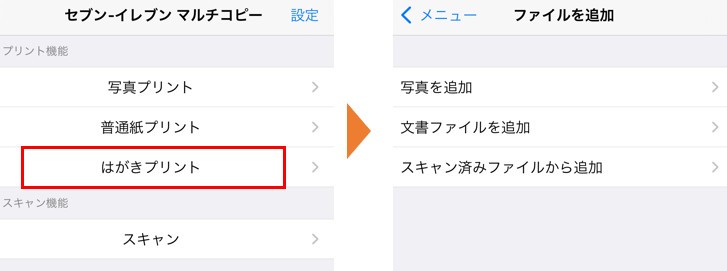
アプリを開き「はがきプリント」から任意の方法で印刷したいファイルをアプリに取得させます。
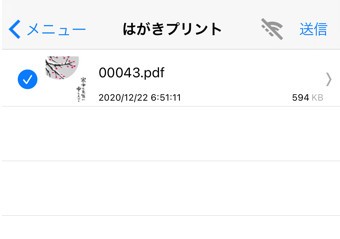
ファイルの取得が正常におこなわれるとアプリ内に取得したファイルの情報が表示されます。このファイルをはがきに印刷するので画面右上の「送信」を押してマルチコピー機に送信することができます。
セブンイレブンマルチコピーアプリを使ってマルチコピー機からはがきプリントをおこなう際の操作方法はこちらをご覧ください。

ネットプリントの使い方
![]()
またスマホから印刷したいはがきのファイルは「ネットプリント」を使ってマルチコピー機に送信することも可能です。
ネットプリントでも「かんたんnetprint」というアプリを使って簡単に印刷したいはがきのファイルを送信することができます。
ネットプリントを使ってマルチコピー機からはがきプリントをおこなう際の操作方法はこちらをご覧ください。

USB/SDカードから読み込ませる場合
USBやSDカードの場合はマルチコピー機に直接差し込むことで印刷したいはがきの情報を読み込ませることができます。

コピー機の操作をし、USBやSDカードを選択することでコピー機のカバーが開き、メディアを差し込むことができるようになります。
まとめ
ここまでセブンイレブンではがきを印刷する際の手順をご紹介いたしました。
最後にはがきプリントのポイントをまとめます。
はがきプリントまとめ
スマホからの場合はアプリが必要
持ち込んだはがきは自分でコピー機にセットする
インクジェットではなく普通紙の郵便はがきを使用する
この記事を読んだ機会にセブンイレブンではがきをプリントしてみてはいかがでしょうか。