ご自宅にファクスがなくてファクス送信をしたい時、コンビニに行かれる方も多いかもしれません。
コンビニのセブンイレブンに行けばファクス送信することができます。
今回はセブンイレブンでFAX(ファクス)を送信する方法をご紹介いたします。
FAX(ファクス)のやり方
セブンイレブンでファクスを送信するには店内に設置されているマルチコピー機を使います。
早速、マルチコピー機でのFAX送信の使い方/やり方を見てみましょう。
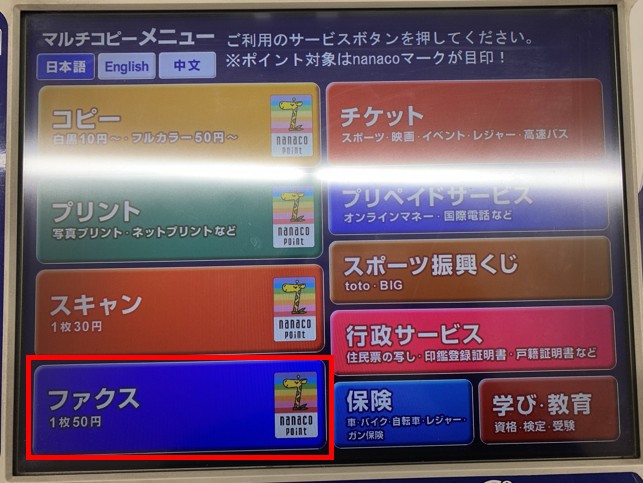
まずはじめにセブンイレブンのコピー機画面の「ファクス」をタッチします。
使用同意を確認する
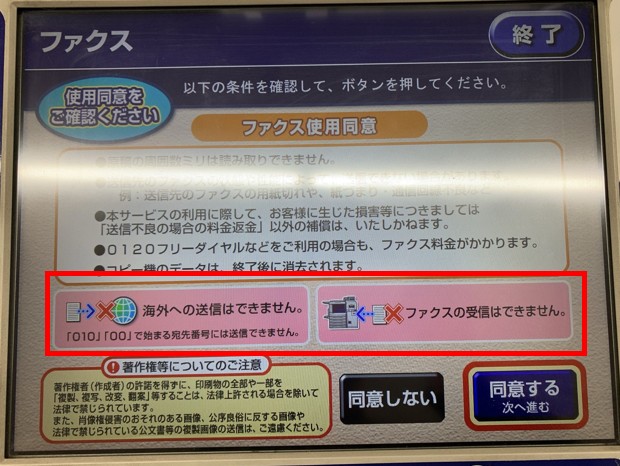
次にFAXサービスの使用同意をおこないます。内容を確認し、よろしければ「同意する」をタッチします。
海外送信/FAX受信は利用不可
赤枠で囲みましたが、セブンイレブンのFAXサービスは国内での送信のみご利用いただけます。
海外へのファクス送信およびクロネコFAXなどを使ったファクスの受信が一切できませんのでご了承ください。
フリーダイヤルでも料金が発生する
こちらの使用同意にも記載がありますが、「0120」のフリーダイヤルあてにファクス送信する際もFAX送信サービス料金が発生しますのでご注意ください。
宛先番号を入力する

宛先番号となるFAX番号を入力します。
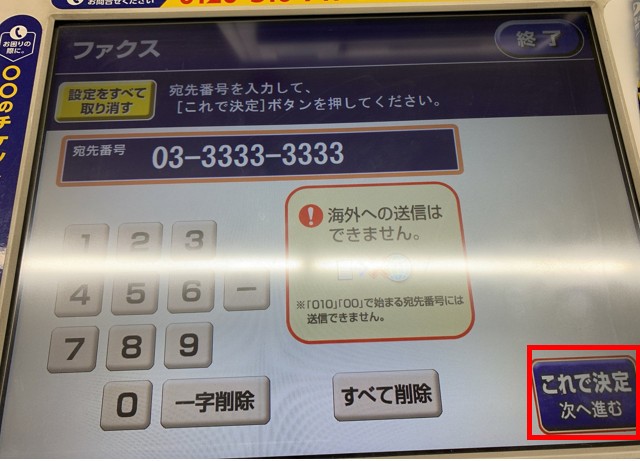
宛先番号の入力ができたら「これで決定」をタッチします。
ハイフンは入力しなくても操作を進めることができますが入力しておいた方が自分で見てもわかりやすいので入力するのがおすすめです。
送信サイズと画質を設定する
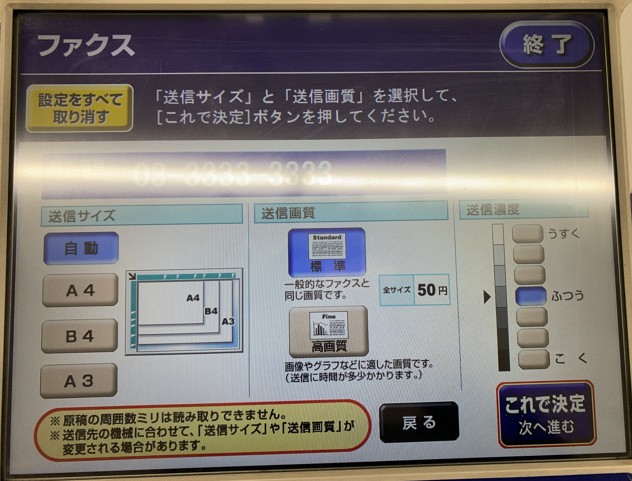
送信するFAXの用紙のサイズと画質を選択します。送信サイズは受け取り手の機械がA4用紙にしか対応していない場合、ここでA3用紙を選択しても受け取り手にはA4サイズでファクス送信されます。
画質は「標準」と「高画質」があり、高画質は送信に時間が掛かる分、画像やグラフをきれいに見せることができます。これも同様に受け取り手の機械の印刷性能によって反映のされ方が異なります。
FAX送信の料金/値段
ここで用紙のサイズや「高画質」を選択するときに「料金は値上がりするの?」と気になる方もいると思います。
セブンイレブンのファクス送信は送信する用紙のサイズなど関係なく料金一律50円(税込み)で利用できます。
送信結果レポートのプリント選択をする
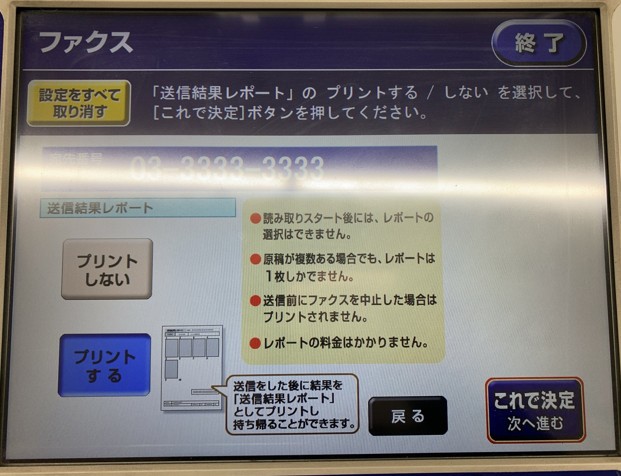
送信結果レポートのプリント選択をします。送信結果レポートとはFAXが送信できたのかの結果と送信日時、宛先番号が記載されているA4サイズの用紙です。
記録として残すことができ、業務で使用する際には報告にも使用できます。
FAXの送信結果は送信後マルチコピー機の画面ににも表示されますが、念のためレポートが欲しいという場合には「プリントする」を選択して「これで決定」をタッチします。
原稿を読み込む
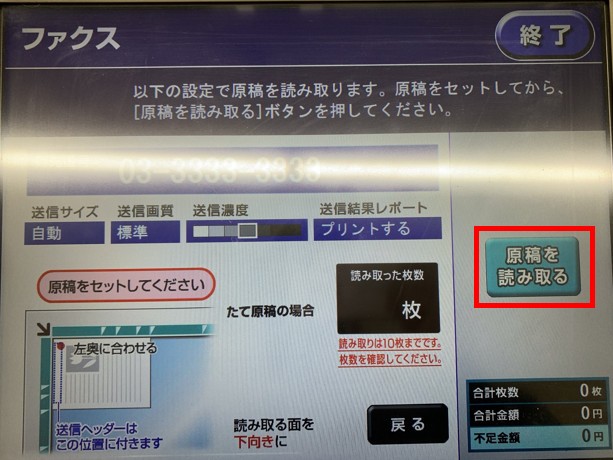
ここまでファクス送信の設定ができたら、あとはファクス送信したい原稿をコピー機にセットして読み込み送信をするだけとなります。
コピー機に原稿をセットしたら「原稿を読み取る」をタッチします。
原稿のセット方法
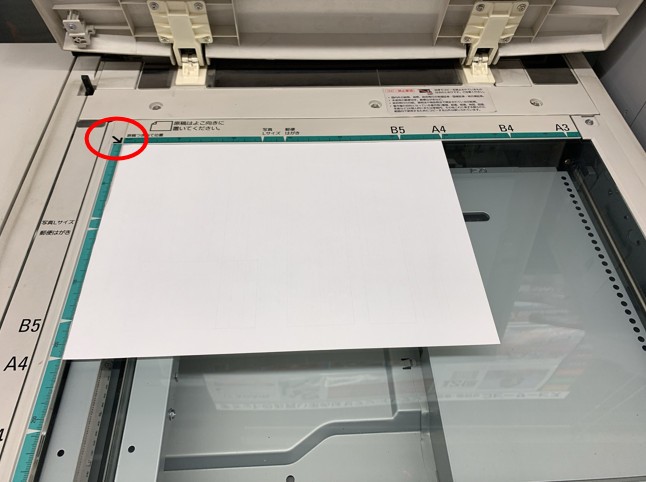
原稿はファクス送信したい面を下向きにしてコピー機の左上角に合わせます。印刷物が縦向き、横向き関係なく用紙を横向きにしてセットします。
原稿をセットしたらカバーを閉じます。
送信開始
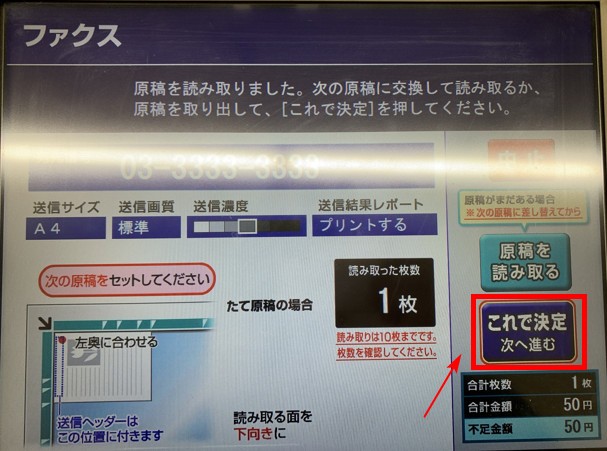
セットした原稿を読み込むと読み取った枚数が、読み取った枚数分カウントされます。
入力した宛先番号に送信したいファクス原稿を必要枚数読み込んだら「これで決定」をタッチします。
ファクス原稿は同一の宛先に1度で10枚まで読み込み送信することができます。
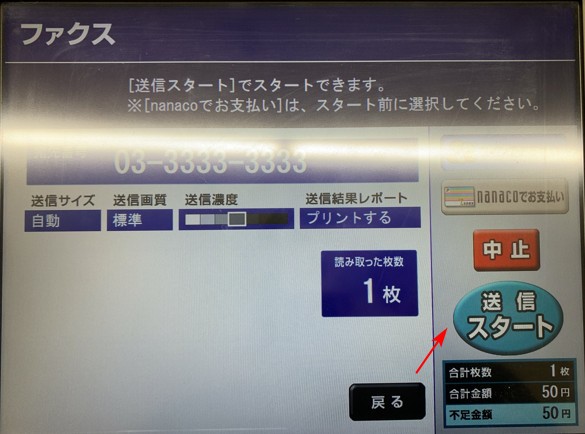
最後に画面に表示されているFAX送信内容を確認し修正がない場合は「送信スタート」をタッチすると入力した宛先にファクスが送信されます。
これにてセブンイレブンでのFAX送信は完了です。
FAXが送信できない時
ここまでセブンイレブンでFAXを送信するやり方をご紹介いたしました。
上記でご紹介した操作方法でセブンイレブンでFAXが送れなかった時は、送信先の受信機の問題か送信内容に不備があるかになると考えられます。
自身の操作内容を見直し、送信内容にも不備が見当たらない場合は宛先番号入力の際にハイフンを入れてみてください。
筆者は何度か宛先番号をハイフン内の状態で入力し、ファクス送信ができず、ハイフンを入力した状態ではファクス送信ができたという経験があります。ぜひ、試してみてください。

















