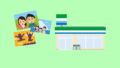自宅にプリンターが無かったり、出先でコピーをとらなければいけなくなったときにコンビニのコピー機を利用される方は多いと思います。
今回はファミリーマートにあるコピー機でコピーをとる際の料金や用紙のサイズ/種類、コピーのやり方をまとめてご紹介いたします。
コピーの料金/値段
まずファミマではいくらでコピーをとることができるのでしょうか。
ファミリーマートでコピーをとる際の料金/値段は以下のようになります。
| 用紙 | 白黒 | カラー |
| B5 | 10円 | 50円 |
| A4 | 10円 | 50円 |
| B4 | 10円 | 50円 |
| A3 | 10円 | 80円 |
| 光沢紙 | 40円 | 80円 |
このように用紙のサイズ/種類とカラーモードによってコピーの値段が異なります。
電子マネーは使えない
料金の支払い方法は現金のみで電子マネーを使ってコピーの料金を支払うことはできません。
現金は千円札と小銭10円玉~500円玉が使えます。
用紙のサイズと種類
コピー可能な普通紙の用紙サイズはB5/A4/B4/A3の4つのサイズとなります。A3以上の用紙サイズはコピー機にセットすることができず、またそのサイズで印刷することもできないのでご注意ください。
印刷できるコピー用紙もB5/A4/B4/A3の4つのサイズとなります。
光沢紙にコピーができる
ファミマは普通紙だけでなく光沢紙にコピーをとることが可能で、サイズはA4サイズのみですが、白黒/カラーどちらも対応しております。
光沢紙は両面印刷はできず片面コピーのみとなります。光沢紙とは厚みと光沢のある紙でポスター紙よりもう少し厚みがある用紙です。
コピーのやり方
ここからはファミマのコピー機でコピーをとる際のやり方とコピー機の操作方法をご紹介いたします。
今回は以下の3つのパターンでのコピーのとり方を見てみましょう。
- 白黒/カラーの片面コピー
- 光沢紙にコピー
- 拡大/縮小コピー
白黒/カラーの片面コピーのやり方
1番使う機会も多いのがこの片面コピーになると思います。
書類など片面だけを普通紙に印刷するコピーです。
こちらの動画はファミマのコピー機で片面コピーをとった時に撮影したものとなります。コピー時の一連の流れの確認をする際にご覧ください。
片面コピーをとる際のひとつ一つの操作は以下のようになります。
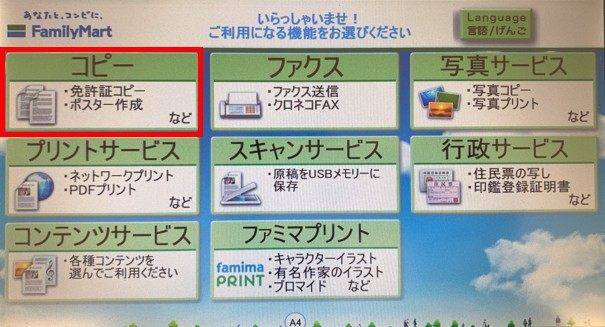
まずはじめにコピー機画面の「コピー」をタッチします。
カラーモードを選択する
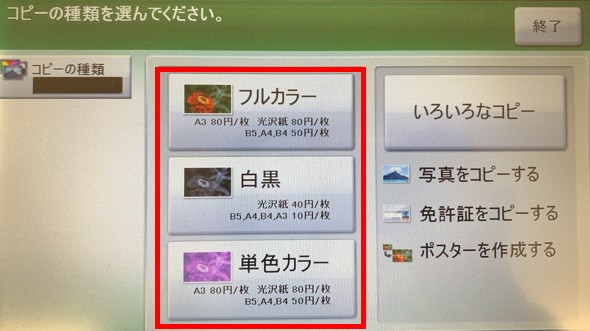
次にカラーモードを選択します。フルカラー、白黒、単色カラーの3種類からお選びいただけます。
この画面で「白黒」を選択することで白黒コピー、「フルカラー」を選択することでカラーコピーをとることができます。
用紙のサイズを選択する
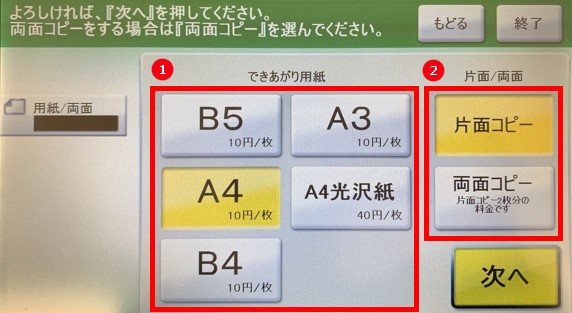
次に用紙のサイズを選択します。サイズ選択後に片面/両面どちらでコピーを行うかの選択も表示されます。
お好みの設定をおこない「次へ」をタッチします。
原稿をセットする

「コピー開始」をタッチするとコピーが開始される画面が表示されます。
今回の操作例ではまだコピーする原稿をセットしていないため、ここで原稿をセットします。
原稿のセット方法

原稿はコピー機のスキャナー部の左上角にセットします。上記の画像が正しくコピー機に原稿をセットできている状態です。(用紙はA4サイズを使用)
用紙をセットできたらセットした原稿のサイズが正しいかコピー機に振ってある目盛りで確認します。
問題なければ、カバーを閉じて画面の「コピー開始」をタッチします。
コピー開始前にレイアウト確認

また、原稿をセットしていれば「コピー開始」ボタンをタッチしてコピーを開始する前に「できあがり確認コピー」をタッチしてコピーされる印刷物のレイアウトを確認することができます。
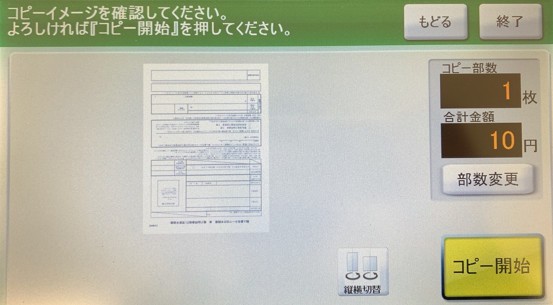
コピー機の画面にコピーして印刷される際のイメージが表示され、レイアウトや文字切れなどを確認することができます。
この「できあがり確認コピー」ボタンをタッチした段階ではコピー料金は発生せず、レイアウトを確認してから「コピー開始」をタッチすると印刷が開始され料金が発生する仕組みとなっております。
光沢紙にコピーするやり方
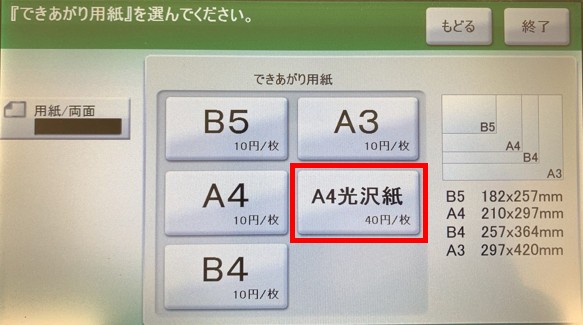
光沢紙にコピーをとるやり方は上記の片面コピーのやり方と全く同じで用紙の選択をするときに「A4光沢紙」を選ぶだけとなります。
光沢紙でも「できあがり確認コピー」でコピー開始前に印刷レイアウトを確認できます。1枚の印刷料金も普通紙に比べて高いため必ず印刷前に印刷レイアウトを確認することをおすすめいたします。
拡大/縮小コピーのやり方

拡大/縮小コピーをとる際のやり方は、はじめから設定をおこなうのではなく、コピーを開始する直前でおこないます。
「コピー開始」ボタンが表示されている画面左側に「拡大/縮小」の表示があり、初期設定でこちらの数値は「100%」になっています。この数値を変更することで拡大および縮小の設定をおこないます。
数値の変更するには「拡大/縮小」をタッチします。

拡大の場合はこの100%の数値をそれより上に、縮小の場合はそれより下に「▲」「▼」を使って調整します。
拡大の際は用紙を大きくするのがおすすめ
また「用紙に合わせる」ボタンはタッチすることで倍率を自動で設定してくれるため便利です。
筆者がコンビニで勤務中にお客様から「拡大コピー/縮小コピーがわからない」と言われた時はこの用紙に合わせるをおすすめしておりました。
多かったお声がご年配の方がB5やA4サイズの楽譜や詩集などを実際に読むには少し文字が小さいから拡大したいというものでした。
これを例とするとこの場合は印刷する用紙のサイズでA3を選択し大きくします。そしてこの「用紙に合わせる」を押すとA4の原稿をぴったりA3サイズに合うように拡大倍率に設定をしてくれます。
あとは「OK」をタッチして、コピー開始画面で「コピー開始」をタッチすればA3サイズに拡大された印刷物が出力されます。
拡大/縮小をおこなう際もコピー開始前に印刷イメージで印刷が欠けてしまっていないかレイアウトを確認することをおすすめいたします。
その他ファミマのコピー機の機能
ここまでファミマでコピーをとる際のやり方についてご紹介いたしました。
実はファミマのコピー機はコピーだけでなく、iPhoneなどのスマホで撮影した写真を印刷したり、USBメモリーに保存したPDFなどの文書ファイルを印刷することもできます。
これらの便利な機能について、それぞれの使い方を見てみましょう。
コピー機で写真プリント
ファミマのコピー機で写真を印刷する方法は「ネットワークプリント」を利用した方法と「コピー機に直接写真を送信する」方法があります。
スマホや携帯に保存してある写真はアプリを使って簡単に印刷することができます。
それぞれの使い方/やり方はこちらの記事をご覧ください。

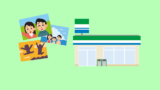
コピー機でUSBに保存したファイルを印刷
自宅やオフィスでUSBに保存したPDFなどのファイルをファミマのコピー機でコピーすることも可能です。
印刷方法はこちらをご覧ください。



![[ギャッツビー] Amazon.co.jp限定 ビジネスバッグ コーデュラ 撥水 A4 13.3インチ PC対応 2WAY 自立 大容量 メンズ ネイビー×チョコ](https://m.media-amazon.com/images/I/41EZepHCPtL._SL160_.jpg)