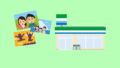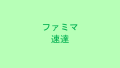ファミリーマートでUSBに保存したファイルを店内設置のマルチコピー機にてプリンターのように印刷することができます。
しかし、USBメモリーに入れてある全てのファイルが印刷できるということではなく、ファイルの形式によってはせっかくUSBに入れてファミマへ行っても印刷できないことがあります。
今回はファミマでUSBから印刷できるファイル形式と拡張子、USBに保存したファイルを印刷する方法をご紹介いたします。
印刷できるファイル形式
USBに保存してファミマのマルチコピー機で印刷できるファイル形式はPDFとJPEGのみとなります。拡張子「.pdf」「.jpeg」のファイルを印刷することができます。
ExcelやWordはUSBに保存してもマルチコピー機に読み込ませることができないのでご注意ください。
ExcelやWordのファイルをファミマで印刷したい場合は「ネットワークプリント」を利用することで印刷可能となります。ネットワークプリントの使い方は以下の記事をご覧ください。

書類や写真を印刷できる
対応可能なファイル形式がUSBに保存されている状態であればファミマのマルチコピー機でそれらのファイルを書類や写真に印刷することができます。
紙の書類であれば普通紙と光沢紙(A4サイズのみ)を選ぶことができて写真もL判、2L判を選ぶことができ、書類も写真も拡大や縮小、色の濃さなど様々な調整を加えることも可能です。
USBのファイルを印刷する方法
ここからはUSBメモリーにPDFやJPEGファイルを保存した状態でファミリーマートのマルチコピー機で書類や写真を印刷する方法、手順をご見てみましょう。
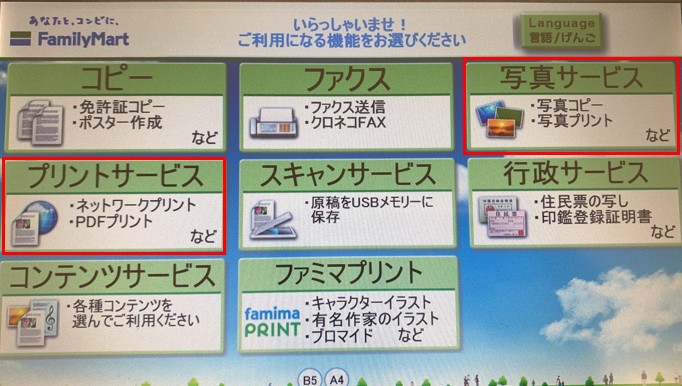
まずマルチコピー機画面の「写真サービス」か「プリントサービス」をタッチします。
写真を印刷する場合は「写真サービス」、書類を印刷する場合は「プリントサービス」をタッチします。
※「プリントサービス」を選択した後の次の画面で「写真プリント」を選択して写真を印刷することもできます。
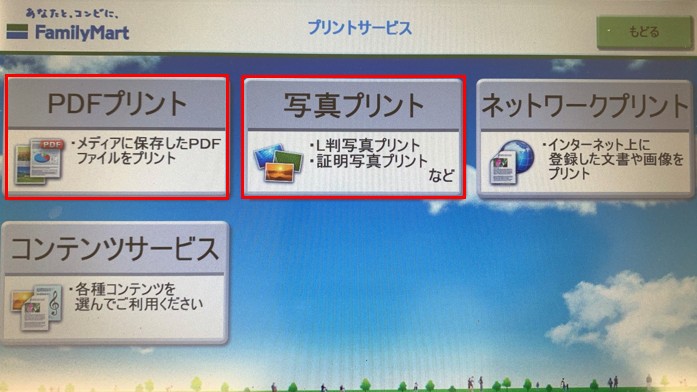
こちらは最初の画面で「プリントサービス」をタッチした後の画面です。USBに保存したファイルを印刷する時は「PDFプリント」または「写真プリント」をタッチします。
メディア選択でUSBメモリーを選択する
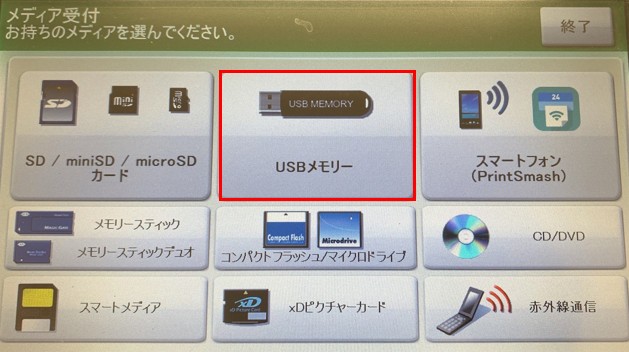
メディアの選択画面が表示されたら「USBメモリー」を選択します。
USBメモリーをコピー機に差し込む

マルチコピー機のメディアカバー部が開きます。お手持ちのUSBメモリーをポートへ差し込みます。
なおファミマのマルチコピー機のUSBポートは「Type-A」や「3.0」と呼ばれるごく一般的な大きさです。
印刷するファイルを選択する
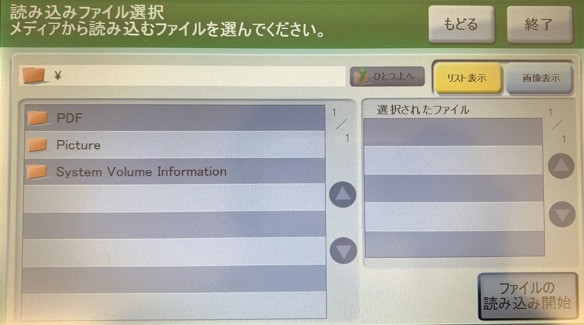
USBメモリーをコピー機に差し込むと、USB内のフォルダが表示されます。
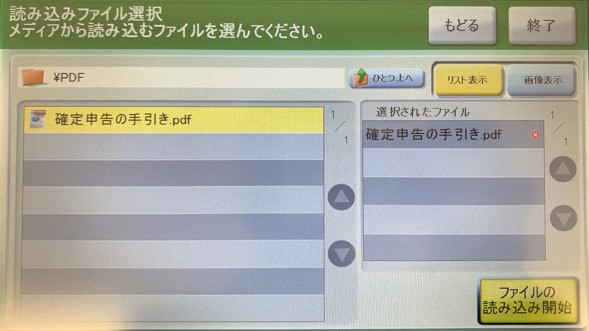
印刷したいファイルが格納されているフォルダを選択して印刷したいファイルを選択し「ファイルの読み込み開始」をタッチします。
マルチコピー機は選択したファイルを取り込み、印刷の設定を画面上でおこなっていきます。
印刷設定をして印刷開始
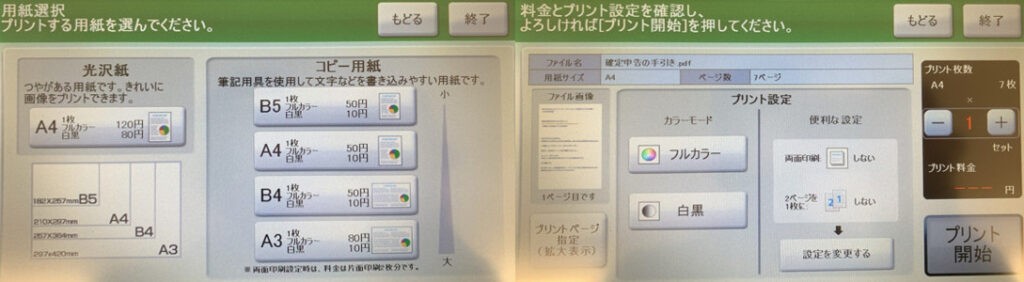
あとは書類、写真によって微妙に操作方法が異なりますが「用紙のサイズを決めたり」「カラーモードを選択したり」することで印刷開始することができます。
印刷の料金は書類は1枚10円~、写真は1枚30円~印刷することができて領収書をコピー機から発行することもできます。これにてファミマのUSB印刷は完了となります。