コンビニのローソンのマルチコピー機で自分で気に入ったデザインの画像やPDFをはがきに印刷してオリジナルの年賀状や喪中はがきを作成することができます。
今回はそのはがき印刷のやり方、マルチコピー機の操作方法をご紹介いたします。
対応していないマルチコピー機がある
はじめに認識していただきたいのが、全国にあるすべてのローソンのマルチコピー機ではがきの印刷が可能かと言うとそうではありません。
ローソンでは現在マルチコピー機を入れ替えている段階で、「新型」と「旧型」のマルチコピー機が混在している状態です。

今回ご紹介するローソンのマルチコピー機ではがきを印刷する方法は「新型」のマルチコピー機が設置されている店舗でのみ対応となります。
お近くのローソンに設置されているコピー機が新型か旧型かはローソン公式サイトよりお調べいただけます。
はがき印刷のやり方
ここから実際にローソンのマルチコピー機を使ってはがきを印刷する方法を見てみましょう。
印刷できるデータは「写真(画像)」か「PDF」となります。
はがきに印刷したいお好みのデザインテンプレートは「はがき テンプレート」などで検索すると無料でダウンロードすることができます。
さらには自身で作成したデザインを画像やPDFで保存しておけばローソンで印刷することができます。
アプリを使って印刷したいデザインを送信
ローソンではがきを印刷するにはまず印刷したいファイルをマルチコピー機に送信する必要があります。
この送信方法はスマホやパソコンに保存してあるデータを1度「ネットワークプリント」に送信する必要があります。
ブラウザ上でネットワークプリントに送信することができ、スマホの場合、アプリを使ってより簡単に送信することも可能です。
ネットワークプリントのアプリのインストールや使い方については以下の記事をご覧ください。

はがきプリントの値段
ローソンのマルチコピー機ではがきを印刷する際の値段は用紙のサイズが一定のためカラーモードによって異なります。
フルカラー1枚60円、白黒1枚20円(ともに税込み)で印刷することができます。
マルチコピー機を操作してはがきを印刷
はがきに印刷したいデザインを決めて、ネットワークプリントに送信できたら次はローソンの店内でマルチコピー機の操作をおこないます。
マルチコピー機の操作方法は以下の記事をご覧ください。

印刷できたはがきの仕上がり
上記のネットワークプリントを用いてローソンのマルチコピー機で印刷した写真がこちらです。
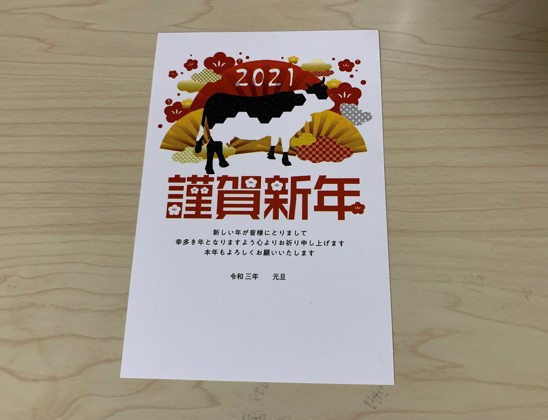
無料ダウンロードした年賀状のデザインテンプレートをはがき用紙の裏面に印刷することができました。
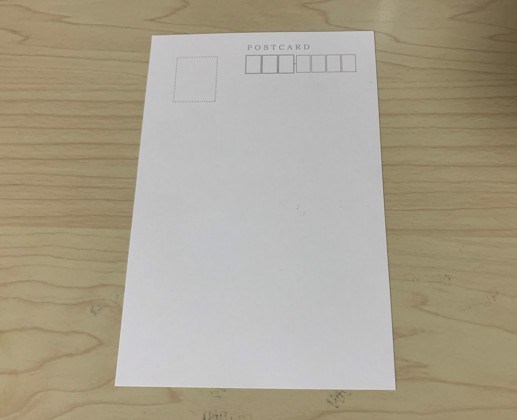
ローソンのマルチコピー機で出力されるはがき用紙はこのように宛名や切手の貼り付け位置が印刷されているもので、しっかりとはがきのような厚みがある紙質の用紙となっております。
ローソンのはがき印刷は宛名の印刷は対応していなく、裏面のみの印刷となります。また、自身で持ち込んだはがきで印刷することはできないのでご注意ください。
ローソンには切手もポストもある
ローソンには切手が売っていてポストも設置されているのではがきを印刷して、切手を買ってポストに投函することができてとても便利です。

ぜひこの記事を読んだ機会にローソンではがきを印刷してみてはいかがでしょうか。


















