近くのセブンイレブンでiPhoneなどのスマホで撮ったの写真やUSBメモリーやSDカードに保存している画像を写真プリントできます。
この記事ではそんな便利なコンビニ、セブンイレブンでの写真プリントのやり方を実際の店舗の画像を使ってご紹介いたします。
セブンイレブンでの写真印刷(現像)は店内コピー機から

セブンイレブンでの写真プリントは店内に設置されているマルチコピー機を使って行います。
スマホからの場合は写真プリントアプリが必要
この時、携帯電話やスマートフォンに保存されている写真を印刷する場合はアプリが必要になります。
今回この記事では「セブンイレブンマルチコピー」「かんたんnetprint」というアプリを使った写真の印刷方法を紹介しています。
各アプリの仕組みや使い方は以下の記事をご覧ください。
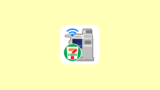
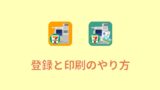
セブンイレブンマルチコピーを使った端末の操作方法
それではここから「セブンイレブンマルチコピー」アプリを使った写真プリントのやり方を/操作方法を見ていきましょう。
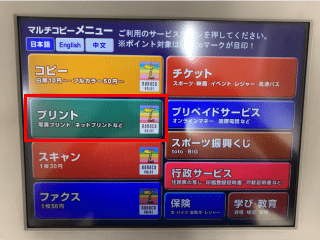
セブンイレブンマルチコピー機のメニュー画面。「プリント」ボタンをタッチします。

プリントの種類を選ぶ画面。今回は写真プリントを選択します。
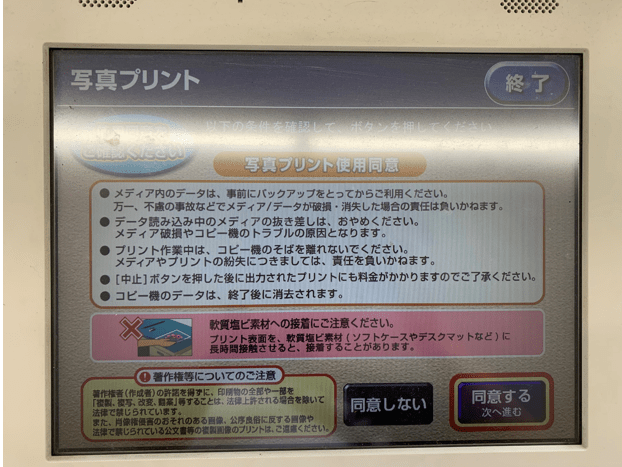
写真プリント使用同意確認画面。バックアップ主にデータ破損などの注意事項をお読みいただいてよろしければ同意する/次へ進むをタッチします。
店内コピー機のWi-Fiへ接続する
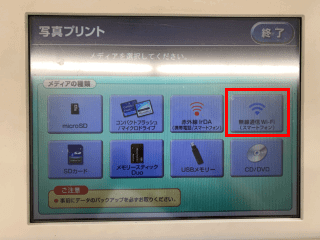
今回はスマートフォンでの写真プリントになりますので無線通信Wi-fi(スマートフォン)をタッチします。
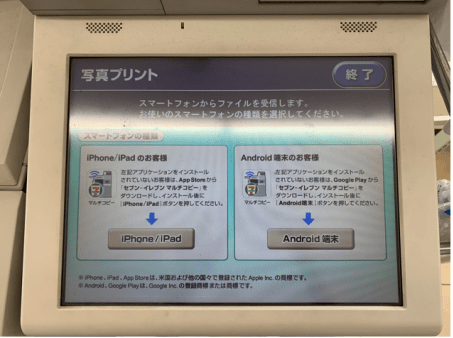
お手持ちの端末の選択画面でiPhoneまたはAndroidどちらかを選択します。
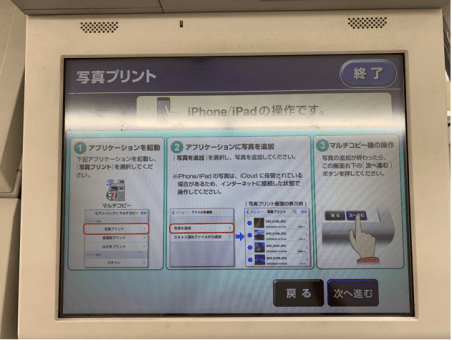
スマホでの操作案内画面(今回はiPhoneで操作しています)。 次へ進むをタッチします。
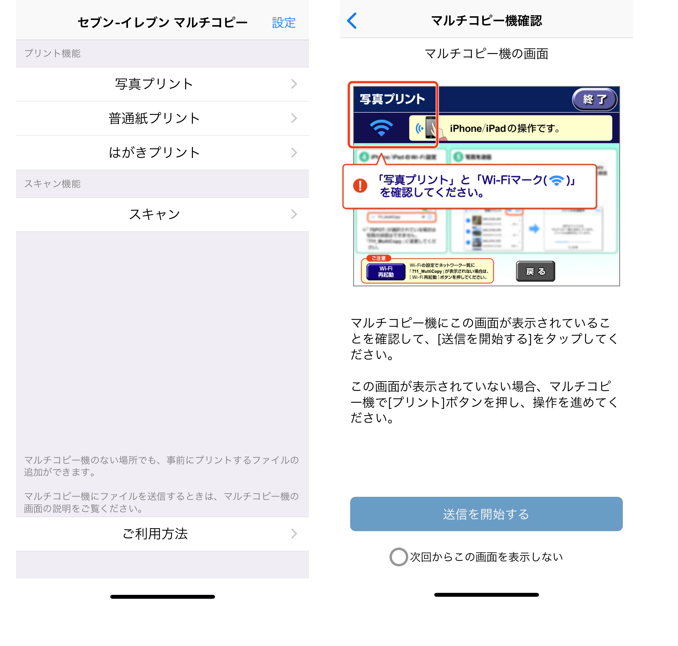
この時スマホ側では以下の操作をして写真をマルチコピー機に送信します。
- 「セブンイレブンマルチコピー」アプリを開き写真プリントを選択します。
- スマホ内から印刷したい写真を選択します。
- [送信]を押すとスマホから店内マルチコピー機へ写真が送信されます。
複数枚(焼き増し)プリントに引きのばし(拡大)も可能
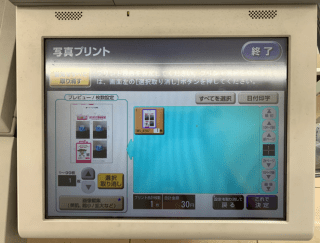
スマートフォンから印刷したい写真が送信できたらコピー機の画面に写真が反映されています。画面右下のこれで決定をタッチします。
この画面で印刷したい写真の拡大、縮小の選択、設定も可能です。


印刷された写真がこちら!証明写真アプリを使ってセブンマルチコピーで証明写真風の写真を
印刷しました。
かんたんnetprint(ネットプリント)を使った写真の印刷手順
ここからは「かんたんnetprint」アプリを使った写真プリントのやり方をアプリの操作方法とマルチコピー機の操作方法でご紹介いたします。
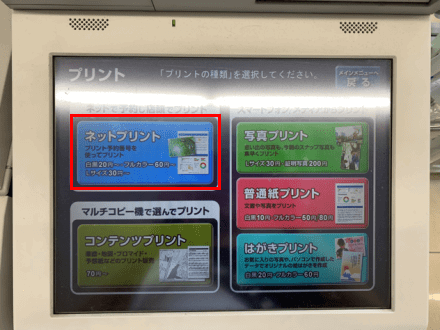
このプリントの種類選択画面でネットプリントを選択します。
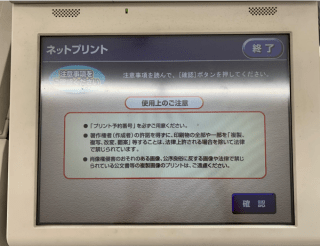
ネットプリント使用上の注意事項を確認し、よろしければ 確認をタッチします。
アプリで発行したプリント番号を入力

プリント予約番号の入力画面。アプリかんたんnetprintで割り当てられたプリント予約番号を入力します。
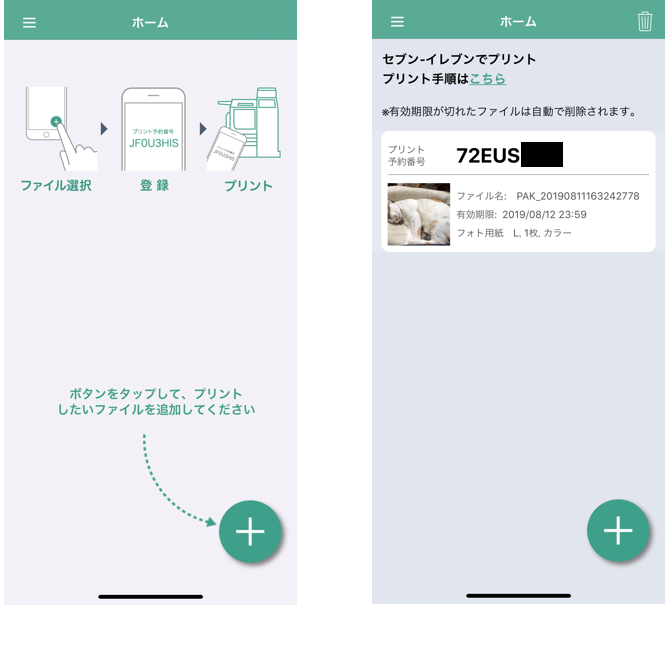
左側がかんたんnetprintのメニュー画面で右側が印刷したい写真を選択して発行されたプリント予約番号となります。
用紙の設定で普通紙プリントさらに分割も可能

プリント予約番号を入力するとスマホアプリから選んだ印刷したい写真がコピー機に送信されます。サイズや用紙を選択してよろしければ これで決定をタッチします。
セブンイレブンの写真の値段/料金やサイズ

L版サイズ1枚40円(税込み)なのでコピー機に40円投入してプリントスタートをタッチします。
※写真のサイズL版(89×127mm)

写真プリント取り出し口から写真を取り出します。
印刷された写真の画質、仕上がりは?
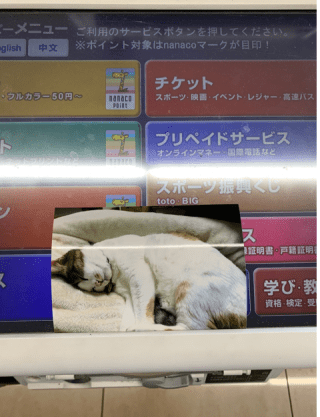
印刷された写真がこちらです。
きちんと写真用の光沢紙に印刷されていて1枚40円で画質も普通でとても満足な仕上がりです。
まとめ
セブンイレブンでの写真プリントの際のスマホアプリやマルチコピー機のやり方/操作方法を紹介してきました。ここでポイントをまとめます。
- スマートフォンからの印刷にはアプリが必要
- アプリにはWi-fi接続かネットワーク経由のネットプリントの2種類がある
- USBメモリーやmicroSDカード内の画像データも写真プリントできる
- 支払いにnanacoが使える
- 24時間写真プリントが可能
セブンイレブンは基本的に24時間営業の店舗が多いので、同じく24時間コピー機が使え、写真プリントをすることが可能です。
この記事では写真プリントをおこなう際の操作方法を主にご紹介させていただきました。印刷できる写真のサイズの用紙の種類や印刷料金は以下の記事をご覧ください。
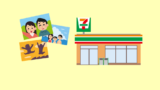
最後に
セブンイレブンでの写真プリントについておわかりいただけたでしょうか。
スマートフォンやタブレット端末の発達から最近は写真を印刷(現像)する機会減っていませんか?
スマホやタブレットで眺めるのもいいですが、やっぱりきちんと写真をカタチにするっていいもんですね。
ご友人とのちょっとした集まりや、久々にご家族で集まった際に撮った写真をお近くのセブンイレブンですぐにカタチにすることができます。
この記事を読んだのをいい機会にぜひお近くのセブンイレブンで懐かしかったり、思い出の写真をプリントをしてみてはいかがでしょうか。

















