セブンイレブンのマルチコピー機ではお手持ちのUSBメモリーに保存したファイルを印刷することができます。
今回はセブンイレブンでUSBメモリーに保存したファイルは何をどのように印刷することができるか、またその印刷方法についてご紹介いたします。
USBから印刷できるファイル形式
セブンイレブンのマルチコピー機でUSBに保存してあるどんなファイルでも印刷できるわけではなく、印刷可能なファイル形式が決められています。
USBに保存してセブンイレブンのマルチコピー機で印刷可能なファイル形式は以下のようになります。
| 種類 | ファイル形式(拡張子) |
| 文書 | PDF(.pdf) |
| DocuWorks(.xdw) | |
| XPS(.xps) | |
| 画像 | JPEG(.jpeg .jpg) |
| TIFF(.tiff) |
これらのファイルであればUSBメモリー保存してセブンイレブンのマルチコピー機から書類や写真を印刷することができます。
反対にこれらに該当しない例えばExcel(.xlsx)やWord(.docx)をUSBメモリーに入れてセブンイレブンで印刷することはできないのでご注意ください。
ネットワークプリントの使い方は以下の記事をご覧ください。
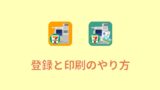
USBに保存したファイルを印刷する方法
ここからUSBに保存したファイルをセブンイレブンのマルチコピー機で印刷する方法、手順を見てみましょう。
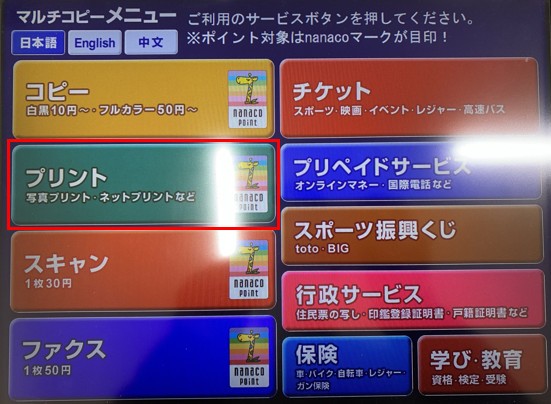
はじめにコピー機の「プリント」をタッチします。
印刷できる用紙の種類
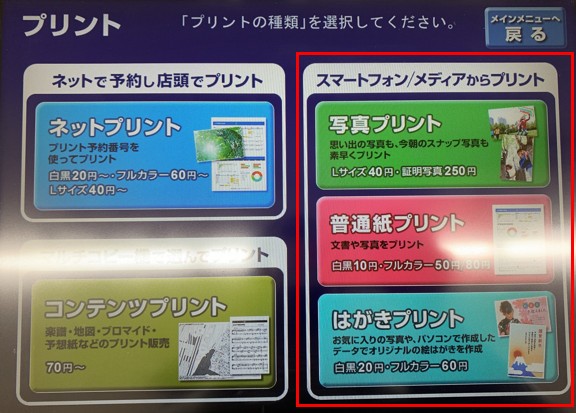
印刷したい用紙の種類を「写真プリント」「普通紙プリント」「はがきプリント」から選択します。
セブンイレブンではUSBに保存したファイルを普通紙、写真、はがきの3種類の用紙に印刷することができます。
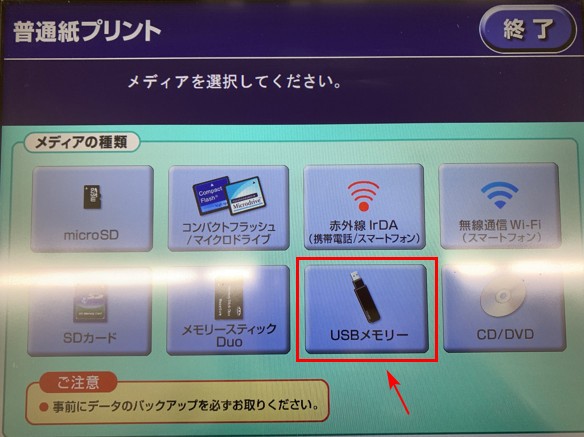
写真、普通紙、はがき、どの種類のプリントを選択しても印刷するファイルの取り込み先を選択する画面が表示されます。ここで「USBメモリー」をタッチします。
マルチコピー機USBメモリーを差し込む

マルチコピー機のカバーが開きUSBメモリーを差し込めるようになります。
対応しているUSBポート
USBメモリーは「Type-A」や「3.0」と呼ばれるタイプのものを使用します。
「Type-C」のUSBポートがセブンイレブンのマルチコピー機には無いため、差し込んでUSBメモリー内のファイルをマルチコピー機に読み込ませることができません。
Type-Cの場合変換プラグを使う必要があります。
印刷するファイルを選択する
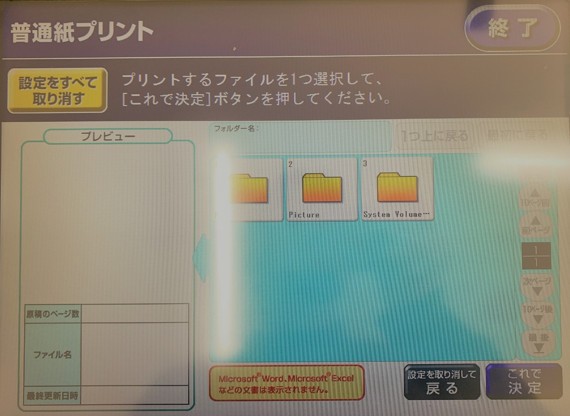
USBメモリーをコピー機に差し込むと画面にUSBメモリーのフォルダが表示されます。
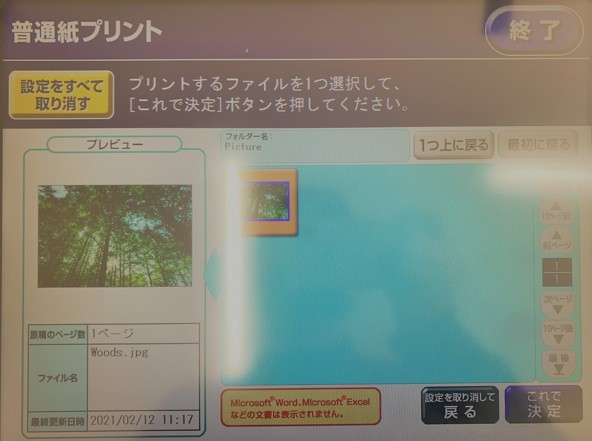
印刷したいファイルが格納してあるフォルダを選択して、印刷したいファイルを選択します。
印刷する用紙のサイズを選択して印刷開始
あとは写真、普通紙、はがきでそれぞれ操作が多少異なりますが、印刷する用紙のサイズや白黒、カラーなどのカラーモードを選択し印刷を開始することができます。
これでセブンイレブンのマルチコピー機でUSBメモリーに入ったファイルの印刷は完了となります。



















