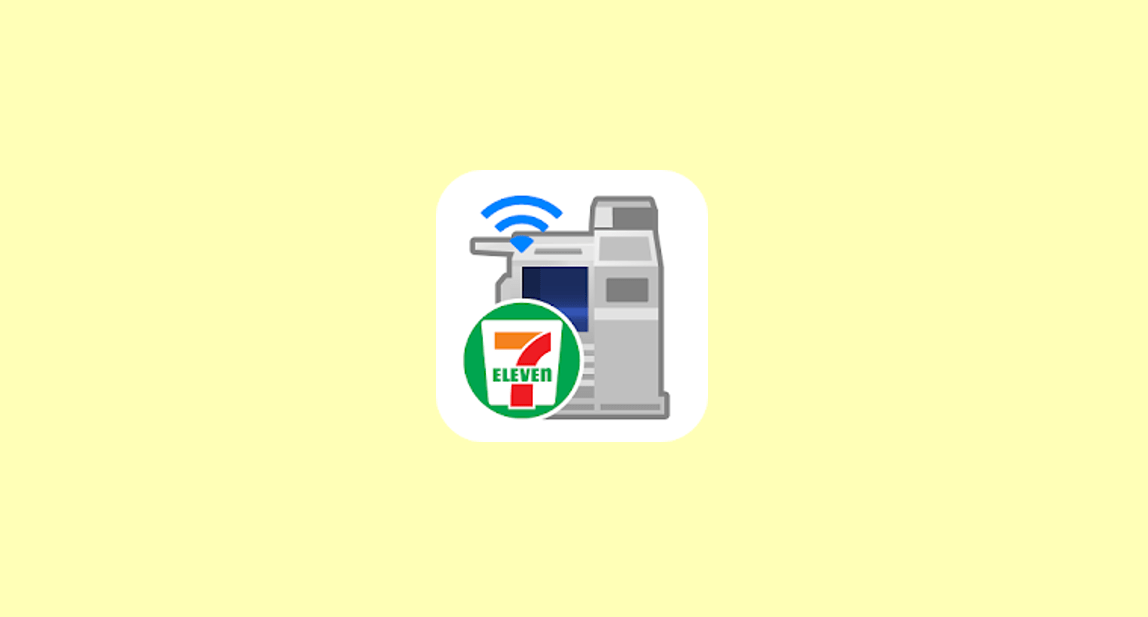これまでのコピー機の利用と言えば、「白黒コピー」や「カラーコピー」での利用が多かったといえます。
これは今でも多いと考えられますが、現在のセブンイレブンのコピー機は「写真プリント」や「スキャン」、パソコンで作成したエクセルやワードの文書を印刷することができます。
今回はセブンイレブンのコピー機でスマホアプリ「セブンイレブンマルチコピー」を使った印刷のやり方やアプリ/コピー機の使い方をご紹介いたします。
セブンイレブンマルチコピーとは
「セブンイレブンマルチコピー」とセブンイレブン店舗のコピー機を利用する際に非常に便利なアプリです。
スマホで撮影した写真やパソコンで作成した文書をスマホに入れて印刷することができます。
iPhone/Android対応の無料スマホアプリ

セブンイレブンマルチコピーはiPhone/Androidどちらにも対応しているスマホアプリです。
iPhoneならApp StoreからAndroidならGoogle Playからインストールすることができ、以下のURLよりアプリのインストールも可能です。
メニューには4つの機能
セブンイレブンマルチコピーには4つの機能があります。
- 写真プリント
- 普通紙プリント
- はがきプリント
- スキャン
ひとつのアプリでこれだけの機能が使えるので、会社や自宅からセブンイレブンが近いというかたは、「あまり使う機会もないだろうな」と思っていてもスマホに入れておいて損はないです。
使う機会が少ないと考え、アンインストールして、また使う機会があった時にインストールするのも面倒で、意外とスマホに入れてて良かったと思えることがあります。
セブンイレブンマルチコピーにある機能をそれぞれ見てみましょう。
写真プリント
セブンイレブンマルチコピーではアプリをインストールしているスマホの写真を、セブンイレブン店舗のマルチコピー機に送信することで写真の印刷が可能です。
サイズはL版のみで仕上がり(画質)も良い、普通の写真を印刷することができます。
普通紙プリント
「普通紙プリント」機能では、先ほどの写真を写真用の用紙でなく、B5やA4などの普通紙に印刷したり、スマホやパソコンで作成した文書や資料を普通紙に印刷することができます。
はがきプリント
セブンイレブンのマルチコピー機ではハガキの印刷も可能で、スマホやパソコンで作成したデータをハガキサイズの用紙に印刷することができます。
年賀状デザインのPDFや画像をはがき用紙に印刷すれば年賀状として使用できるはがきの印刷も可能です。
こちらの機能で印刷したはがきには切手が必要となります。セブンイレブンではがきを印刷してレジで切手を買うこともできます。
スキャン
スキャンはそのまま「スキャン」の意味です。これはアプリでカメラを使ってスキャンするのではなく、セブンイレブン店舗のマルチコピー機でスキャンしたものをデータとしてUSBメモリやスマートフォンに保存できるというサービスです。
この機能によってスキャナーをわざわざ買う必要がなくなるかもしれません。
セブンイレブンマルチコピーの使い方
あらゆる機能が備わったひとつのアプリ「セブンイレブンマルチコピー」ですが、それではここから実際にアプリの使い方を見てみましょう。
iPhoneなどのスマホからの利用が便利
前述しているとおり、セブンイレブンマルチコピーはアプリなのでスマートフォンでのご利用がオススメです。タブレット端末でも利用が可能ですが、いざ印刷をする際はセブンイレブン店舗のマルチコピーを操作します。
そのため、片手でも操作がしやすいスマホの方が優れていると感じます。
セブンイレブン店舗でコピー機のWi-Fiに接続する
セブンイレブンマルチコピー機の使い方で一番重要なのはアプリ(お手持ちのスマホ)とセブンイレブン店舗のコピー機をWi-Fiで繋ぐことです。
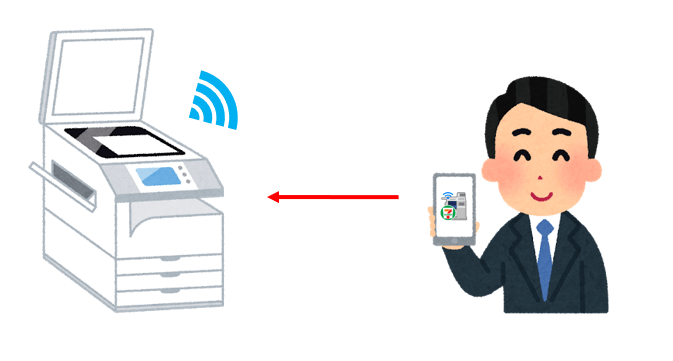

これはアプリメニューから写真プリントを選択し、印刷する写真をマルチコピー機に送信する際に表示される画面です。[接続]をタップするとスマホ(アプリ)がセブンイレブン店舗のマルチコピー機のWi-Fi(ネットワーク名「711_MultiCopy」)に入ろうとします。

セブンイレブン店舗のコピー機の画面で、Wi-Fiについての案内画面後、このお手持ちの機種がiPhoneかAndroidかの選択があります。
この選択を終えるとお手持ちのスマホが自動でコピー機のWi-Fiを認識し、アプリで選択したデータの送信が行われます。
USBやSDカードから印刷したい場合はアプリは不要
セブンイレブンマルチコピーはスマホやタブレット端末から画像や文書をWi-Fiでコピー機に送信して印刷するためのアプリなので、USBメモリやSDカードの画像や文書などのデータを印刷したい方はこちらのアプリのインストールは不要となります。
USBメモリやSDカードのデータを印刷する場合はそれらメディアを直接コピー機に差し込み、データをコピー機に送信して印刷することができます。
セブンイレブンマルチコピーで印刷やスキャンのやり方
では、実際にセブンイレブンマルチコピーを使って以下印刷/スキャン可能なサービスのやり方を見てみましょう。
- 写真プリント
- 普通紙プリント
- はがきプリント
- スキャン
仕上がりもばっちりな写真の印刷方法

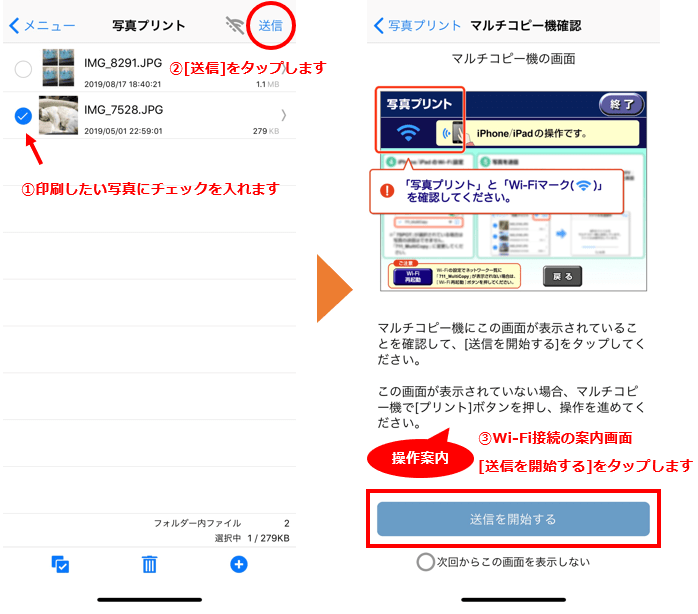
印刷したい写真にチェックを入れ、セブンイレブン店舗のマルチコピー機へ写真を飛ば(送信)します。
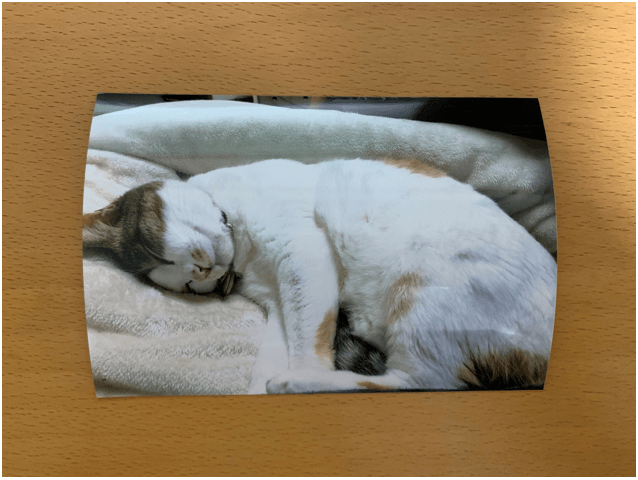
実際にセブンイレブン印刷した写真なのですが、仕上がりも普通の写真で満足なものです。
セブンイレブンマルチコピーとセブンイレブン店舗のマルチコピー機を使った写真プリントの詳しい説明はこちらの記事をご覧ください。

サイズが豊富な証明写真プリント(※要別アプリ)
この証明写真プリントはセブンイレブンマルチコピーアプリにある機能ではないのですが、他のアプリと組み合わせることによってい印刷することができます。
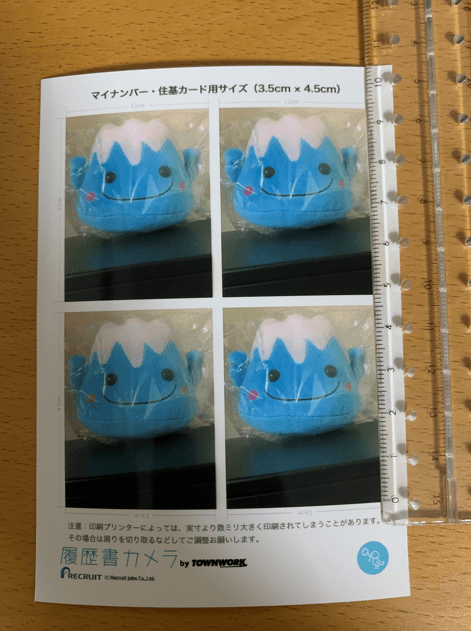
このようにセブンイレブンマルチコピーと証明写真を撮影するためのアプリを組み合わせることによってなんと1枚30円で証明写真を印刷できてしまいます。
こちらもご紹介すると少し長くなってしまうので、別記事をご用意しております。アプリの操作方法から、セブンイレブンのマルチコピー機の操作方法までご紹介しています。

普通紙プリントの印刷方法
セブンイレブンマルチコピーのメニュー「普通紙プリント」では主にPDFファイルの印刷が可能です。
普通紙プリントの印刷方法は以下のようになります。
- メニューより[普通紙プリント]をタップ
- [文書ファイルを追加]をタップ
- [「ファイル」アプリを開く]をタップ
- 端末に保存されている文書ファイルを選択する
- マルチコピー機のWi-Fiを利用してファイルを送信する
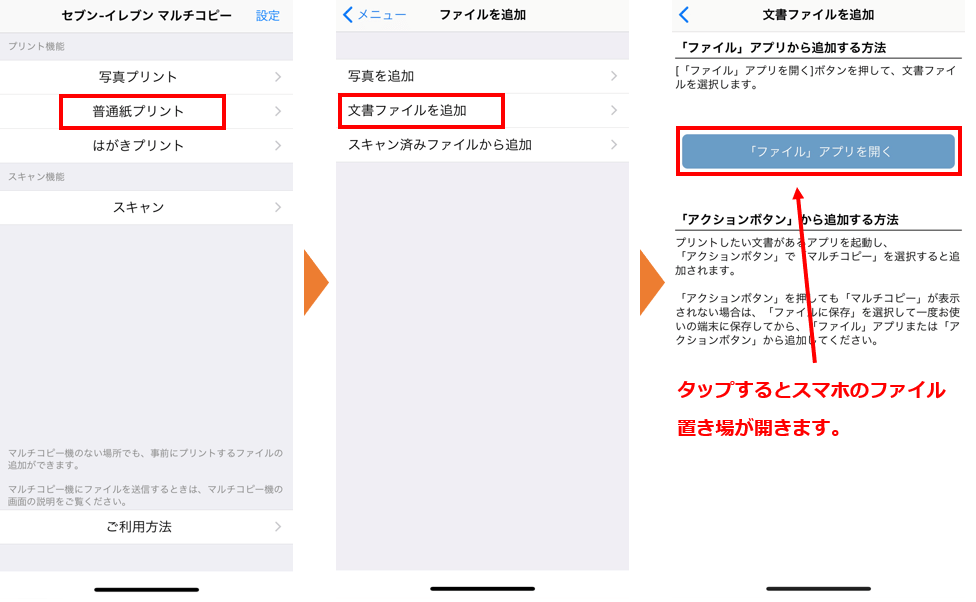
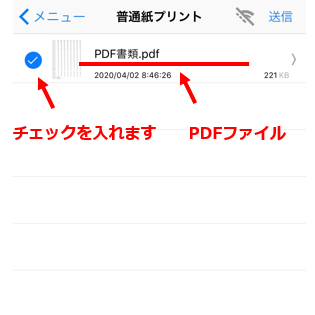
確認したところWordの「.docx」やExcelの「.xlsx」ファイルのままではセブンイレブンマルチコピーを使って印刷することができませんでしたので、拡張子「.pdf」に変換することをおすすめいたします。
マルチコピー機の操作方法などセブンイレブンマルチコピーを使ってPDFを印刷する方法は以下の記事をご覧ください。

Word(ワード)やExcel(エクセル)ファイルの印刷方法
セブンイレブンマルチコピーの「普通紙プリント」機能ではExcelやWordを印刷することができません。
それでもどうしてもワードやエクセルを普通紙に印刷したい時にはどうすれば良いのでしょうか。
PDFに変換してからアプリで読み込む
オフィスでパソコンで作業をしていて作成した資料を印刷しようと思った際は、[印刷]タブからコピー機ですぐに印刷することができますよね。
セブンイレブンマルチコピーを使ってセブンイレブン店舗のコピー機でWordやExcelで作成したものを印刷する場合はそのファイルをPDFに変換する必要があります。
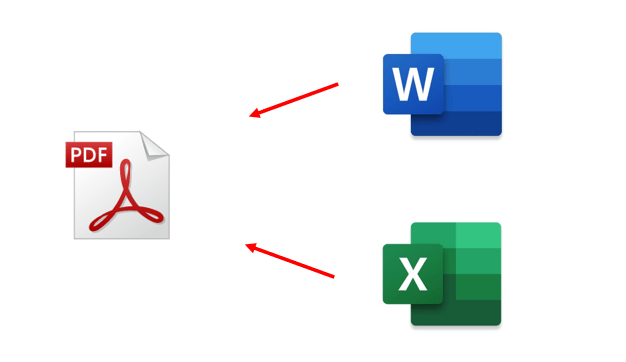
さらにPDFに変換したファイルをアプリでセブンイレブン店舗のコピー機に送信する必要がありますので、スマートフォンなどのセブンイレブンマルチコピーのアプリが入っている端末に、そのPDFを送信する必要があります。
少し手間に感じますが、自宅にプリンターが無い方にはとても便利な機能になるはずです。
年賀状/はがきの印刷方法
絵葉書などのデザインを自分で作成したものをはがきサイズの用紙に印刷することができます。
残暑見舞いや年賀状、結婚式の招待状作成にも役立ちます。
ご自身でデザインをすることができなくても、調べるとインターネット上に無料で絵葉書のテンプレートが多き存在しますので、それを使って自分好みの絵葉書を作成することもできます。
セブンイレブンのマルチコピー機からハガキの印刷方法はこちらをご覧ください。

スキャンで書類をPDF化できる
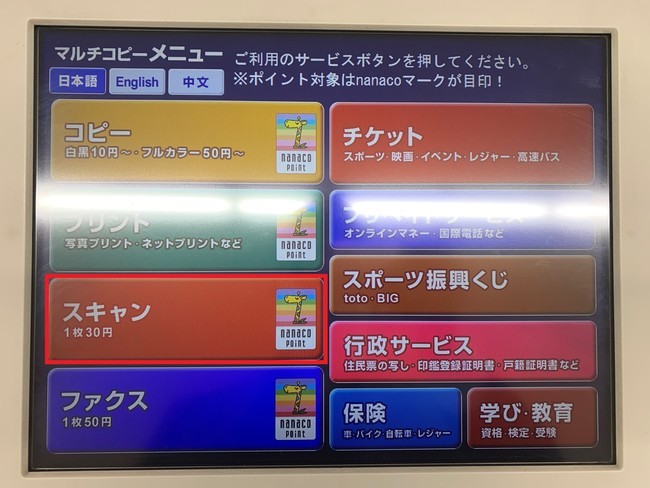
スキャン以外のメニュー機能はアプリで操作してからマルチコピー機の操作をする形ですが、「スキャン」はマルチコピー機で読み込んだものをデータとしてスマホに取り込める機能になります。
セブンイレブンでのスキャン方法のアプリとマルチコピー機の操作をまとめた記事がありますので詳しくはこちらをご覧ください。
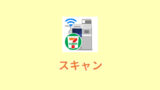
セブンイレブンマルチコピーの値段/料金表
アプリひとつでセブンイレブンに置いてあるコピー機に様々な機能を付け加えることができますが、その値段。印刷時の料金はいくらなのでしょうか。
これが便利だけど白黒1枚30円かかってしまうようだと、少し残念ですよね。
セブンイレブンマルチコピーの機能を使った印刷料金は以下のようになります。
| サイズ | モード | 料金(税込み) | |
| 写真プリント | L版 | – | 30円 |
| 2L版 | – | 80円 | |
| 普通紙プリント | B5 | 白黒 | 10円 |
| A4 | 白黒 | 10円 | |
| B4 | 白黒 | 10円 | |
| A3 | 白黒 | 10円 | |
| B5 | カラー | 50円 | |
| A4 | カラー | 50円 | |
| B4 | カラー | 50円 | |
| A3 | カラー | 80円 | |
| はがき | – | 白黒 | 20円 |
| – | カラー | 60円 |
白黒のコピーも1枚10円~ですが、セブンイレブンマルチコピーを使用した際の印刷料金もそれと変わらずにおこなえます。
「セブンイレブンマルチコピーを使うことによって印刷料金が高くなる」ということはなく、セブンイレブン店舗のコピー機に設定されている料金を据え置きで利用することができます。
両面印刷時は2倍の料金
上記の料金表は片面印刷での料金です。両面印刷を利用の際は同じ紙に両面で2回印刷を施すので、単純に印刷料金は2倍になります。
例えば白黒のA4用紙に免許証の両面印刷をする場合は片面なら20円の料金が必要になります。
支払いにはnanacoが利用可能
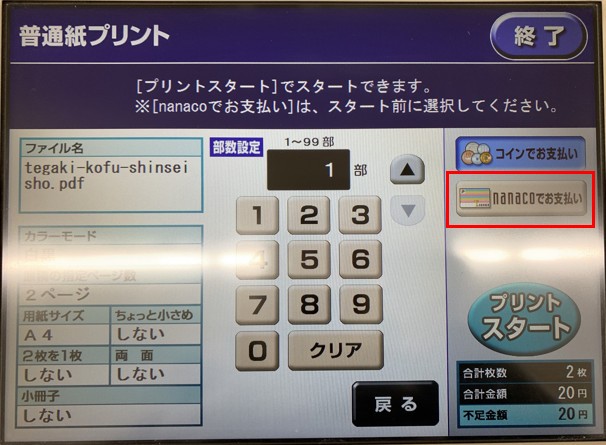
印刷料金の支払いは10円以上の小銭(お札や1円、5円玉は使用不可)か電子マネーnanacoのみとなります。
小銭とnanacoの併用はできないのでご注意ください。
最後に
スマホアプリ「セブンイレブンマルチコピー」について使い方や実際のやり方をご紹介いたしました。
会社で資料を作成することがほとんどですが、家に仕事を持ち帰らないといけない時やプライベートで何か資料を作成して印刷しないといけないということもあるかと思います。
家にプリンターがあればいいですが、普段あまり使わない場合、場所も取るし置いていないというかたも多いかもしれません。
スマホにセブンイレブンマルチコピーが入っていればそれは解決されます。
書類だけでなく写真も印刷することができるセブンイレブンマルチコピー。この記事を読んだ機会にぜひ使ってみてはいかがでしょうか。