PDFを印刷したいけど家にプリンターが無いとき、コンビニのローソンで印刷することができます。
今回はローソンでスマホやUSBなどに保存したPDFを印刷する方法をご紹介いたします。
印刷方法は2パターン
まずはじめにお伝えしたいことが、ローソンでPDFを印刷する際には様々な方法があり、「メディアを使って印刷」と「ネットワークプリント」と大きく2つに分けることができます。
この印刷方法の違いは他にも印刷の値段が挙げられます。ネットワークプリントでPDFを印刷するほうが1枚10円以上高くなりますので、値段の違いも併せて見てみましょう。
PDFを印刷できるメディア
メディアを使って印刷はスマホやUSBなどのメディアに保存したPDFをローソン店内のマルチコピー機に接続して印刷する方法です。
ローソンのマルチコピー機に対応しているメディアは以下のようになります。
- USBメモリー
- SDカード/microSD
- スマートフォン
- メモリースティックデュオ
- CD/DVD
専用アプリが必要
スマートフォンからPDF印刷をおこなう場合は専用のアプリ「Print Smash(プリントスマッシュ)」が必要となります。
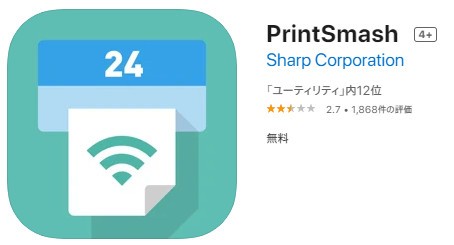
Google PlayやApp Storeにて「プリントスマッシュ」と検索するとすぐに出てきて、無料でインストールすることができます。
スマホやUSBでPDFを印刷するときの値段/料金
スマホやUSB、SDカードなどのメディアを使ってPDFを印刷する際の料金はフルカラーや白黒、用紙のサイズで印刷の値段が異なります。以下の表にてご確認ください。
| カラーモード | 用紙サイズ | 値段(税込み) |
| フルカラー | B5/A4/B4 | 50円 |
| A3 | 80円 | |
| 白黒 | B5/A4/B4/A3 | 10円 |
※片面で印刷時の値段で両面印刷の場合はこの値段の2倍の料金が発生します。
ネットワークプリントでPDFを印刷する
ネットワークプリントはパソコンやスマホに保存してあるPDFをネットワークプリント側に登録をし、その登録したPDFファイルをローソンのマルチコピー機でユーザー番号を使って引き出し、印刷する方法となります。
印刷したいファイルを登録するためのアプリもありますが、ブラウザから会員登録なしで簡単にPDFを登録することができます。
ネットワークプリントでのPDF印刷方法は別記事を用意してありますので以下の記事をご覧ください。

ネットワークプリントでPDFを印刷するときの値段/料金
前述したようにネットワークプリントを利用してPDFを印刷するほうが1枚10円以上値段が高くなります。
こちらも用紙のサイズやカラーモードによって印刷料金が異なりますので以下の表でご確認ください。
| カラーモード | 用紙サイズ | 値段(税込み) |
| フルカラー | B5/A4/B4 | 60円 |
| A3 | 100円 | |
| 白黒 | B5/A4/B4/A3 | 20円 |
店内マルチコピー機の操作方法

ローソンでPDFを印刷する際は店内のマルチコピー機から印刷します。
それでは実際にローソンのマルチコピー機でPDFを印刷する方法/手順を見てみましょう。
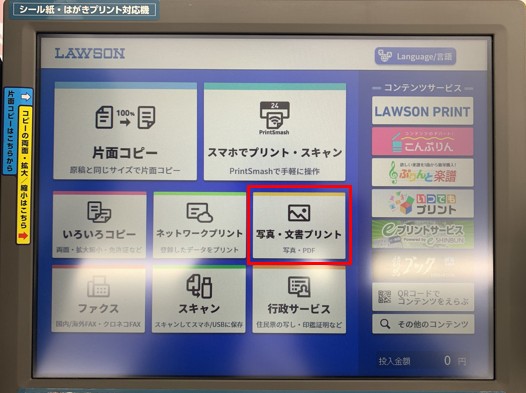
コピー機のはじめの画面で「写真・文書プリント」を選択します。
スマートフォンに保存してあるPDFを印刷する場合はその上の「スマホでプリント・スキャン」からでも操作が可能です。
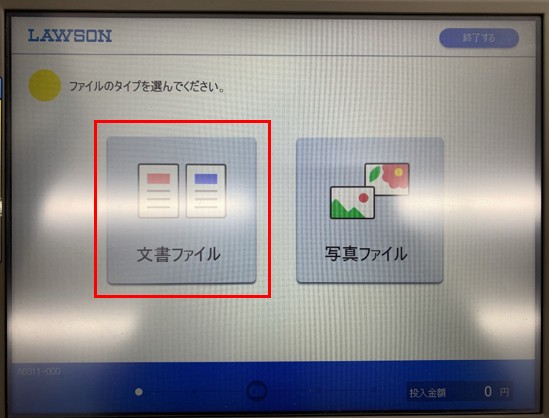
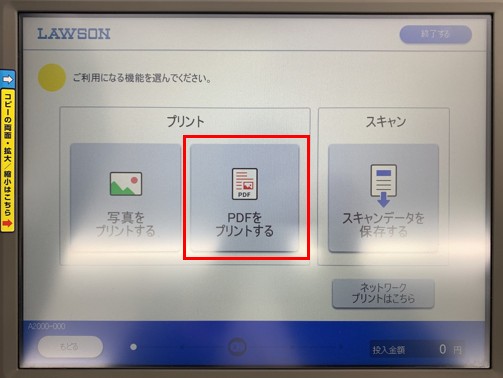
次に「文書ファイル」を選択します。
「スマホでプリント・スキャン」から操作の場合、「PDFをプリントする」を選択します。

利用するにあたっての注意を確認し、「同意する」を選択します。
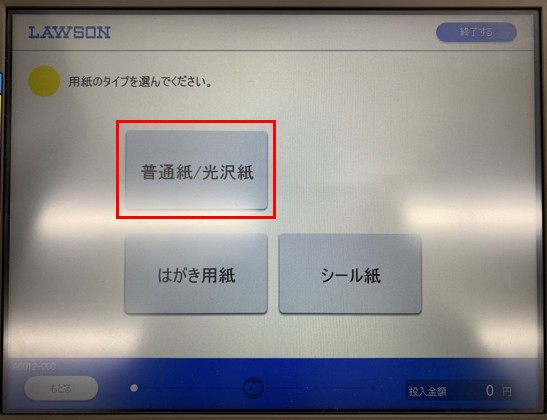
次に印刷する用紙の種類を選択します。サイズではありません。今回はマイナンバーカードの申請書を印刷したいので「普通紙/光沢紙」を選択します。
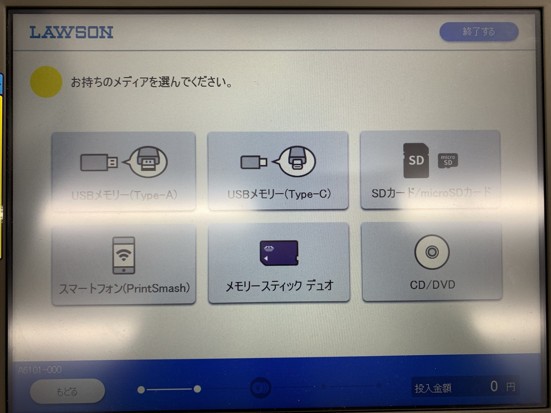
メディアの選択をおこないます。お手持ちのメディアに該当するボタンを選択します。
スマートフォン(アプリから)はWi-Fiに接続する
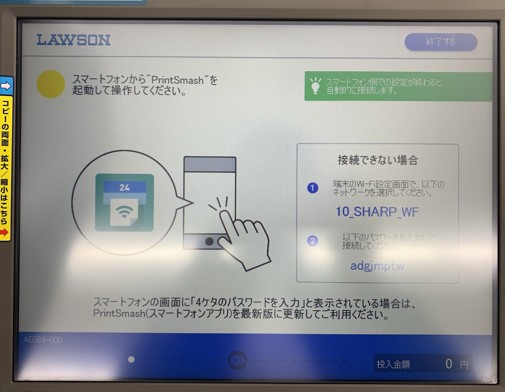
「スマートフォン(PrintSmash)」を選択するとアプリはインストール済みですか?の確認画面が表示され、その後手持ちの端末で「10_SHARP_WF」のWi-Fiに接続するように案内が表示されます。
端末が「10_SHARP_WF」ではないWi-Fiにアクセスしている場合もありますので、端末の設定から接続しているWi-Fiを「10_SHARP_WF」に切り替えます。
USBメモリーの読み込ませ方
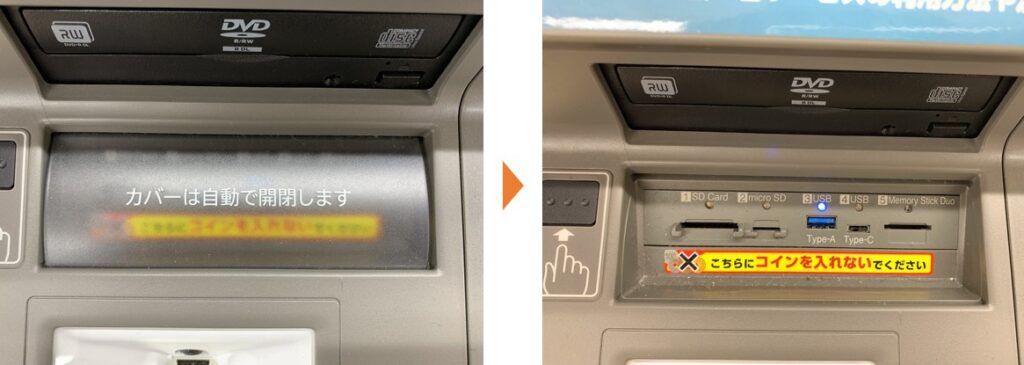
ここでUSBを選択するとコピー機に向かって左側のカバーが閉じているところから開くので該当のメディアを差し込みます。
メディアを差し込むと、その中に保存したどのファイルを印刷するか選択する画面が表示されますので、印刷したいPDFを選択しマルチコピー機に取り込みます。
取り込んだデータを確認する
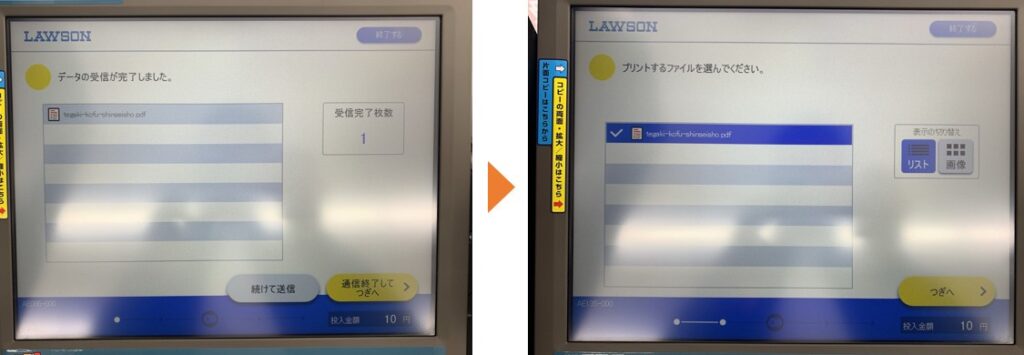
次にスマートフォンやUSBなどから送信/取り込んだデータが間違っていないか確認します。
間違いなければ「通信終了してつぎへ」の後にファイルを選択して「つぎへ」をタッチします。
カラー・白黒の選択をする
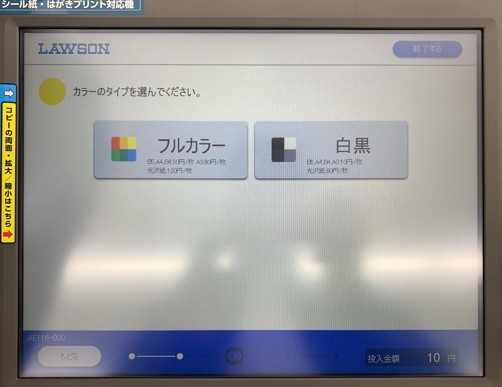
PDFをカラーで印刷するか白黒で印刷するか選択します。
片面印刷か両面印刷を選択する
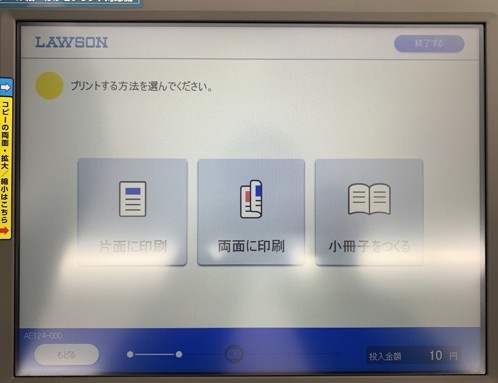
次に片面で印刷するか両面で印刷するかを選択します。
用紙サイズを選択する

次に印刷したい用紙のサイズを選択します。
用紙のサイズはB5/A4/B4/A3からお選びいただけます。
レイアウトを確認して印刷開始

ここまで設定した内容を確認します。お間違えなければ「つぎへ」をタッチします。

印刷料金や枚数も確認します。今回の場合A4の片面白黒を2枚印刷で料金は20円で間違いないので「スタート」を押して印刷開始います。
できあがり
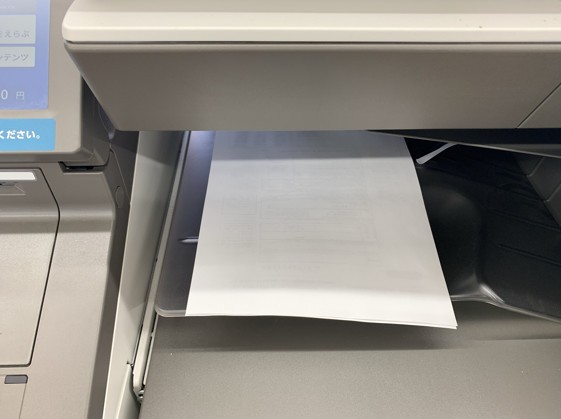
印刷が開始すると数十秒でコピー機から印刷された用紙が出てきます。
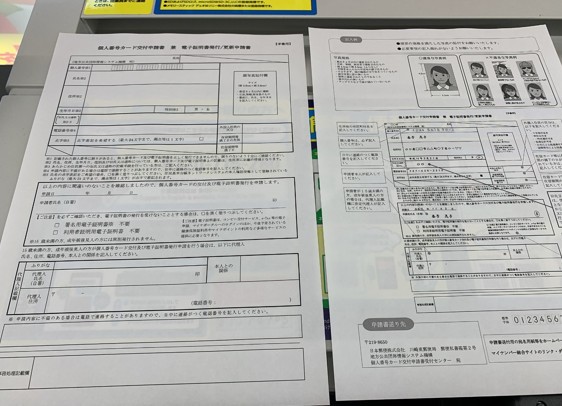
今回はマイナンバーカードの申請書をローソンのマルチコピー機から印刷してみました。これにてできあがり完了です。

















