ローソンでPDFやExcelファイルを印刷できるネットプリント(ネットワークプリント)にはアプリがあり、アプリを使うことでスマホやタブレットからも簡単にネットプリントを利用することが可能です。
今回はローソンでネットプリントを利用する際に使用するアプリとその会員登録方法、ログイン方法をご紹介いたします。
ネットプリントに使うアプリ
ローソンでネットプリントを利用する際に使うアプリは「ネットワークプリント」というアプリになります。
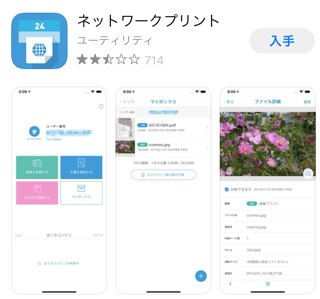
シャープ株式会社が提供する無料で使えるアプリでAndroid、iOSどちらも対応しています。
| 項目 | 内容 |
| アプリ名 | ネットワークプリント |
| 価格 | 無料 |
| 提供元 | Sharp Corporation |
| 対応OS | Android6.0以上、iOS12以上 |
| 対象年齢 | 3、4歳以上 |
ネットワークプリントの会員登録方法
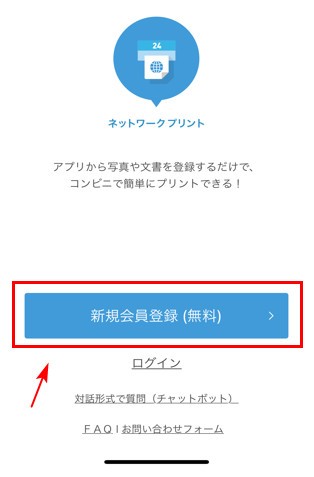
アプリをインストールし、起動すると「新規会員登録(無料)」「ログイン」のボタンが表示されており、ネットワークプリントの会員登録がお済みでない場合は「新規会員登録(無料)」を選択して会員登録をおこないます。
メールアドレスで仮登録する
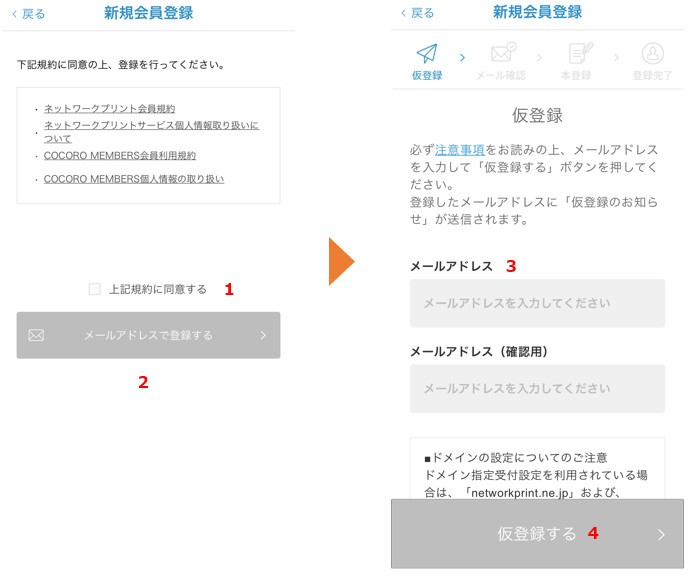
会員登録方法はメールアドレスを用いて仮登録としてメールアドレスを入力します。
規約に同意し、次のページでメールアドレスを入力して「仮登録する」ボタンをタップすると入力したメールアドレス宛に「仮登録のお知らせ」が記載されたメールが届きます。
パスワードを設定する
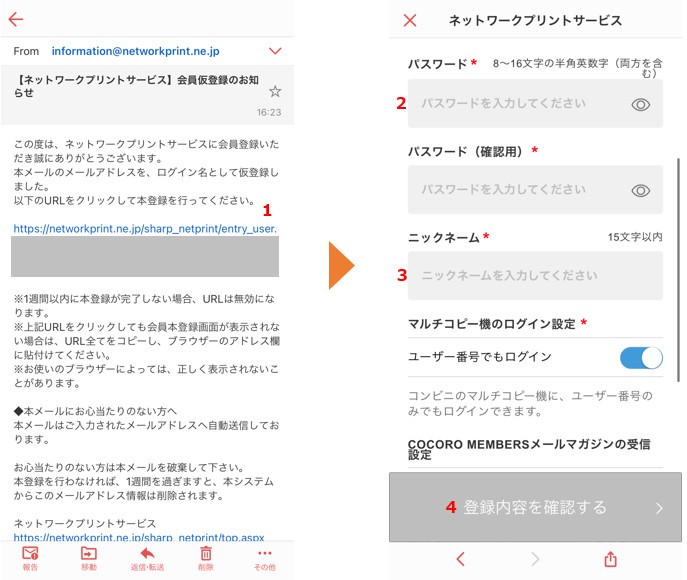
入力したメールアドレスに届いたメールに記載されているURLにアクセスすると本登録ページが開きます。
本登録完了
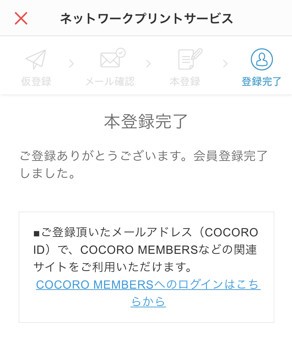
本登録ページにてパスワードとニックネームを設定すると本登録完了します。
登録した情報でログイン
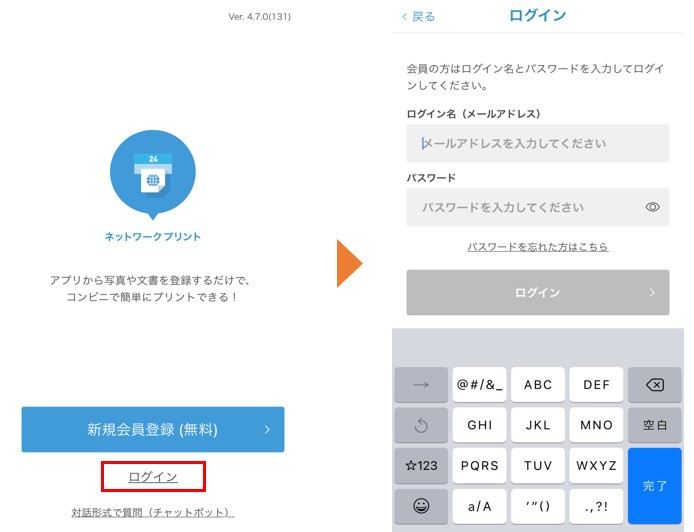
本登録が終わると、登録した情報を入力してログインすることができます。アプリの初期画面に戻って「ログイン」から会員情報を入力します。
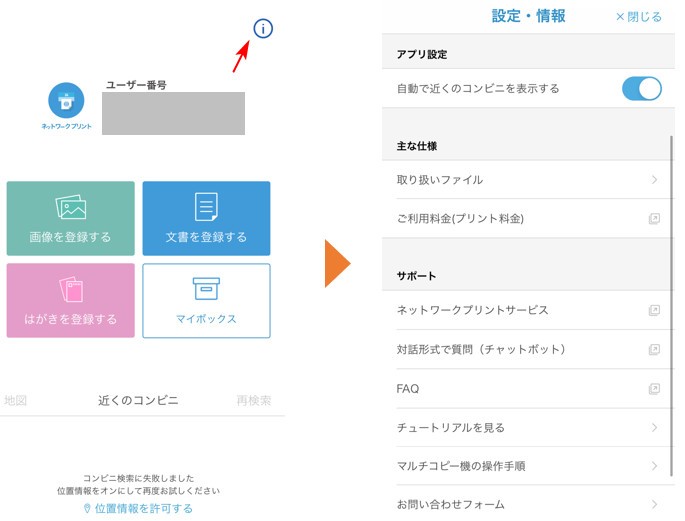
ログインすると次回からアプリ起動時はホーム画面としてユーザー番号などが表示された画面が表示されます。この「ユーザー番号」を使ってローソンで印刷したいファイルを印刷することができます。
また画面右上のインフォメーションからネットワークプリントに関する情報を確認することができます。
会員登録が完了すると印刷したいファイルの登録をして、ローソンのマルチコピー機でネットワークプリントで印刷することができます。詳しいやり方は以下の記事をご覧ください。


















