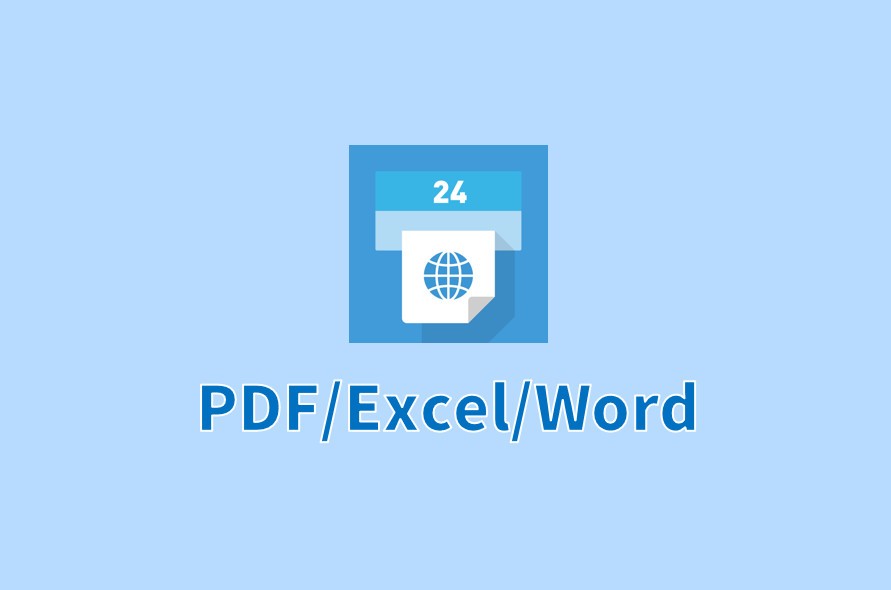ローソンのマルチコピー機を使えば、パソコンやスマホに保存してあるPDFやExcel/Word、さらにはパワーポイントを印刷することができます。
今回はローソンのマルチコピー機でのPDFやExcelなどの文書ファイルの印刷方法をご紹介いたします。
印刷したいファイルを登録する
ローソンのマルチコピー機でネットプリントを利用する際には、はじめに印刷したい文書ファイルをネットプリントに登録する必要があります。
印刷したいファイルの登録方法は以下の記事をご覧ください。

PDFを印刷する時のマルチコピー機の操作方法
印刷したいファイルをネットプリントに登録できたら、ローソンのマルチコピー機を操作して実際に普通紙に印刷します。
マルチコピー機の操作方法を見てみましょう。
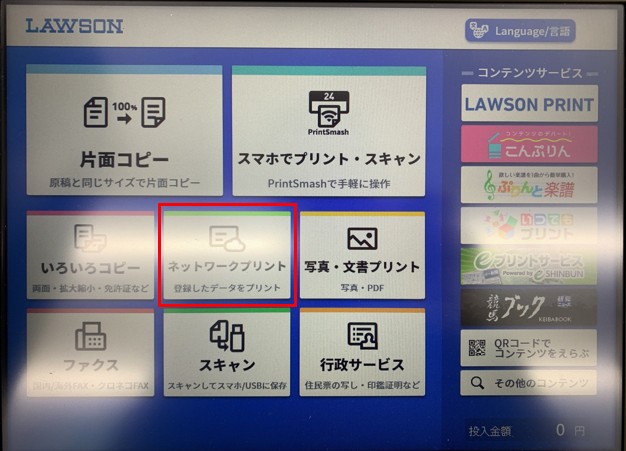
マルチコピー機の最初の画面で「ネットワークプリント」をタッチします。
ユーザー番号を入力する
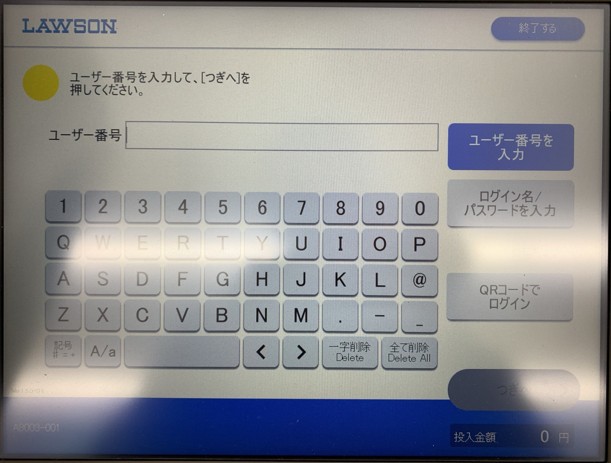
ユーザー番号を入力する画面でネットワークプリントでファイルを登録した際に表示されているユーザー番号を入力します。
スマホアプリでユーザー番号の取得(会員登録)、確認方法はこちらの記事をご覧ください。

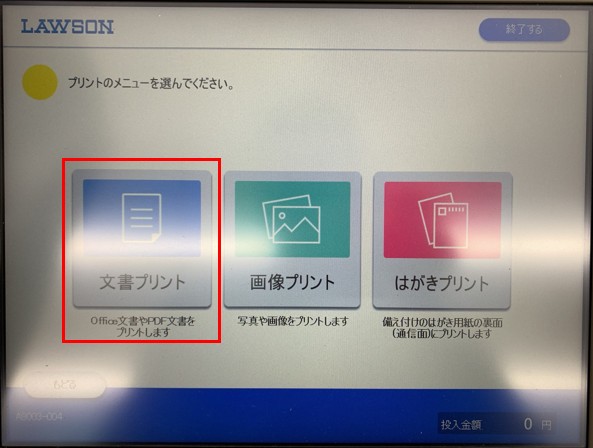
「文書プリント」をタッチします。
カラーモードを選択する

ネットワークプリントに登録してある文書ファイルを選択するとカラーモードや両面印刷の設定、印刷部数の変更をする画面が表示されます。
フルカラー、白黒などの設定をし画面右下の「つぎへ」をタッチします。
用紙のサイズ変更について
用紙のサイズ設定がネットワークプリントの場合は印刷したいファイルを登録する時だけで、マルチコピー機では変更することができません。
ファイルの登録時にA4で登録してしまったがA3で印刷したい場合などは、ネットワークプリントの「マイボックス」から用紙サイズを変更する必要があります。
両面印刷も可能

両面印刷設定は「しない」「長辺とじ」「短辺とじ」から選択することができます。
長辺とじは書類を左右から裏返したときに裏面が正面を向くように、短辺とじは書類を上下から裏返したときに裏面が正面を向くように印刷されます。
印刷料金を確認してプリントスタート
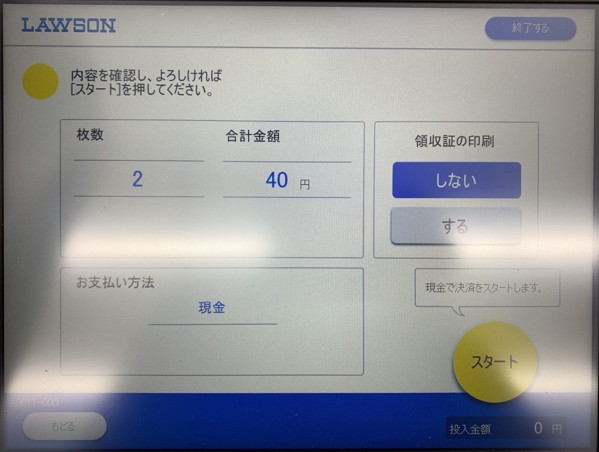
最後に印刷料金や印刷枚数が表示されるので確認し、問題なければ「スタート」をタッチして印刷を開始し、ネットプリントでの文書プリントは完了となります。