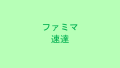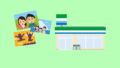ファミリーマートのマルチコピー機ではネットプリントを使ってスマホやパソコンに保存してある写真や画像を簡単に印刷することができます。
今回はネットプリント(ネットワークプリント)で写真を印刷するやり方をご紹介いたします。
1.印刷したい写真を登録する
ネットプリントで写真や画像を印刷する時はまずはじめに、印刷したい写真や画像をネットワークプリント側に登録、保存する必要があります。
アプリやブラウザを使ってスマホやパソコンに保存してある写真を登録します。
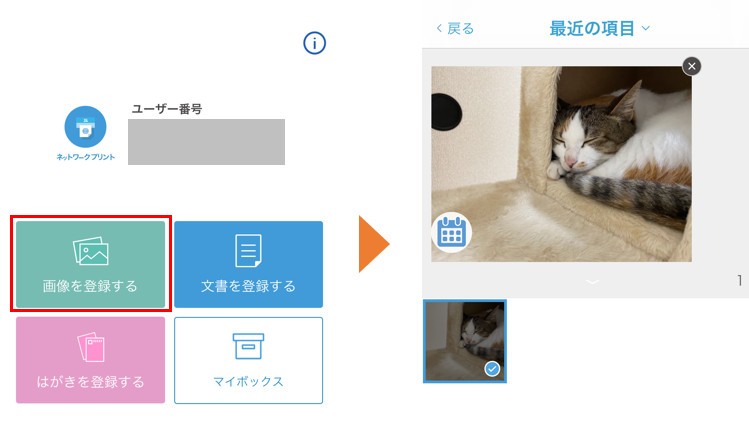
アプリの場合「画像を登録する」をタップすると写真フォルダが開き、保存されている写真から登録したい写真を選択することができます。詳しいファイルの登録方法は以下の記事をご覧ください。

また、アプリを新規インストールして写真の登録をおこなう場合、初回に会員登録が必要となります。会員登録方法はこちらの記事をご覧ください。

2.マルチコピー機で写真を印刷する
印刷したい写真の登録が完了すると次はファミマへ行き、店内のマルチコピー機で写真を印刷していきます。
マルチコピー機の操作方法は以下のようになります。
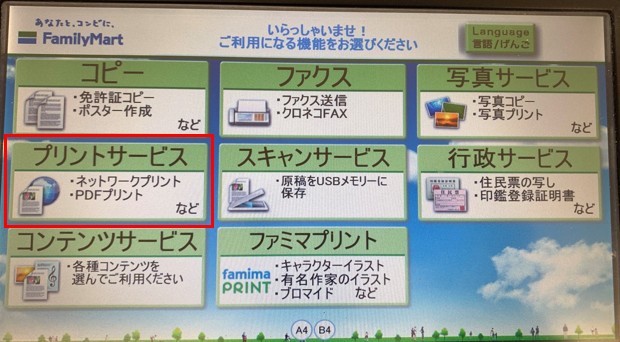
マルチコピー機の最初の画面で「プリントサービス」をタッチします。
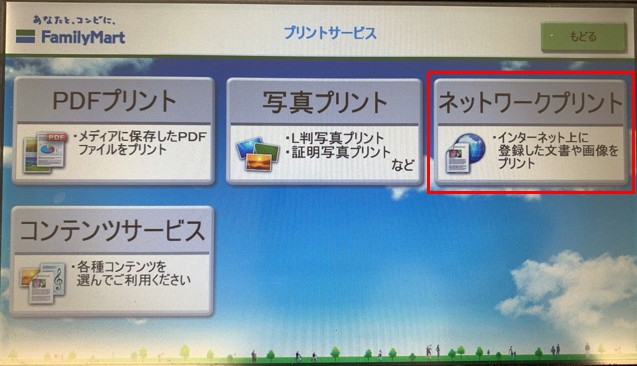
次に「ネットワークプリント」をタッチします。
2-1.ユーザー番号を入力する

ユーザー番号を入力します。ユーザー番号は会員登録時やファイルの登録時に割り当てられます。
会員登録済みの方は複数の写真の印刷をする際にも同じユーザー番号を使うことができます。
2-2.用紙のサイズ選択をする
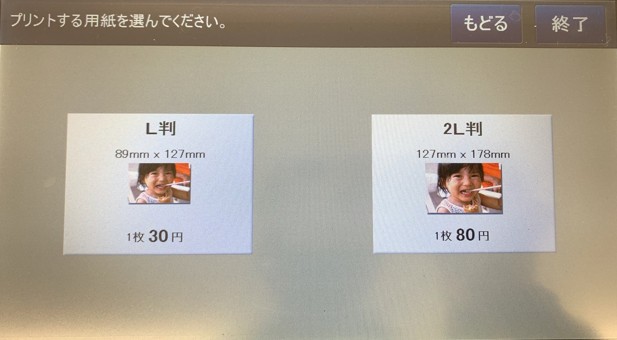
印刷する写真のサイズを選択します。L版(89mm×127mm)と2L版(127mm×178mm)から選ぶことができます。
用紙のサイズで料金も異なりL版は1枚30円、2L版は1枚80円となります。
2-3.印刷枚数を選択する
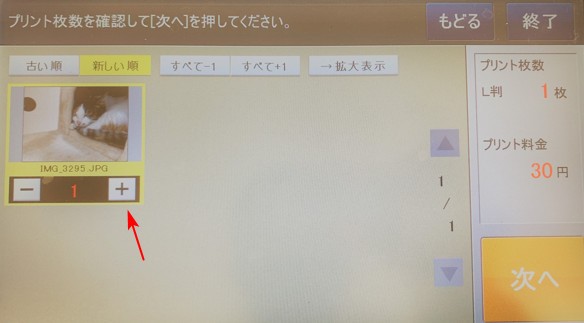
画面に登録した写真/画像ファイルが表示されます。印刷したいファイルの「+」を押して印刷するファイルの選択と印刷枚数の選択をおこないます。
選択ができたら「次へ」をタッチします。
2-4.印刷内容を確認してプリント開始
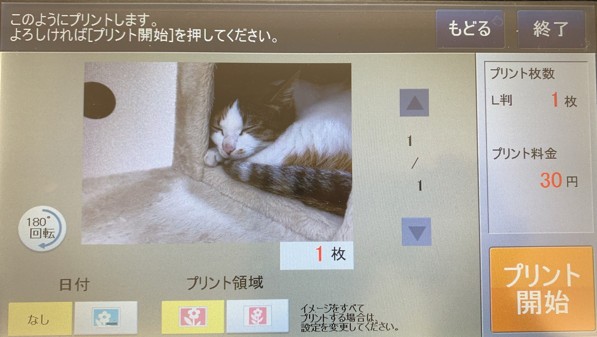
最後にここまで設定した用紙のサイズや枚数を確認して問題なければ「プリント開始」をタッチします。
これでネットワークプリントでの写真プリントは完了となります。