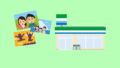コンビニのファミリーマートではマルチコピー機を使ってパソコンやスマホ、USBなどに保存してあるPDFを印刷することができます。
今回はファミマでPDFを印刷する際の方法と印刷料金や印刷できる用紙のサイズをまとめてご紹介いたします。
印刷する方法は2パターン
ファミマでPDFを印刷する方法はスマホやUSB、SDカードなどのメディアに保存して、そのメディアをマルチコピー機に接続して印刷する方法と、パソコンやスマホに保存してあるPDFをネットワークプリントを使って印刷する方法があります。
印刷方法によって印刷料金や操作方法が異なりますのでそれぞれの料金と操作方法を見てみましょう。
PDFの印刷料金/値段
ファミマでPDFを印刷する際の印刷料金は以下のようにカラーモードや用紙のサイズ、印刷方法によって異なります。
| 印刷方法 | カラーモード | 用紙サイズ | 値段 |
| メディアを使った印刷 | フルカラー | B5/A4/B4 | 50円 |
| A3 | 80円 | ||
| 白黒 | B5/A4/B4/A3 | 10円 | |
| ネットワークプリント | フルカラー | B5/A4/B4 | 60円 |
| A3 | 100円 | ||
| 白黒 | B5/A4/B4/A3 | 20円 |
USBやSDカードに保存してあるPDFを印刷する方法
メディアに保存したPDFを印刷する方法はスマホやUSB、SDカードに印刷したいPDFを保存し、そのメディアをファミマのマルチコピー機に直接接続して印刷します。
ファミリーマートのマルチコピー機は以下のメディアに対応しています。
- USBメモリー
- SDカード/microSD
- スマートフォン
- メモリースティックデュオ
- CD/DVD
これらのメディアに印刷したいPDFを保存してあれば、ファミリーマートのマルチコピー機から印刷することができます。
スマホから印刷する場合はアプリが必要
![]()
スマホに保存したPDFを印刷する際にはiPhone/Androidに対応している「Print Smash(プリントスマッシュ)」という専用のアプリが必要です。
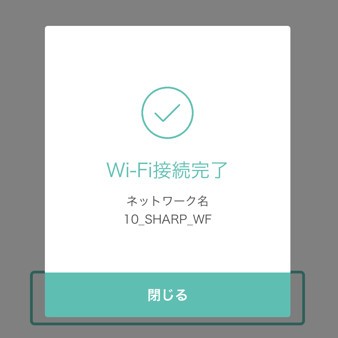
ファミリーマートのコピー機と同じSHARPが提供しているアプリで、マルチコピー機のWi-Fiにスマホでアクセスし保存されたPDFをコピー機に送信することができます。
USBやSDカードは直接差し込む
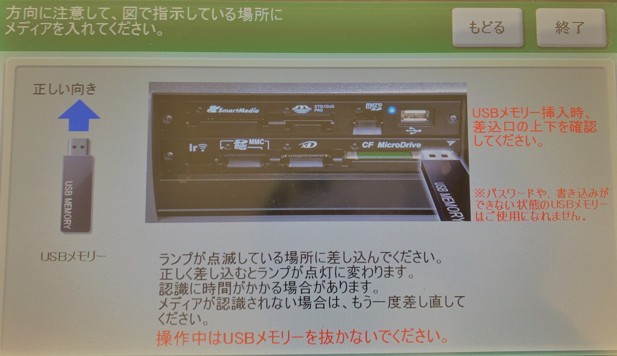
スマホ以外のUSBやSDカードなどのメディアに保存されたPDFを印刷する場合は、お手持ちのメディアを直接マルチコピー機に差し込んでファイルを読み込ませます。
両面印刷などの設定をして印刷開始
スマホやUSBなどから印刷したいPDFファイルをマルチコピー機に送信、読み込みを行った後は引き続きマルチコピー機を操作し、PDFを印刷します。
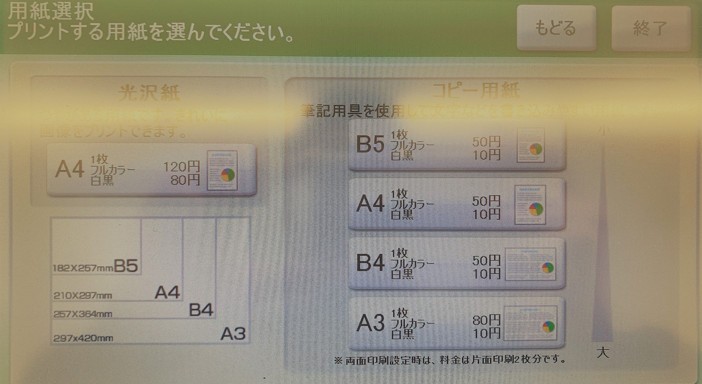
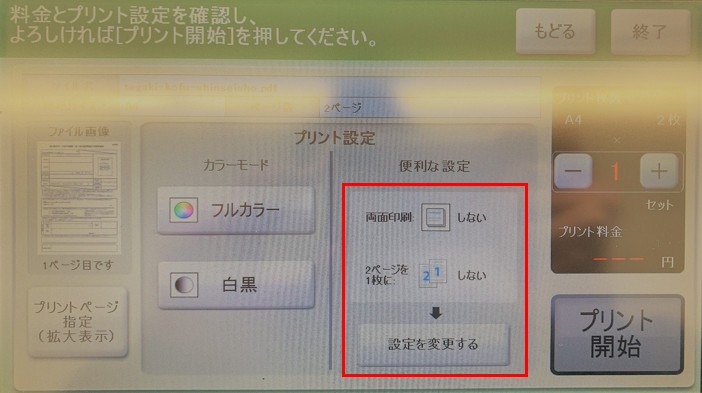
カラーモードや用紙サイズ、さらには両面印刷の設定を行い「プリント開始」を押すと設定した内容通り印刷されます。
ネットワークプリントでPDFを印刷する方法
ネットワークプリントはパソコンやスマホに保存したPDFをネットワークプリント側に登録し、その登録したファイルをユーザー番号を使ってファミリーマートのマルチコピー機に引き出し印刷する方法です。
ファイルの登録はアプリからもできますが、ブラウザを使えば会員登録なしで簡単に行えます。
ファイル(PDF)の登録方法とマルチコピー機での印刷方法は以下の記事をご覧ください。