ローソンではこれまで現像したお気に入りの写真などをマルチコピー機でコピーしてシール紙に印刷することができます。
今回はローソンのマルチコピー機で写真をコピーしてシール紙に印刷する方法をご紹介いたします。
写真をコピーしてシール紙に印刷するやり方
コピーでシールプリントするのは、よくA4の書類などをA4の用紙にコピーしたりするのと全く同じ感覚で、L判の写真をL判のシール紙にプリントするようなやり方になります。
このシールプリントの方法ではL判と2L判のシール用紙に写真をコピーすることができます。
シールプリントしたい写真をセットする

まずはじめにマルチコピー機にシール紙にコピーしたい写真をセットします。セットする時は印刷したい面を下向きにして左上の角に合わせてセットします。
写真をセットできたらコピー機のカバーを閉じます。
いろいろコピーを選択する
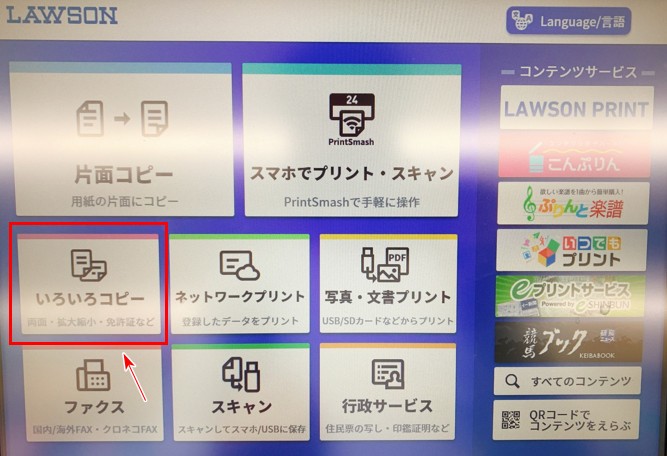
次にマルチコピー機を操作していきます。最初の画面で「いろいろコピー」を選択します。
シールをつくるを選択する
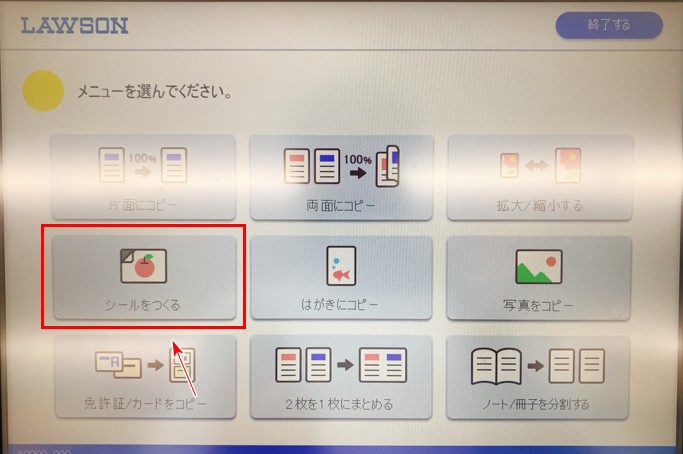
次に「シールをつくる」を選択します。
確認事項の内容を確認する
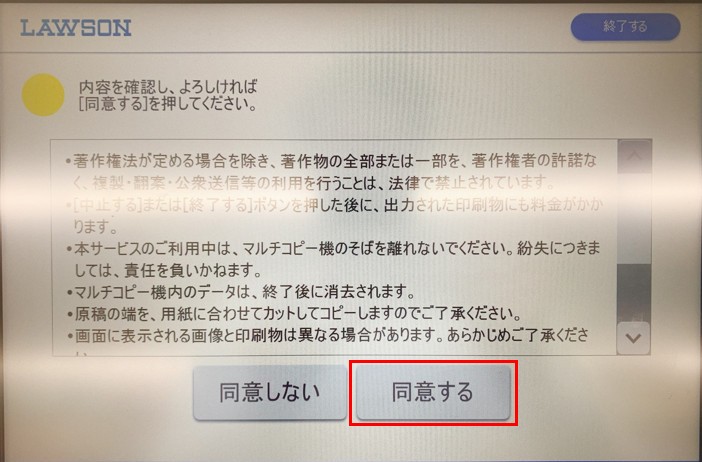
マルチコピー機の使用に関する確認事項が表示されます。内容を確認して問題なければ「同意する」を選択します。
原稿サイズとできあがり用紙サイズを選択する
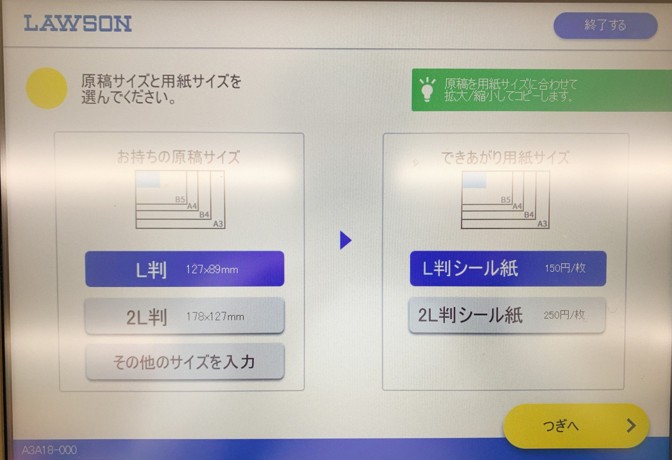
原稿サイズとできあがりの用紙サイズを選択します。今回は原稿
拡大/縮小も可能
この時、原稿がL判であっても2L判のシール用紙に拡大コピーをすることも可能で、反対に原稿が2L判であってもL判のシール用紙に縮小コピーをすることもできます。
原稿は写真だけでなくてもOK
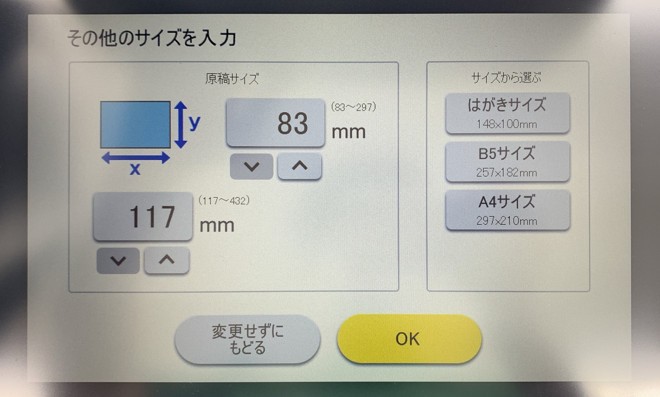
「その他のサイズを入力」を選択すると原稿の用紙サイズを画面に入力して、できあがり用紙サイズで選択したサイズのシール用紙にコピーをとることもできます。
この「その他のサイズを入力」を活用することで、例えばお気に入りの雑誌の切り抜きを原稿としてシール用紙に印刷することも可能となり、原稿は写真だけでなくてもOKとなります。
原稿の読み込みをおこなう
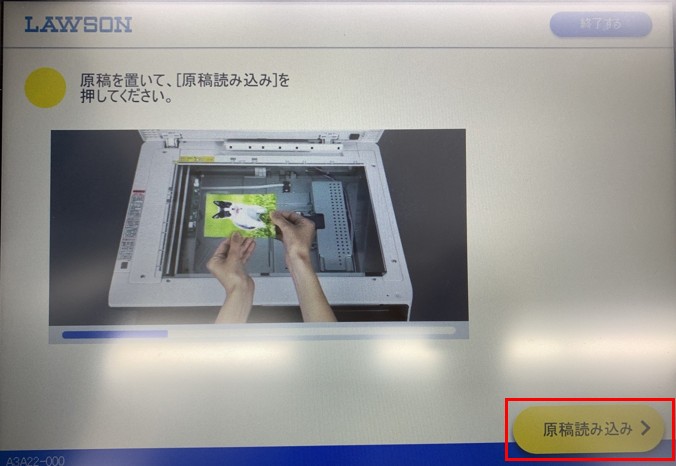
ここまで原稿のセットをおこない、印刷するシール用紙のサイズの設定も完了したので、ここで原稿の読み込みをおこないます。
画面に表示されている「原稿読み込み」ボタンをタッチします。
読み込んだ内容を確認する
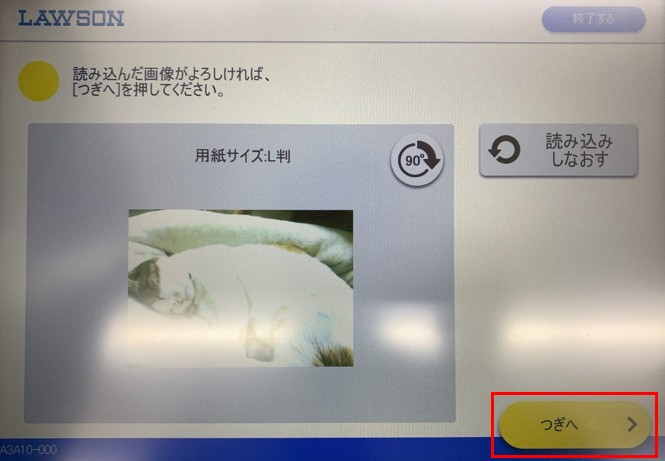
原稿の読み込みをおこなうと、読み込んだ原稿が画面に表示され、こんな感じで印刷されますよという印刷プレビューを確認できます。
見た目を確認して問題なければ「つぎへ」をタッチします。
コピーをスタートする
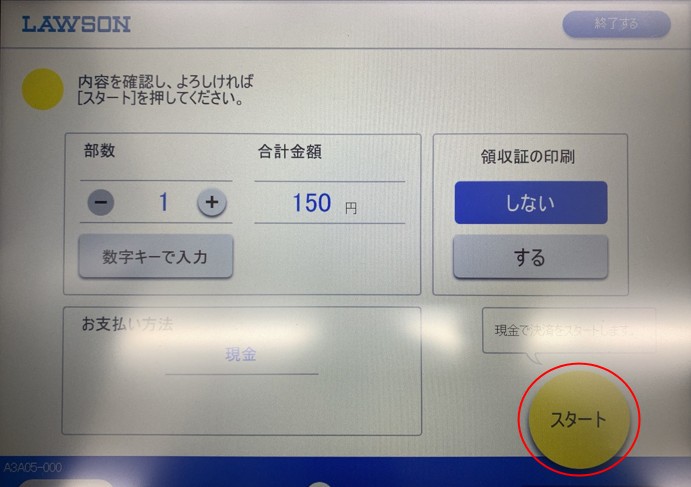
最後に印刷部数と合計金額が表示されます。複数枚印刷する際にはこの画面で印刷部数を変更することができます。
「スタート」ボタンをタッチするとシールプリントが開始されます。
シールが印刷されてくるまでには「スタート」ボタンを押してから1分ほどかかります。
これにてコピーでのシールプリントは完了となります。

















