お気に入りの写真や画像をシールで印刷したい。でも家にプリンターが無かったりシール用の用紙がなかったり…
そんな時にはコンビニのローソンに設置されているマルチコピー機を使えばシールを印刷することができます。
今回はローソンでシールを印刷するやり方と印刷できる用紙のサイズや値段をまとめてご紹介いたします。
シールプリントに対応している店舗を探す
ローソンには現在、シールプリントに対応している店舗と対応していない店舗が存在します。
このシールプリントに対応しているかの違いは単純にその店舗に設置されているマルチコピー機が新型のものなのか、旧型のものなのかに寄ります。
まずはじめにローソンでシールプリントを行うにあたって、立ち寄ろうとしているローソンがシールプリントに対応しているかどうかをお確かめください。
シールプリント対応店舗の検索方法
自分が行こうとしているローソンがシールプリントに対応しているマルチコピー機を設置しているかはローソン公式サイトの「新型マルチコピー機設置店舗はこちら」にて検索することができます。
現在地やフリーワードで検索できず都道府県からの検索のみになり少し検索しづらいですが、こちらに掲載されている店舗ではシールプリントに対応しているマルチコピー機が設置されています。
なお2021年5月29日時点では全国のローソン店舗14,476店に対して13,213店に新型マルチコピー機が導入されており、お近くのローソンが新型マルチコピー機を導入している可能性は十分に考えられます。

ちなみにローソンの新型マルチコピー機はこのような見た目になっています。
シールプリントの用紙サイズと値段
ローソンでシールプリントができる用紙サイズは写真のサイズと同様になり、以下の3種類あります。
- L判(89×127ミリ)
- 2L判(127×178ミリ)
- スクエア(127×127ミリ)
シールプリントでは原稿をシール用紙にコピーする方法とスマホやUSBメモリーに入った写真(画像も可)やPDFをシール用紙に印刷する方法があります。
値段はサイズと印刷する種類によって変わる
シールプリントの値段は用紙サイズと印刷する種類によって異なります。
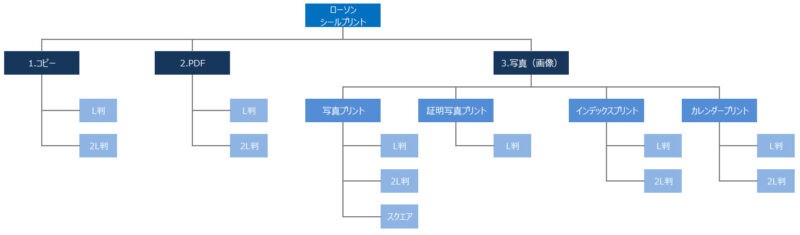
上図のようにシールプリントの中でもシールにする元の原稿やデータによって印刷できる用紙のサイズが少し変わってきます。
それに伴って印刷する種類によって印刷時の値段も以下のように変わってきます。
| 印刷種類 | 用紙サイズ | 値段 |
| コピー | L判 | 150円 |
| 2L判 | 250円 | |
| L判 | 200円 | |
| 2L判 | 300円 | |
| 写真 | L判 | 200円 |
| 2L判 | 300円 | |
| スクエア | 250円 | |
| 証明写真 | L判 | 300円 |
| カレンダープリント | L判 | 200円 |
| 2L判 | 300円 | |
| インデックスプリント | L判 | 200円 |
| 2L判 | 300円 |
コピーでシール用紙に印刷する場合は、写真や画像データをシール用紙に印刷するのに比べて少し割安であったり、証明写真の場合は印刷できるシール用紙がL判のみで値段は300円と少し割高になっています。
シールプリントのやり方
ローソンでシールプリントをするやり方は多く分けて4つあります。
- 原稿を用意してシール用紙にコピーをする
- スマホに入ったデータをマルチコピー機にアプリから送信してそのデータをシール用紙に印刷する
- USBメモリーやSDカードなどに入ったデータをマルチコピー機で読み取ってそのデータをシール用紙に印刷する
- ネットワークプリントを使って登録したデータをマルチコピー機でシール用紙に印刷する
少し難しそうに感じた方もいるかもしれませんが、もしローソンかもしくは他のコンビニでコピーをとったり、スマホの写真を印刷したことがある方は全然問題なくシールプリントもできるはずです。
感覚的にはコピーをとったり写真の印刷をする際に「A4」とか「白黒/カラー」など用紙や印刷モードを選択しますが、その選択を「シール」にするだけで印刷ができます。
それでは4つのそれぞれのシールプリントのやり方ついて見てみましょう。
シール紙にコピーしてシールプリントするやり方
写真をコピーしてシール紙に印刷する際のマルチコピー機の操作方法は以下の記事にてご紹介しております。

スマホのデータをシールプリントするやり方
スマホに入っている写真やPDFをシール用紙に印刷するやり方については以下の記事にてご紹介しております。

スマホの場合は専用アプリが必要
スマホに入っている写真やPDFをシール用紙に印刷する際には、スマホ内の印刷したいデータをマルチコピー機に送信するために「PrintSmash(プリントスマッシュ)」という専用のアプリを使用します。
プリントスマッシュはSHARPが提供元のiPhone/Android対応の無料アプリです。インストールは以下のリンクからも可能です。
USBメモリーやSDカードのデータをシールプリントするやり方
USBメモリーやSDカードなどのメディアに保存されているデータをシール紙にプリントする方法は以下の記事をご覧ください。

USBメモリーやSDカードなどの対応メディア一覧
スマホ以外のUSBメモリーやSDカードに入っているデータをシール用紙に印刷する際にはアプリは必要なく、直接マルチコピー機に差し込んでシール用紙に印刷したいデータを読み込ませます。
ローソンのマルチコピー機では以下のメディアに対応しております。
- USBメモリー(TypeA/TypeC)
- SDカード/microSDカード
- メモリースティックDuo
- CD/DVD
ネットワークプリントを利用してシールプリントするやり方
ネットワークプリントはアプリやブラウザからネットワークプリント側に印刷したいファイルを登録し、そのファイルをローソンのマルチコピー機に引き出すことができます。
このネットワークプリントで登録されたファイルをローソンのマルチコピー機でシール紙に印刷することでシールを作成することが可能です。
ネットワークプリントへのファイルの登録方法と、マルチコピー機の操作方法は以下の記事に記載しておりますのでご参照ください。

シール紙に印刷したいファイルをネットプリントに登録する
ネットプリント(ネットワークプリント)を使ってシールプリントを行う際には、はじめにネットプリント側にシール紙に印刷したい画像やPDFファイルを登録する必要があります。
その登録したファイルをネットプリントから自分に割り当てられた「ユーザー番号」を使ってローソンのマルチコピー機にてシール紙に印刷をおこないます。
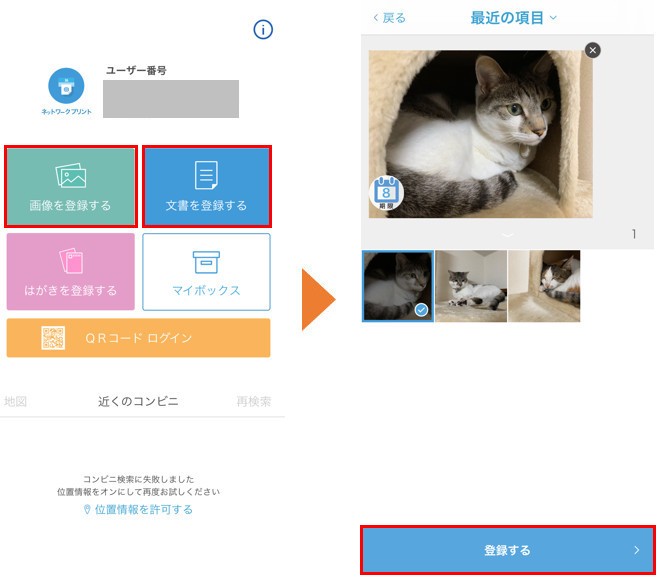
ネットプリントでのファイルの登録方法はアプリとブラウザから行えます。
ファイルの登録方法について詳しくはこちらの記事をご覧ください。


















