ローソンのマルチコピー機ではUSBメモリーやSDカードに保存されている写真やPDFファイルをシール紙に印刷して、オリジナルのシールを簡単に作ることができます。
今回はローソンでUSBメモリーやSDカードなどの外部メディアに保存されたファイルをシール紙に印刷する方法をご紹介いたします。
USBやSDカード内のデータをシールプリントするやり方
USBメモリーやSDカードに入った画像やPDFをシールプリントする際には、マルチコピー機の操作のみで完結します。
ローソンのマルチコピー機ではUSBメモリーやSDカード以外にもメモリースティックDuoやCD/DVDに保存されたファイルをシール紙に印刷することができます。
印刷方法は以下のようになります。
写真・文書プリントをタッチする
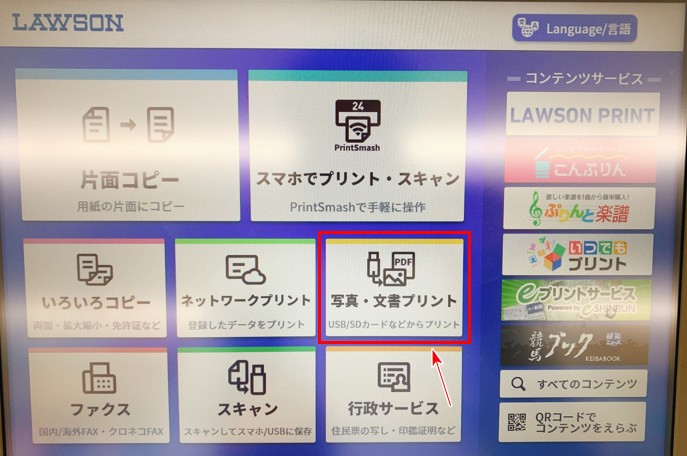
はじめにマルチコピー機画面の「写真・文書プリント」をタッチします。
印刷するファイルの種類を選択する
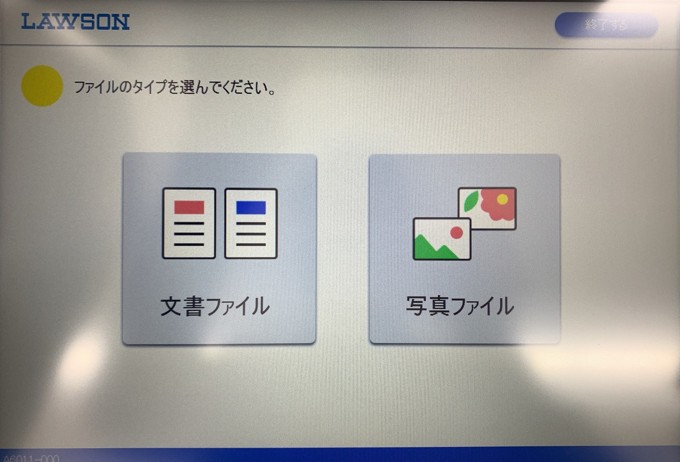
次に印刷するファイルの種類を選択します。
印刷する用紙を選択する
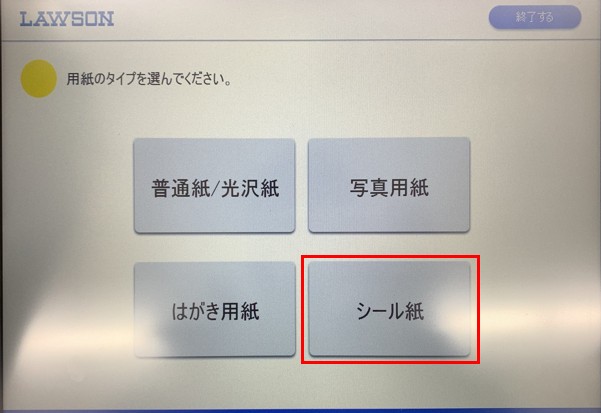
次に用紙の種類を選択します。ここでシールプリントの場合は「シール紙」を選択します。
印刷スタイルを選択する
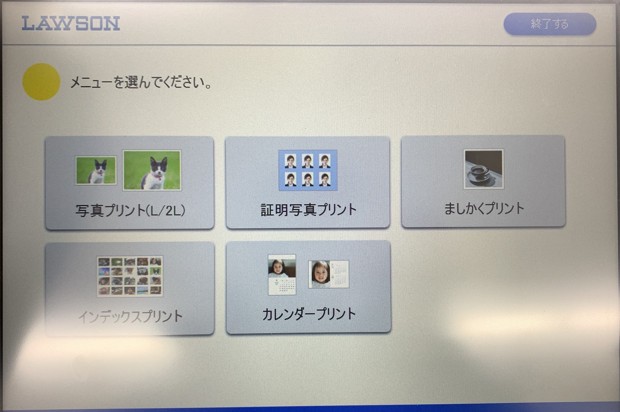
この画面は印刷するファイルで「写真」を選択した場合に表示されます。メニューからお好みのスタイルを選択します。
それぞれのメニューの説明は以下をご覧ください。
| メニュー | 説明 |
| 写真プリント(L/2L) | L判または2L判のシール紙にファイルを印刷する |
| 証明写真プリント | L判のシール紙に2、4、6コマの証明写真を印刷する |
| ましかくプリント | スクエアサイズのシール紙にファイルを印刷する |
| インデックスプリント | L判1枚に20コマ、2L判1枚に40コマ複数のファイルを分割してシール紙に印刷する |
| カレンダープリント | L判/2L判ともに1枚のシール紙にファイルとカレンダーを印刷する |
印刷にあたっての内容を確認する
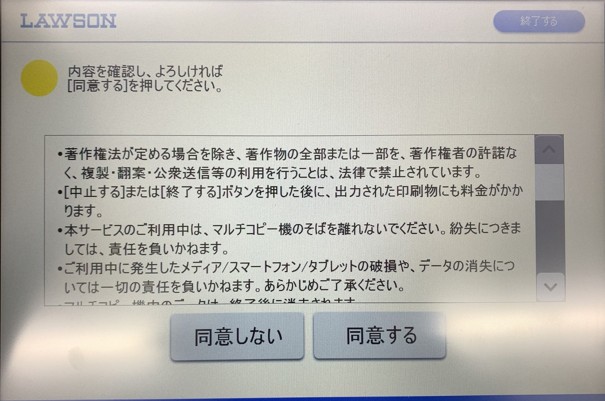
メニューで印刷スタイルを選択した後に、印刷にあたっての確認事項が画面に表示されます。
内容を確認し問題なければ「同意する」をタッチします。
シール紙のサイズを選択する
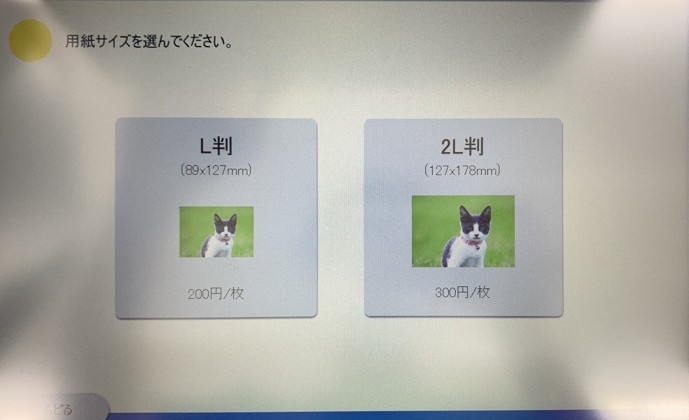
L判/2L判のサイズが選択できるメニューを選んだ場合はここでシール紙のサイズを選択します。
「証明写真プリント」と「ましかくプリント」を選択した場合は、シール紙のサイズはワンサイズになるため、このシール紙サイズの選択はできません。
メディアを選択する
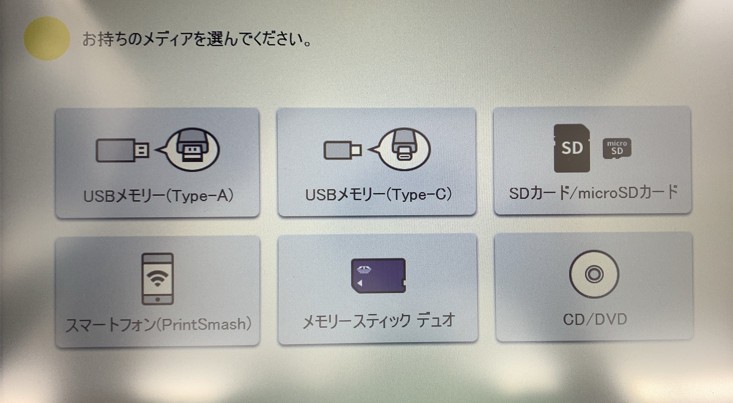
次にお手持ちのメディアを選択します。シール紙に印刷したいファイルが保存されたメディアを選択しましょう。
カバーが開いたらメディアを挿入する

マルチコピー機の画面にコピー機のカバーが開閉する旨が表示されます。
この画面の時にコピー機に向かって左側を見てみてください。

カバーが開き、お手持ちのメディアをマルチコピー機に挿入できるようになります。該当箇所にメディアを挿入します。
メディア内のファイルの表示方法を選択する
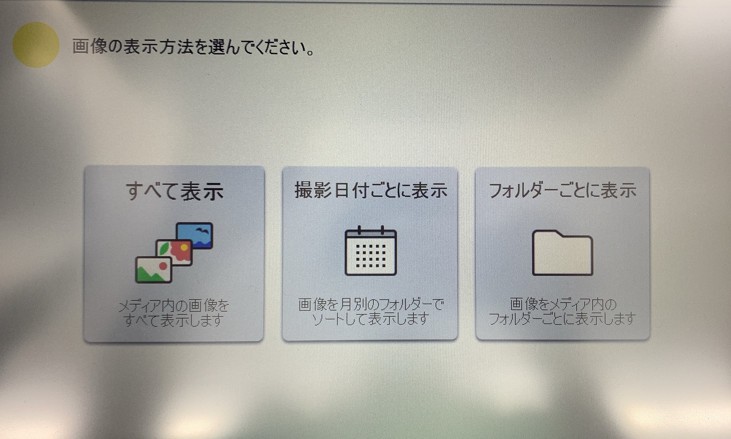
次にマルチコピー機に挿入したメディア内のファイルの表示方法を選択します。
挿入したメディア内にファイル数が多い場合は「フォルダごとに表示」などを活用してシール紙に印刷したいファイルを探す手間を省くことができます。
メディア内にたくさんファイルが無い場合は「すべて表示」でも手間になりません。
メディア内の印刷するファイルを選択する
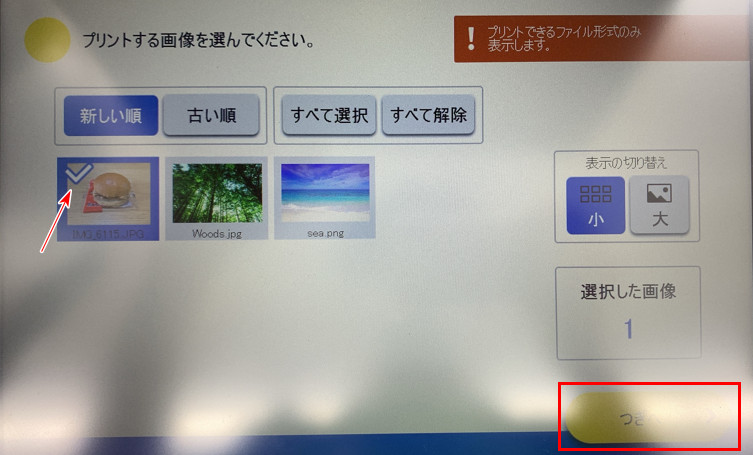
メディア内のファイルがマルチコピー機の画面に表示されたら、シール紙に印刷したいファイルを選択します。
選択できると左上にチェックマークが入ります。印刷したいファイルの選択が完了したら「つぎへ」ボタンをタッチします。
印刷部数を選択する
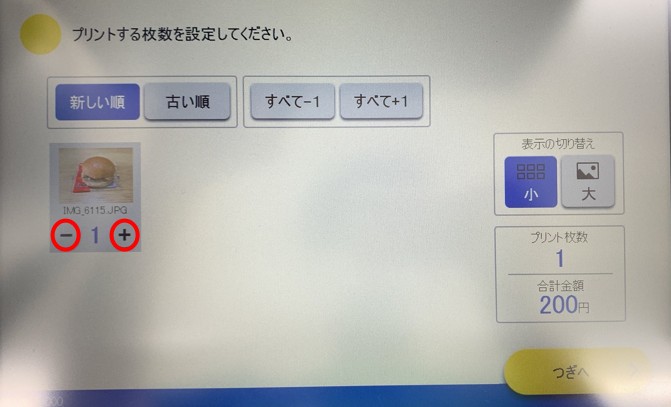
メディアから取り込んだファイルの印刷部数を選択します。
「+」と「-」ボタンで印刷部数の増減がおこなえます。
印刷するファイルを確認する
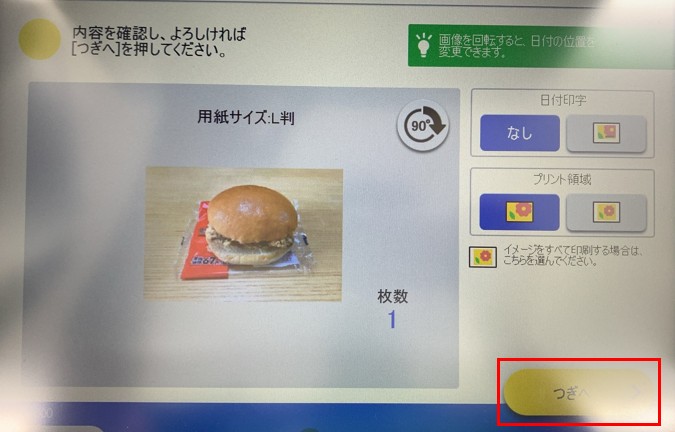
選択したファイルを印刷する際のプレビュー画面が表示されます。
ここでシール紙に印刷された時のイメージを確認することができます。表示問題が無ければ「つぎへ」をタッチします。
シールプリントの開始

最後に表示されている印刷部数と合計金額を確認して間違いがなければ「スタート」ボタンをタッチします。
シール紙は1枚約1分ほどで印刷されてきます。
これにてUSBメモリーやSDカードに保存されたファイルをシールプリントする方法は完了となります。

















