ローソンではネットプリントで登録したファイルをマルチコピー機でシール紙に印刷することができ、オリジナルのシールを作ることができます。
今回はローソンのマルチコピー機でネットプリント(ネットワークプリント)を使って登録したファイルをシール紙に印刷するやり方、コピー機の操作方法をご紹介いたします。
ネットプリントでファイルを登録する
ローソンでネットプリントで登録したファイルをシール紙に印刷するには、まずはじめにネットプリントにシールにしたい画像やPDFなどのファイルを登録する必要があります。
ファイルの登録はアプリとブラウザから行えます。
スマホやタブレットに保存されているファイルを登録するならアプリ、パソコンに保存されているファイルを登録するならブラウザがおすすめです。
それぞれの登録方法を見てみましょう。
アプリでファイルを登録するやり方
アプリでシール紙に印刷したいファイルを登録するにはSHARPが提供元の「ネットワークプリント」という無料のアプリをスマホにインストールする必要があります。
アプリのインストールがお済でない方は、アプリインストール後会員登録がありますので以下の記事を読んでアプリをインストールしてみてください。

データフォルダからファイルを選択する
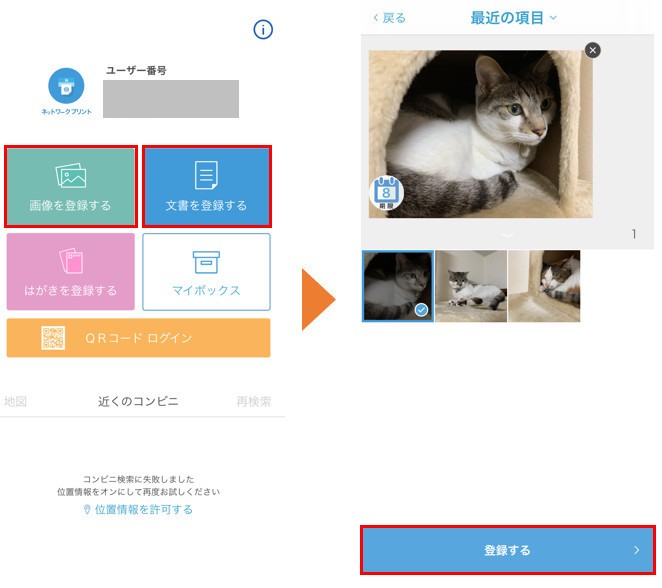
アプリを開いたら「画像を登録する」か「文書を登録する」のどちらかをタッチします。
シール紙に印刷できるファイルは画像(写真)もしくはPDFのみとなります。
「画像を登録する」か「文書を登録する」のどちらかをタッチするとスマホやタブレットのデータフォルダやカメラロールが開き、ネットプリントに登録したいファイルを選択することができます。
ファイルの選択ができたら最後に「登録する」ボタンをタッチします。
シール印刷するファイルの登録完了
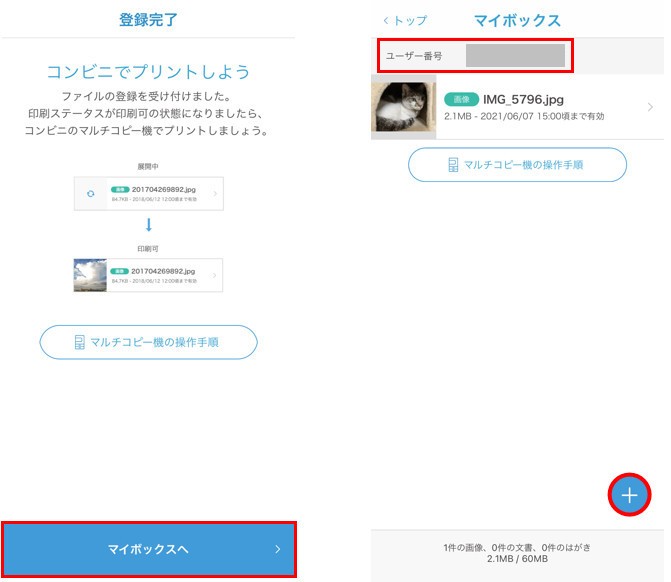
これでシール紙に印刷するファイルの登録は完了となります。「マイボックス」で登録したファイルの確認や登録ファイルの追加をおこなえます。
ローソンのマルチコピー機でシールプリントを行う際に「ユーザー番号」を使用しますので、スマホもローソンへ持って行きましょう。
ブラウザでファイルを登録するやり方
ブラウザからネットプリントにシール紙に印刷したいファイルを登録する際はまず、ネットワークプリントへアクセスしてください。
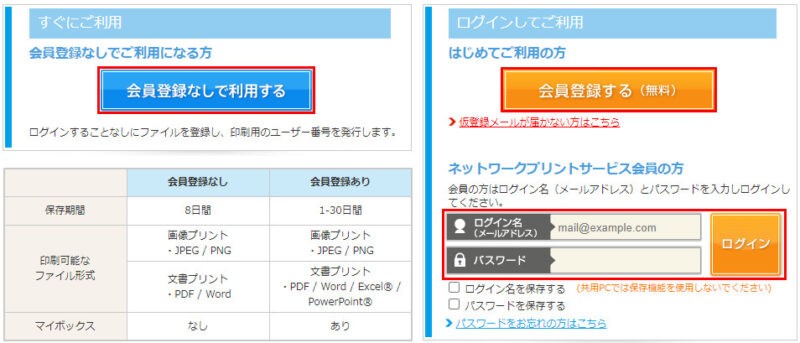
ブラウザでファイルの登録をする際には会員登録をした状態でファイルを登録するか、会員登録をしない状態でファイルを登録するかを選ぶことができます。
会員登録が不要な方は「会員登録なしで利用する」を選択して、会員登録が必要な方は「会員登録する(無料)」から会員登録をおこなってください。
すでに会員の方は「ログイン」をおこなってください。
登録するファイルを選択する
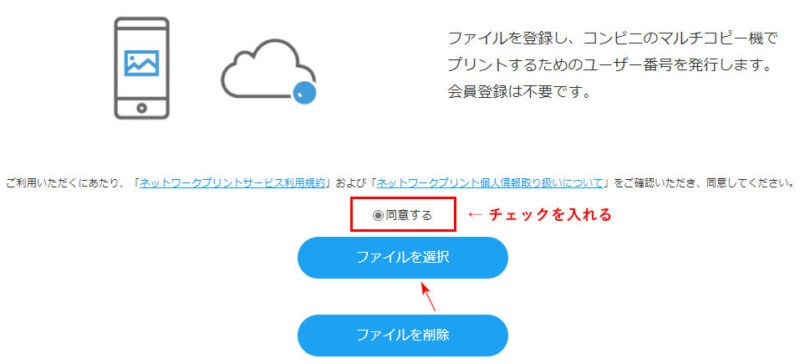
シール紙に印刷するファイルの登録方法は「同意する」にチェックを入れて「ファイルを選択」ボタンを選択します。
パソコンのデータフォルダ(エクスプローラー)が開きますのでシール紙に印刷したいファイルを選択します。
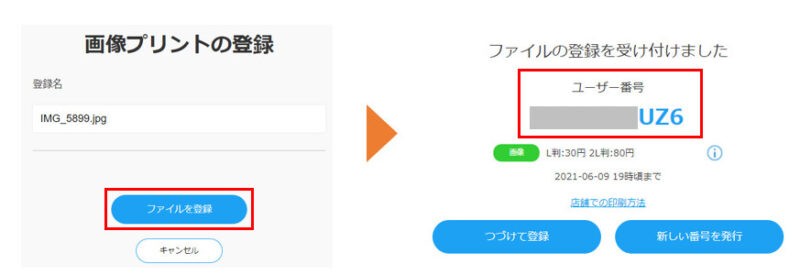
データフォルダからファイルを選択するとネットプリントの画面にそのファイル名が表示されます。
「ファイルを登録」ボタンを選択すると次の画面に「ユーザー番号」が表示されます。
このユーザー番号を使って、ローソンでシール紙に印刷したいファイルをマルチコピー機に引き出します。
マルチコピー機の操作方法
ネットプリントへのファイルの登録が完了したら、ローソンのマルチコピー機を操作してシールプリントをおこなっていきます。
操作方法は以下のようになります。
ネットワークプリントをタッチする

ローソンのマルチコピー機の最初の画面で「ネットワークプリント」をタッチします。
ユーザー番号を入力する
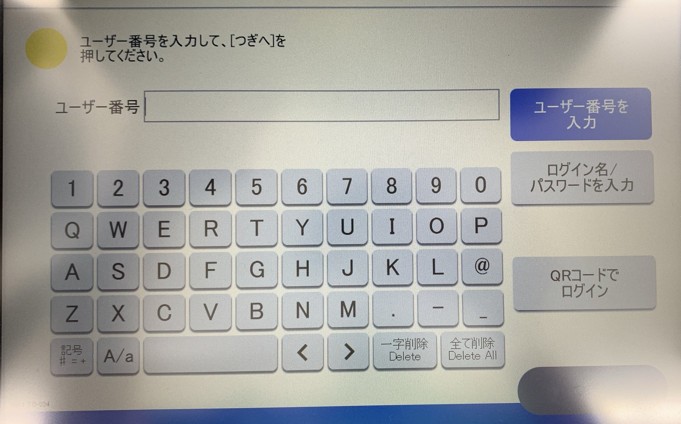
次にユーザー番号を入力します。アプリやブラウザで自分に割り当てられているユーザー番号10桁を入力し、「つぎへ」ボタンをタッチします。
用紙の種類を選択する
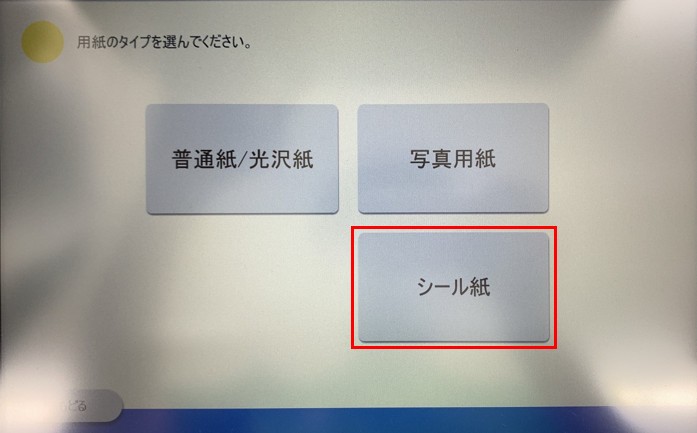
こちらの画面で印刷する用紙の種類を選択します。ここで「シール紙」を選択することでシール紙にネットプリントから引き出したファイルを印刷することができます。
メニューから印刷スタイルを選択する

次にどのような形でシール紙に印刷をするかを印刷メニューから選択します。印刷できる種類は以下のようになります。
| メニュー | 説明 |
| 写真プリント(L/2L) | L判または2L判のシール紙にファイルを印刷する |
| 証明写真プリント | L判のシール紙に2、4、6コマの証明写真を印刷する |
| ましかくプリント | スクエアサイズのシール紙にファイルを印刷する |
| インデックスプリント | L判1枚に20コマ、2L判1枚に40コマ複数のファイルを分割してシール紙に印刷する |
| カレンダープリント | L判/2L判ともに1枚のシール紙にファイルとカレンダーを印刷する |
使用上の注意事項を確認する

コピー機画面に印刷にあたっての注意事項が表示されます。内容確認の上、問題なければ「同意する」をタッチします。
シール紙のサイズを選択する
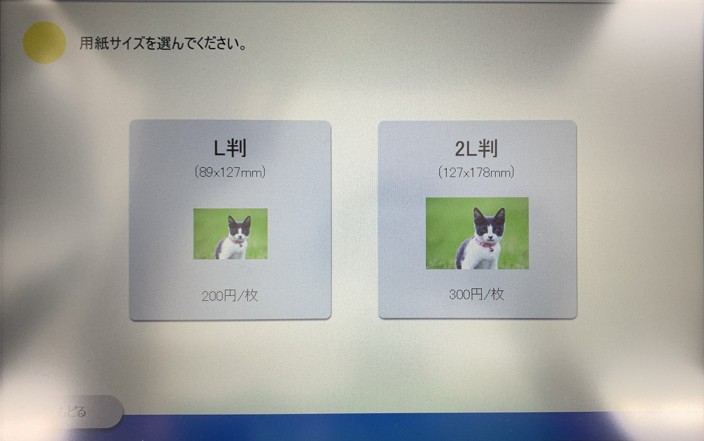
印刷するシール紙のサイズを選択します。
印刷メニューで「証明写真プリント」と「ましかくプリント」を選択した場合、サイズは1種類のみとなります。(証明写真プリントはL判のみ、ましかくプリントはスクエアサイズのみ)
印刷枚数を選択する
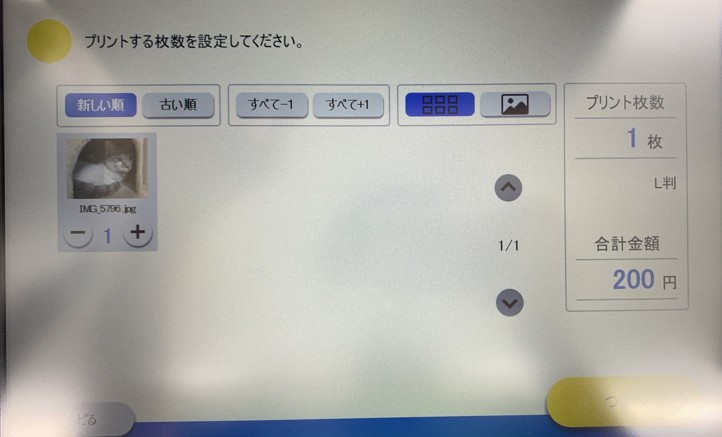
ここでネットプリントに登録したファイルがマルチコピー機の画面に表示されます。
複数のファイルを登録してある場合は必要なファイルだけ「+」を押して、印刷が不要なファイルは「-」を押して印刷部数を「0」にします。
「+」ボタンを押して印刷枚数を1枚以上にすることもできます。
シールプリントするファイルの選択ができたら「つぎへ」ボタンをタッチします。
シールプリント開始
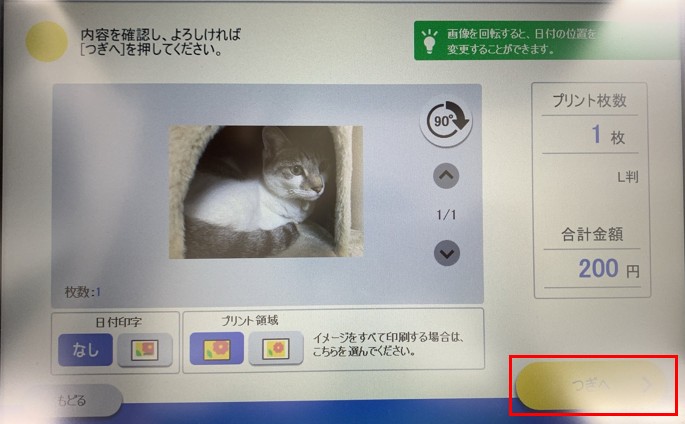
印刷するファイルの選択ができるとコピー機の画面にプレビューが表示されます。
シールの仕上がりについて確認し「つぎへ」ボタンをタッチします。
シールプリント開始
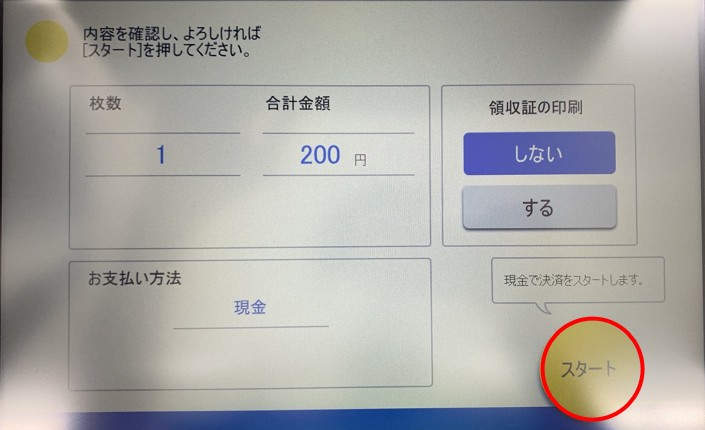
後は画面に表示された印刷枚数と合計金額を確認し問題なければ「スタート」を押してシールプリントが開始されます。
約1分ほどでマルチコピー機からシールが印刷されます。
これにてネットプリントに登録したファイルをシール紙に印刷する方法は完了となります。


















