書類や写真などコピーしたい時、コンビニのコピー機を利用される方も多いと思います。
今回はコンビニのセブンイレブンのコピー機でコピーをとる際のやり方や選択できる用紙のサイズ、料金をまとめてご紹介いたします。
コピー機には液晶画面が付いており、画面をタッチして操作ができ、画面には操作説明も表示されているため初めてセブンイレブンのコピー機を使う方も安心して簡単にコピーをとることができます。
コピーできる用紙のサイズ
まずはじめにセブンイレブンのコピーサービスで印刷できる用紙のサイズを見てみましょう。
セブンイレブンではB5/A4/B4/A3の4つのサイズの用紙(普通紙)にコピーをすることができます。
光沢紙にはコピーできない
コンビニで別のチェーン店のコピー機では「光沢紙」と呼ばれる、厚みと光沢のある紙にコピーをとることができますが、セブンイレブンでは、コピー機が対応していないため現在光沢紙にコピーをとることはできません。
また同じく他のコンビニチェーンであるローソンのコピー機がシール紙に対応していますが、セブンイレブンのコピー機はシール紙に対応しておらず、シール紙にコピーをとることもできません。ご注意ください。
はがき用紙に対応
普通紙以外だと「はがき用紙」にコピーをとることができます。
100mm×148mmのはがき用紙にコピー(スキャン)したものを白黒かフルカラーで印刷することができ、年賀状をオリジナルで作成/印刷することも可能です。
はがき用紙はコピーだけでなく、スマホやUSBメモリーに保存したファイルを使って印刷することも可能です。詳しいやり方は以下をご覧ください。

コピーの値段/料金
セブンイレブンのコピーサービスの料金は印刷する用紙のサイズやカラーモードによって異なります。
以下の記事にセブンイレブンのコピーサービス料金をまとめてありますのでご確認ください。

nanacoか現金で支払う
セブンイレブンのマルチコピー機ではコピーサービスの料金を現金だけではなく電子マネー「nanaco」で支払うことも可能です。
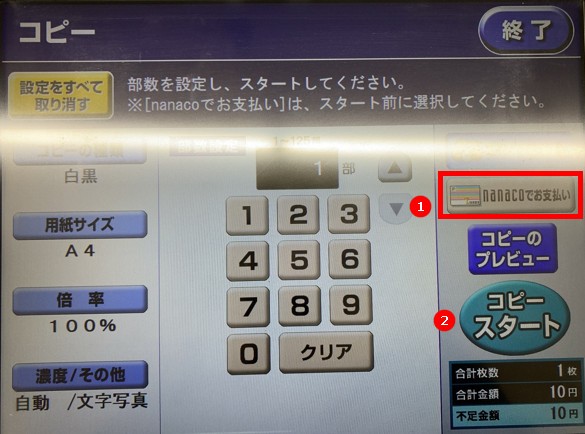
印刷を開始する際の確認画面で「nanacoでお支払い」をタッチした後に「コピースタート」をタッチします。

コピー機の電子マネーをセットする(置く)ところにnanacoカードもしくはnanacoアプリの入った携帯電話を置くと、コピー料金分がnanacoから差し引かれます。
領収書の発行方法
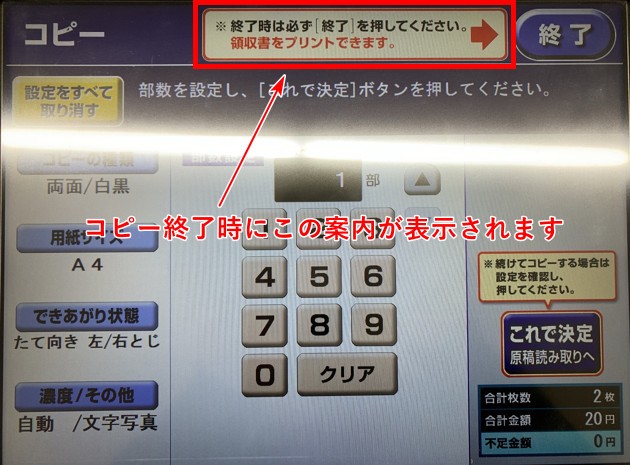
コピー機の画面は、再度連続してコピーをとることも考慮され、コピーをとる前もとった後も同じ画面が表示されたままとなります。領収書が必要な場合は、コピー終了後「終了」をタッチします。
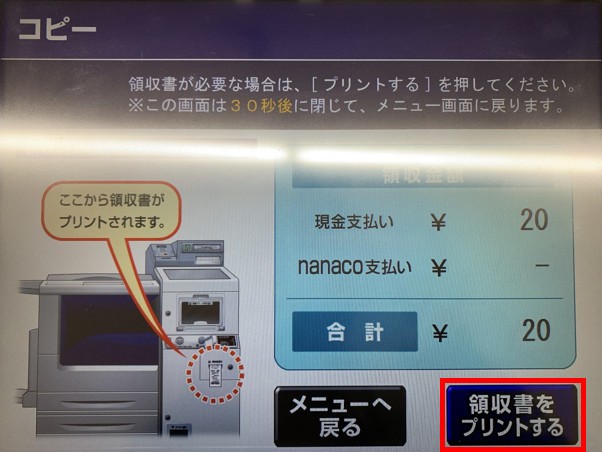
「領収書をプリントする」をタッチすると領収書が発行されます。

領収書はコピー機の右側下部から出力されます。(コピー機に向かって人の右足あたり)
コピーのやり方(コピー機の操作方法)
ここからはセブンイレブンのマルチコピー機でコピーをとる際のやり方をマルチコピー機の操作方法と共にご紹介いたします。
今回はセブンイレブンのコピーサービスの中から以下の4つのパターンについてご紹介いたします。
- 片面コピー
- 本や小説をコピー
- 両面コピー
- はがきにコピー
これらそれぞれのコピーのやり方を見てみましょう。
片面コピーのやり方
セブンイレブンのコピーサービスはどれもコピー機の画面に操作説明がついていてわかりやすくなっていますが、中でも片面コピーが1番シンプルでわかりやすいかもしれません。
セブンイレブンのコピーサービスを利用するにあたってこの片面コピーがベースとなります。
片面コピーは初めてコピーをとる方でも1枚を1分ほどで印刷できます。
試しにセブンイレブンで片面コピーをとった際の流れを撮影してみました。最後nanaco支払いでもたついてしまいましたが約50秒ほどでコピーをとることができました。
動画ではなくひとつひとつのコピー機の操作方法解説は以下となります。
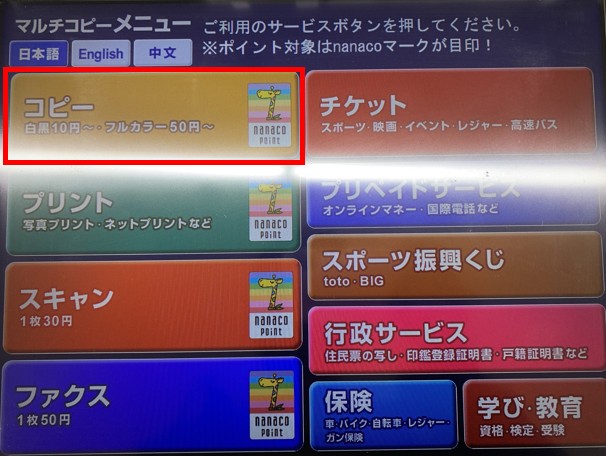
はじめにコピー機画面の「コピー」をタッチします。
カラーモードの選択
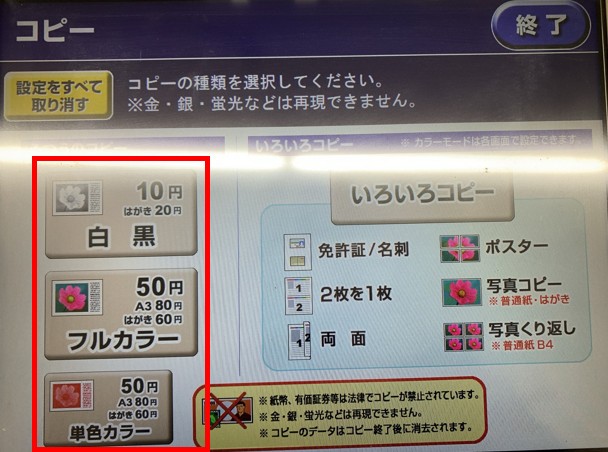
次の画面でコピーしたものを白黒で印刷したいのか、カラーで印刷したいのか、単色で印刷したのか、カラーモードを選択します。
用紙のサイズを選択する
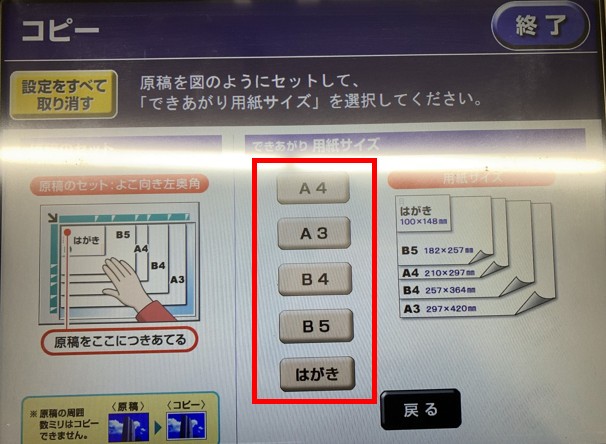
カラーモードの後は印刷する用紙のサイズを選択します。お好みの用紙サイズのボタンをタッチします。
用紙をセットする

コピーで印刷する用紙サイズを選択したらコピー機のカバーを開けてコピーしたいものをセットします。
用紙をセットする方法は基本的に用紙を横向きでコピー機の左上角に合わせます。印刷したい面は下向きにしてカバーを閉じます。
部数を選択してコピースタート

最後にここまで設定した内容を確認や調整をする画面が表示されます。画像に振ってある番号ごとの機能は以下のようになります。
- ここまで設定した内容の確認及び再設定
- 印刷部数の設定
- 印刷する前に印刷物のレイアウト確認
- コピースタート
画面に表示されている内容を確認して問題なければ、表示されている料金をコピー機に投入して「コピースタート」をタッチします。これにて片面コピーは完了となります。
本や小説のコピーをするやり方
本や小説、冊子など綴じられているものをコピーしたい時も、片面コピーと同等の操作方法で簡単にコピーをとることができます。
しかし、書類と違い綴じている部分があったり、ページが重なっていてズレてしまったり上手くコピーすることができないように感じます。
実際に筆者がコンビニで勤務している際に楽譜や詩集などの本をコピーしたいけど上手くコピーできないというお客様の声は多く、お客様の要望を聞きながらコピーをとったことが何度もあります。
本や小説などを上手くコピーするには、その本や小説などを上手くコピー機にセットすることが重要です。
「本の1ページをコピーする時」に上手くコピーするためのコツを見てみましょう。
本の1ページをコピーする時のコツ

このような本の1ページを印刷する時にコピー機にどのようにセットすればよいのか。例として右側の絵だけをコピーする時のセット方法は以下のようになります。
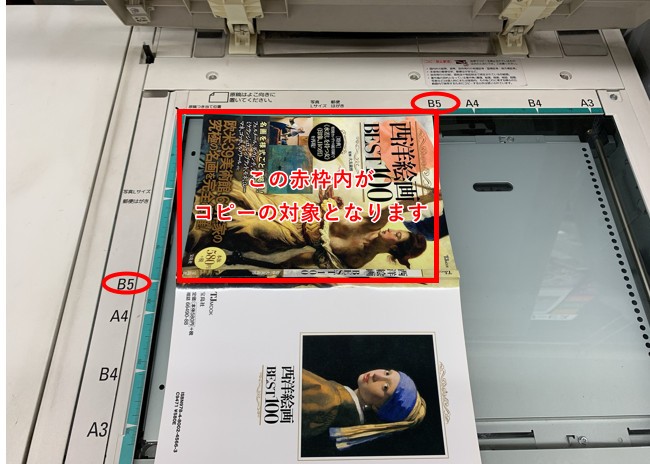
コピーするものが本の1ページの場合は、その1ページだけをコピーするようにします。
コピーしたい片方側のページがコピー機の左上に来るようにセットします。この例の場合、片方のページをコピーするのに用紙のサイズはB5を選択すれば充分となります。
ページの中にも余白があるため、用紙サイズの選択は余裕を持たすより、ギリギリのサイズを選択する方が印刷物の余白が少なくなりキレイに仕上がります。
また、セットする時は左上の角にぴったりと合わせてセットするより、選択した用紙サイズ内で収まる範囲で少し離してセットすることもキレイにコピーをとるコツとなります。

このセット方法でコピーをして印刷したものがこちらです。片側のページだけを印刷することで、コピーした絵に線が入ってしまったり、ズレてしまうこともなくコピーができました。
また、セットする位置に少し余裕を持たせることでB5用紙の中央にコピーしたものが配置されました。
本の見開きをコピーする時
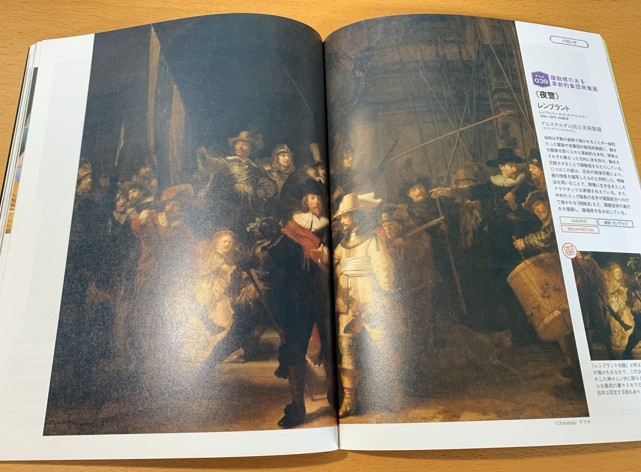
番外編で「本の見開きをコピー」するとどのようにコピーされるかを見てみましょう。
例としてこの2ページを使った見開きを以下のようにコピー機にセットします。
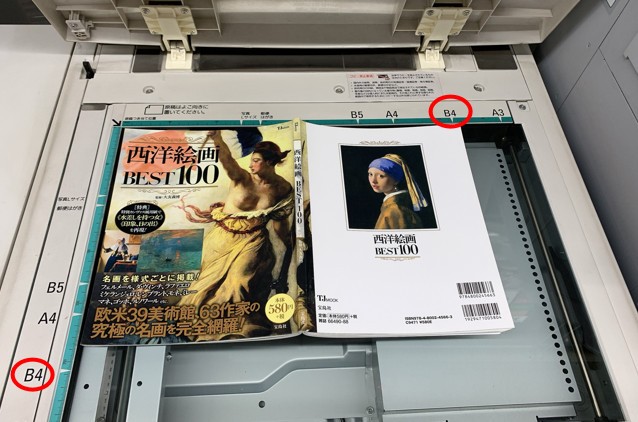
コピー機にセットしてB4用紙にカラーコピーします。なるべくキレイにコピーしたいので本が平たくなるように強く開きセットしています。

しかしコピーをとった印刷物には見開き部分が線として入ってしまいます。
本の見開きをコピーする際は1回で印刷しようとすると線が入ってしまうため、片側のページを別々にコピーし2枚の紙を最終的に1枚の紙にコピーするやり方もありますが値段も3倍になってしまうためおすすめできません。
両面コピーのやり方
次に意外と利用する機会も多い、両面コピーのやり方を見てみましょう。
両面コピーをとった際の流れを撮影してみました。一連の流れはこちらの動画でもご確認いただけます。
両面コピーをとる際のひとつひとつの操作方法は以下画像にて解説しております。
「いろいろコピー」から入る
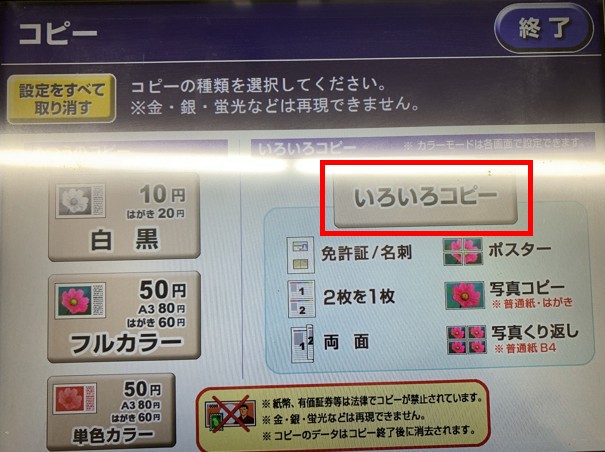
両面コピーはコピー機の最初の画面で「コピー」を選択した後に「いろいろコピー」をタッチします。
メニューから両面を選択する
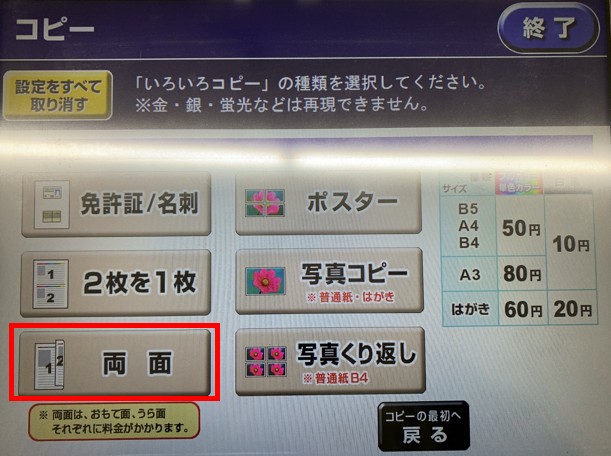
次に印刷メニューの中から「両面」をタッチします。
カラーモード/原稿サイズを設定する

①印刷するカラーモードと②原稿サイズ、③印刷する用紙のサイズをそれぞれ設定します。
選択後に④「これで決定」をタッチします。
コピーの綴じ方を選択する
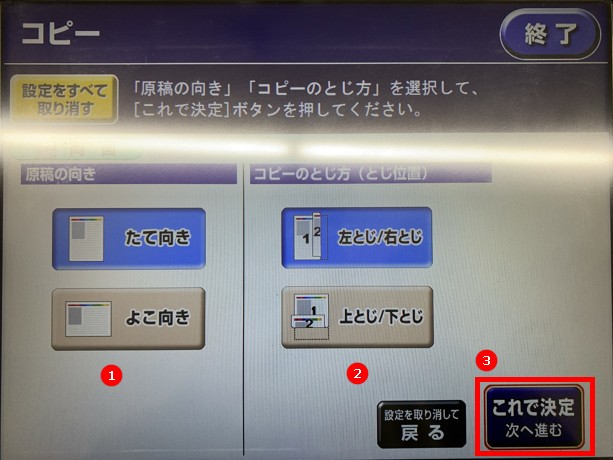
次の画面では①原稿の向きと②印刷物の綴じ方を選択します。
原稿の向きはコピーしたい原稿が縦に印刷されているのか、横向きに印刷されているのか。
コピーの綴じ方は左右からめくった時に裏面が正面を向くように閉じるのか、上下からめくった時に裏面が正面を向くようにするのかを選択します。
選択後に③「これで決定」をタッチします。

印刷する部数を設定します。「これで決定」をタッチして両面の読み取りをおこないます。
1枚目の読み取りをおこなう
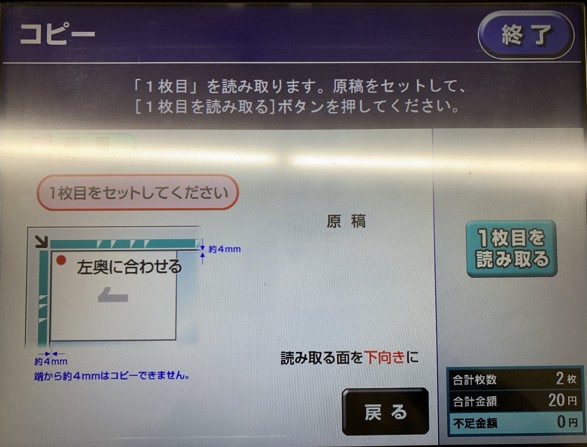
1枚目(表面)の読み込みをおこなう案内が表示されます。この時に両面で印刷したいものの片面をコピー機にセットします。
コピー機に原稿のセットができたら、カバーを閉じて「1枚目を読み取る」をタッチします。
2枚目の読み取りをおこなう
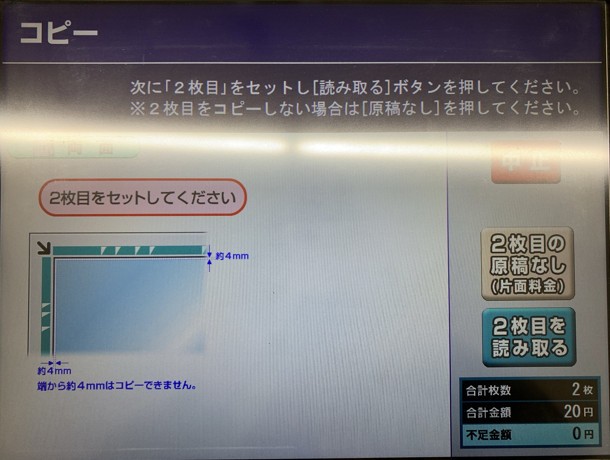
1枚目の読み取りが終わったら、2枚目の原稿を読み取るように案内が表示されます。
2枚目(裏面)の原稿をセットし、読み取ります。この時に1枚目の原稿は読み取りが終わっているので、コピー機のカバーを開けて2枚目となる原稿をセットします。
コピー機のカバーを閉じたら「2枚目を読み取る」をタッチします。
2枚分読み取り後コピースタート
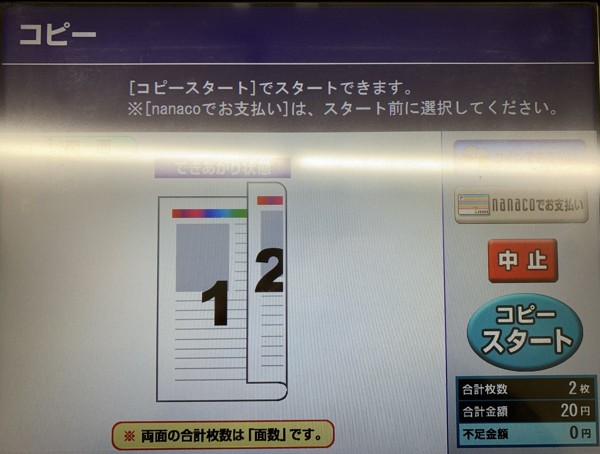
最後に「コピースタート」をタッチして両面コピーが開始されます。両面コピーは片面コピー2枚分のため、単純に値段も片面の2倍となります。
これにて両面コピーは完了です。
はがきにコピーするやり方

コピーをとる際にはがき用紙に印刷したい場合は片面コピーの用紙サイズ選択時に「はがき」を選択します。
持ち込みはがきにコピーも可能

次にはがきの用紙のは備え付けの元々セブンイレブンのコピー機のはがき用紙を使用するか、持ち込んだはがき用紙を使用するか選択します。
セブンイレブンでは自身で持ち込んだはがき用紙をコピー機にセットすることで持ち込みはがきにコピーをとることも可能です。
持ち込みはがきのセット方法は以下の記事をご参照ください。

コピーしたい写真などを下向きでセットする
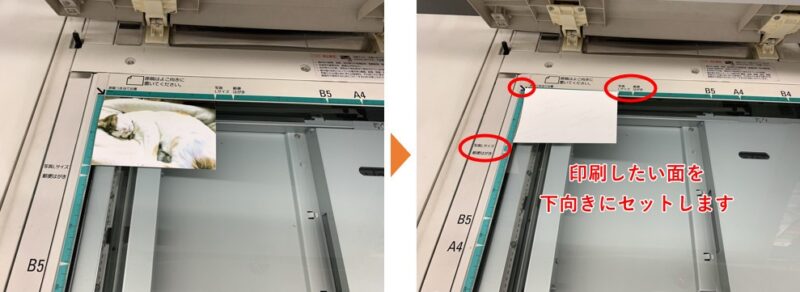
今回は例で写真をはがきにコピーしてみます。写真もはがきに印刷したい面を下向きにして左上角に合わせてセットします。
コピーがとれる写真のサイズはL判のみとなり、2L判サイズの写真はコピーに対応しておりませんのでご注意ください。
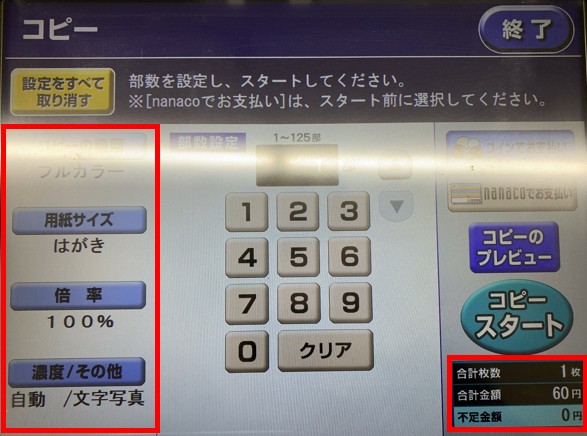
原稿のセットができたら、印刷内容を確認して「コピースタート」をタッチします。
プレビューで配置を確認
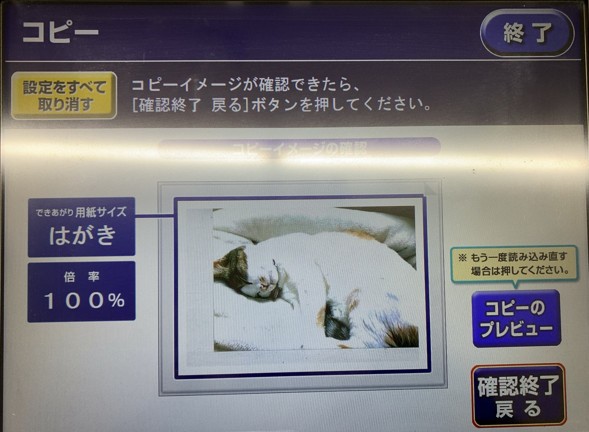
「コピースタート」でコピーをする前に「プレビュー」をタッチすることで、はがきに対してどのようにコピーしたものが配置され印刷されるのかレイアウトをコピー機の画面上で確認することができます。
仕上がりに不安がある場合はプレビューを確認してみることをおすすめいたします。
その他コピー機の機能と使い方
ここまでセブンイレブンのコピー機でコピーをとるやり方を見てきました。
実はセブンイレブンのコピー機は「マルチコピー機」と呼ばれ、コピーがとれるだけでなく他にもたくさん便利な機能を利用することができます。
今回はそんな便利な機能の中から特に利用する頻度が高いであろう2つの機能をご紹介いたします。
スマホアプリを使って印刷
ひとつ目がスマホに入った写真や文書をアプリを使ってセブンイレブンのマルチコピー機で印刷することができます。
iPhoneをはじめスマホのカメラも性能が良くなり、お出かけや旅先でスマートフォンで写真撮影する方も多いと思います。
そんな写真やメールで送られてきたPDFファイルなどの文書ファイルをアプリひとつ入れておけばセブンイレブンで写真や書類を印刷できます。
セブンイレブンにはスマホに保存されたファイルを印刷するのに3種類のアプリがあり、そのどれか一つをスマホにインストールしておけばOKです。
それぞれのアプリでの印刷方法は以下の記事をご覧ください。
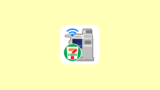
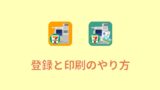
USBメモリーに保存してあるファイルを印刷
次にUSBメモリーに保存したファイル/データをセブンイレブンのマルチコピー機で印刷することも可能です。
自宅やオフィスにいてPDFで作成した書類や昔撮った写真がiTunesに保存してあって懐かしいから印刷したいという時、そのファイルをUSBに保存してセブンイレブンに行けば、普通紙や写真に印刷することができます。
USBのファイルを印刷する場合はアプリは不要で印刷したいファイルの入ったUSBメモリーと印刷料金を持って行けば、セブンイレブンで印刷できるためプリンターがない時に非常に便利です。
セブンイレブンのマルチコピー機でUSBメモリーに入ったファイルを印刷する方法は以下の記事をご覧ください。



















