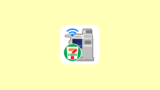セブンイレブンマルチコピーアプリを使えばスマホやタブレットに保存してある写真や画像を簡単にマルチコピー機で印刷することができます。
今回はセブンイレブンマルチコピーアプリを使って写真や証明写真を印刷する際のアプリとマルチコピー機の操作方法をご紹介いたします。
セブンイレブンマルチコピーアプリの操作方法
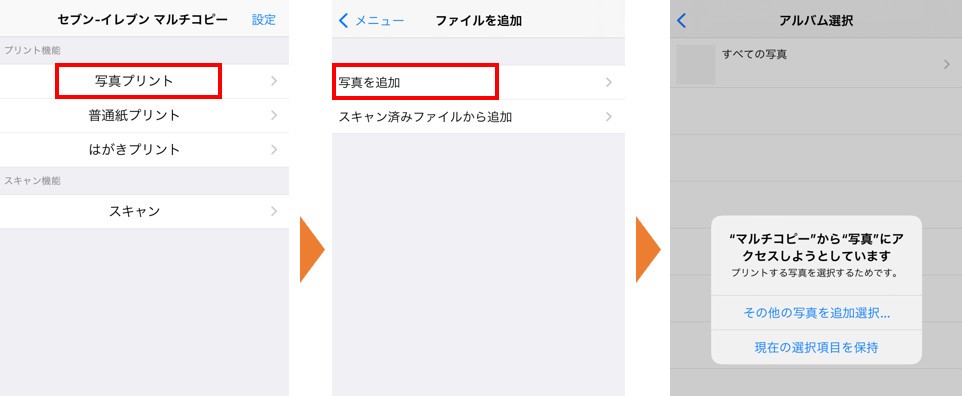
はじめにセブンイレブンマルチコピーアプリにて印刷したい写真の選択をおこないます。アプリを起動して「写真プリント」→「写真を追加」の順からお使いのスマホの写真の保存先にアクセスしてデータフォルダから印刷したい写真を選択します。

アプリに選択した写真が反映されたら、印刷する写真にチェックを入れて「送信」をタップしてマルチコピー機に写真ファイルを送信します。
この時、証明写真に使用する写真を選択すれば証明写真を印刷することができます。
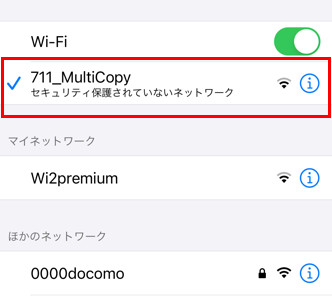
アプリからコピー機にファイルを送信する際にはお手持ちの端末のWi-Fiを「711_MultiCopy」にする必要があります。
お使いの端末の「設定」からWi-Fiの切り替えをおこなってください。
セブンイレブンマルチコピー機の操作方法
セブンイレブンマルチコピーアプリで印刷したい写真や証明写真の選択ができたら、セブンイレブン店内のマルチコピー機にファイルを送信して印刷をおこないます。
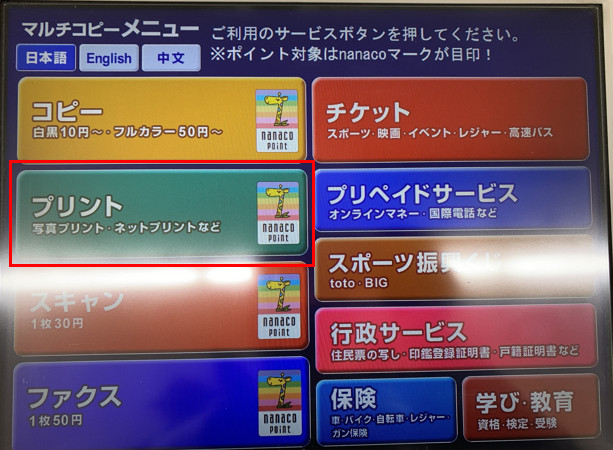
マルチコピー機の最初の画面で「プリント」をタッチします。

次に「写真プリント」をタッチします。
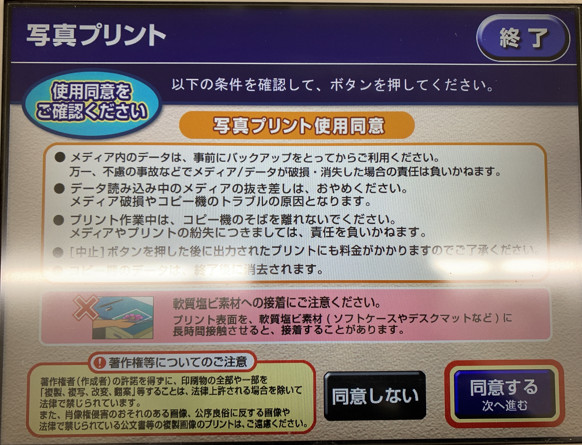
写真プリントを利用するにあたっての使用上の注意が表示されます。内容をご確認いただきよろしければ「同意する」をタッチします。
Wi-Fiで写真を送信する
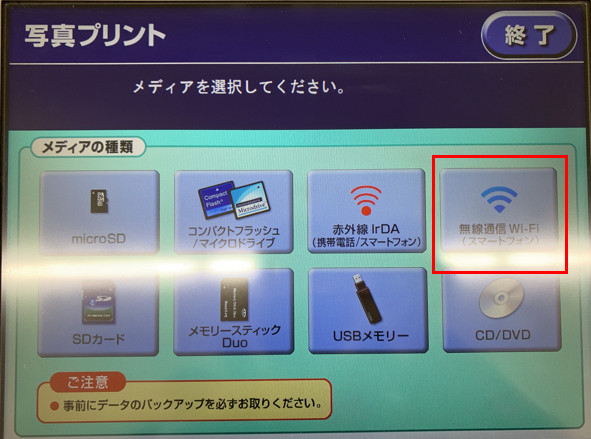
次に印刷する写真を送信するメディアの選択をします。セブンイレブンマルチコピーアプリを使って写真を印刷するため「無線通信Wi-Fi(スマートフォン)」を選択します。
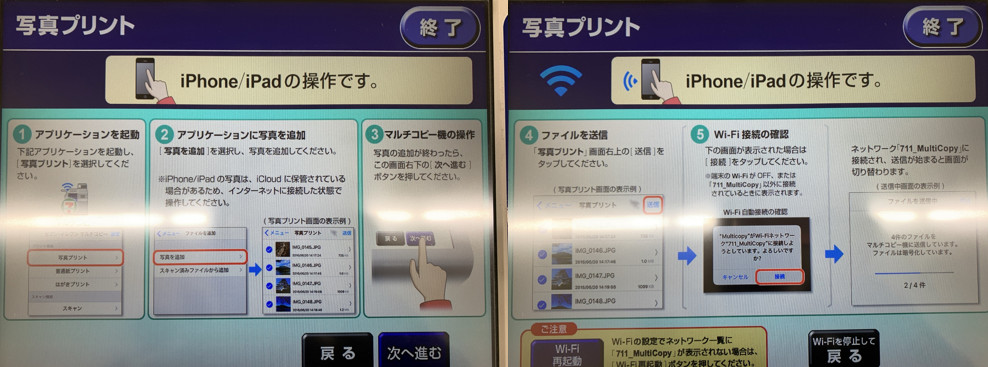
iPhoneかAndroidどちらから写真を送信するかの選択をすると、アプリの操作方法が表示されます。画像はiPhoneを選択した際の説明画面となります。
ここでアプリから印刷したい写真ファイルを送信します。

セブンイレブンマルチコピーアプリから写真ファイルを送信するとコピー機側の画面には受信が完了したと表示されます。「受信完了」をタッチして次に進みます。
写真プリントの種類を選択する

印刷する写真のプリント種類を選択します。今回は普通のL版の写真を印刷するため「写真プリント」を選択します。
証明写真の印刷も可能
証明写真を印刷する場合も専用のアプリを使えば1枚40円で印刷することができます。証明写真の印刷方法はこちらをご覧ください。

印刷枚数やレイアウトを確認
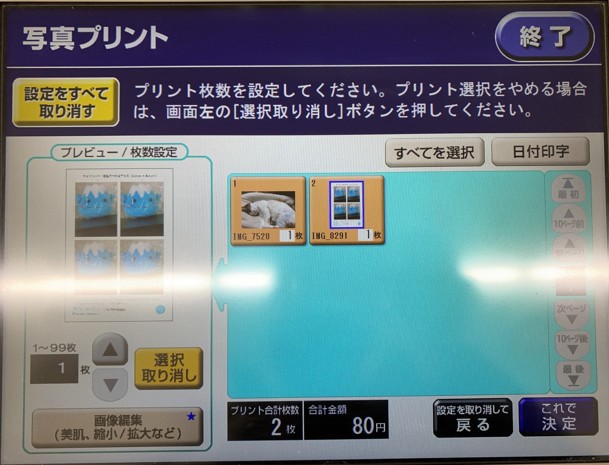
アプリから送信した写真がコピー機に反映されているので、どの写真を何枚ずつ印刷するかを選択します。
印刷しようと思ってアプリから写真を送信したけどやっぱり印刷しなくても良いという時にもこの画面で、印刷したくない写真の印刷枚数を「0」にすれば印刷しないため料金も発生しません。
画面右側のプレビューにて印刷する写真のレイアウトを確認することもこの画面でできます。
印刷する内容に問題が無ければ「これで決定」をタッチします。
プリントスタート
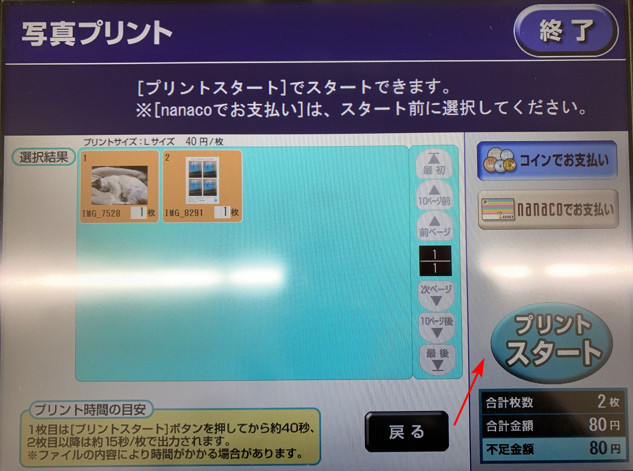
最後に再度印刷する写真と枚数を確認して「プリントスタート」をタッチします。
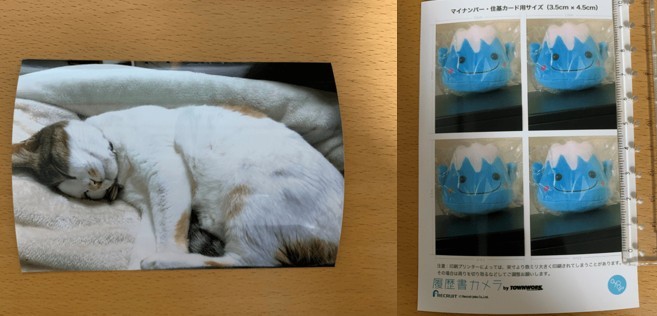
無事に写真と証明写真を印刷することができました。これでセブンイレブンマルチコピーアプリを使っての写真プリントは完了です。
セブンイレブンマルチコピーアプリは写真プリント以外にはがき印刷やスキャンにも使用することができます。ぜひ他の機能もチェックしてみてください。