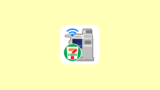セブンイレブンマルチコピーアプリを使うとスマホやタブレットに保存してある文書や写真ファイルをはがき用紙に印刷することができます。
今回はセブンイレブンマルチコピーアプリではがきプリントをする際のアプリとセブンイレブンのマルチコピー機の操作方法をご紹介いたします。
セブンイレブンマルチコピーアプリの操作方法
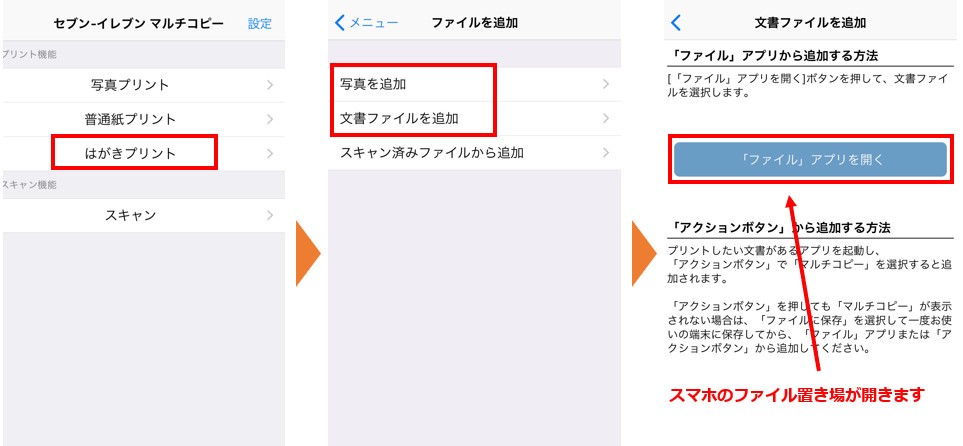
まずはじめにアプリにてはがきに印刷したいファイルを選択しておく必要があるため、セブンイレブンマルチコピーアプリの操作をおこないます。
アプリを起動してから「はがきプリント」を選択して追加するファイルの種類を選択します。年賀状に適したデザインのファイルを選択すれば年賀状として印刷することも可能です。
はがきプリントは写真や画像を「写真を追加」、PDFなどのファイルを「文書ファイルを追加」で写真も文書ファイルもどちらも選択することが可能です。
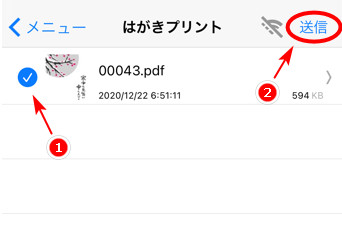
はがきに印刷したいファイルをセブンイレブンマルチコピーアプリに追加できたら、そのファイルをセブンイレブン店内のマルチコピー機に送信して印刷します。
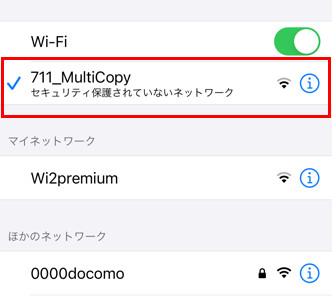
セブンイレブン店内のマルチコピー機にアプリからファイルを送信する際はお使いのスマホなどの端末の通信(Wi-Fi)を「711_MultiCopy」にする必要があります。
お使いの端末の「設定」からWi-Fiの切り替えをおこなってください。
セブンイレブンマルチコピー機の操作方法
アプリで印刷したいファイルの選択が完了したら、セブンイレブンのマルチコピー機を操作してはがきプリントをおこないます。
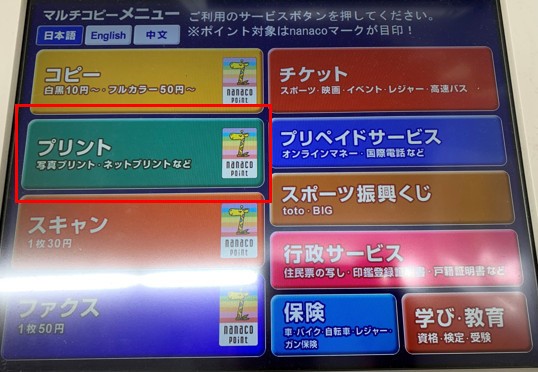
マルチコピー機の最初の画面で「プリント」をタッチします。
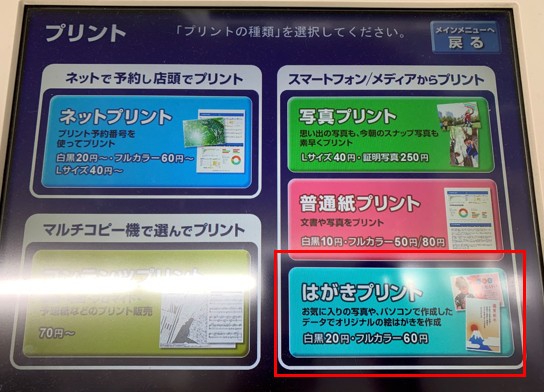
次に「はがきプリント」をタッチします。
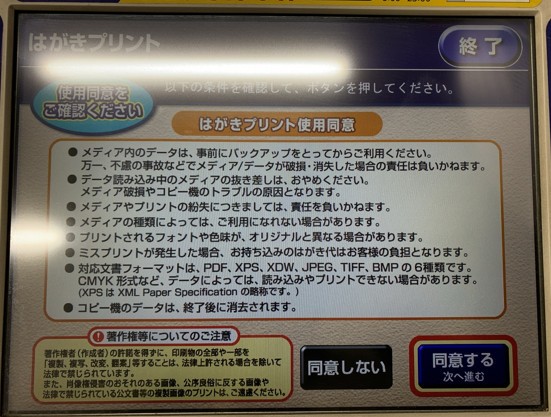
はがきプリントを使用する上での条件が表示されます。内容をご確認いただき、よろしければ画面左下の「同意する」をタッチします。
印刷するはがきの用紙を選択する
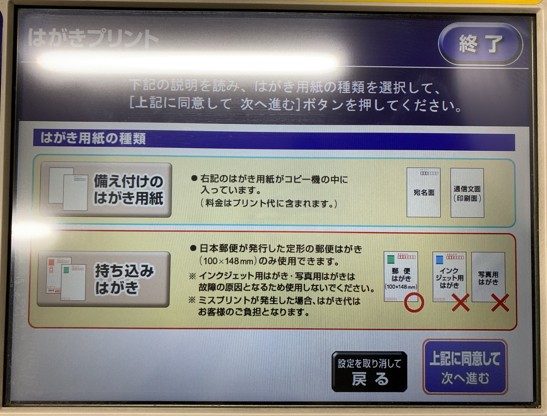
次に印刷したいはがきの用紙を選択します。セブンイレブンのはがきプリントは自身で持ち込んだはがきにも印刷することができます。
持ち込みはがきのセット方法はこちらの記事をご覧ください。

備え付けのはがき用紙は印刷後切手の貼り付けなどが必要となりますが、紙質や用紙のサイズは普通はがきと同等です。
スマートフォンを選択する
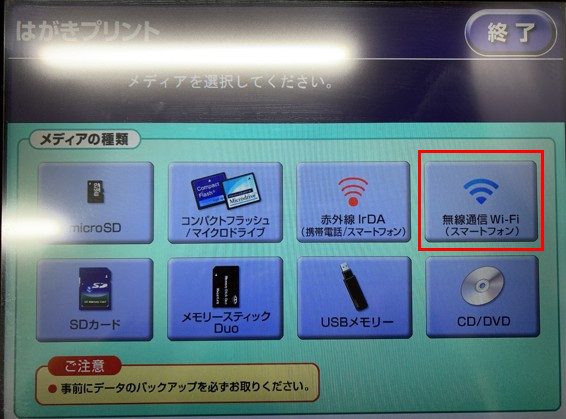
次に印刷するファイルをどのメディアから送信するかの選択をおこないます。
セブンイレブンマルチコピーアプリを使ってファイルの送信をおこないますので「無線通信Wi-Fi(スマートフォン)」を選択します。
アプリからファイルの送信をおこなう
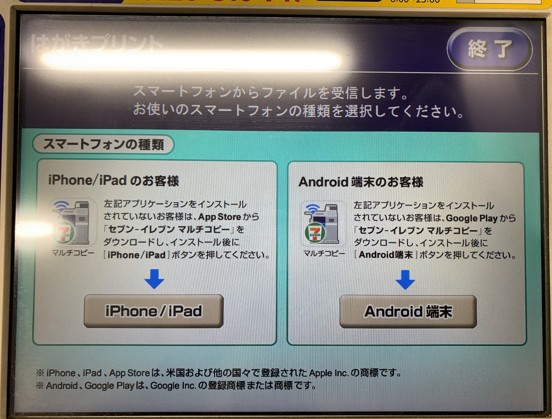
お使いの機種がiPhone/iPadなのかAndroid端末かを選択をします。
選択したら、端末のWi-Fiを「711_MultiCopy」に接続してセブンイレブンマルチコピーアプリからファイルの送信をおこないます。

アプリからファイルの送信をするとマルチコピー機の方で受信が完了します。
プリントの種類を選択する
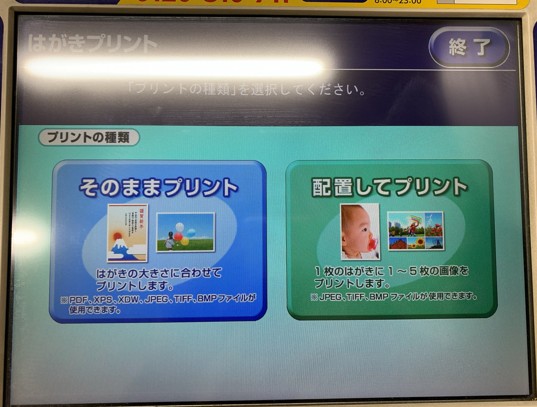
印刷の仕上がりがどのようなレイアウトになるか「そのままプリント」か「配置してプリント」から選択します。

次に印刷するファイルがはがき用紙に印刷された際のレイアウトをプレビューにて確認します。問題なければ「これで決定」をタッチします。
カラーモードを選択する

次に印刷するカラーモードを選択します。印刷するファイルによっては白黒のデザインのものもあるかと思いますのでその場合は「白黒」を選択します。
はがきプリントは用紙が1サイズのみなのでカラーモードで印刷料金が異なり、フルカラーが1枚60円(税込み)、白黒が1枚20円(税込み)となっております。
プリントスタート
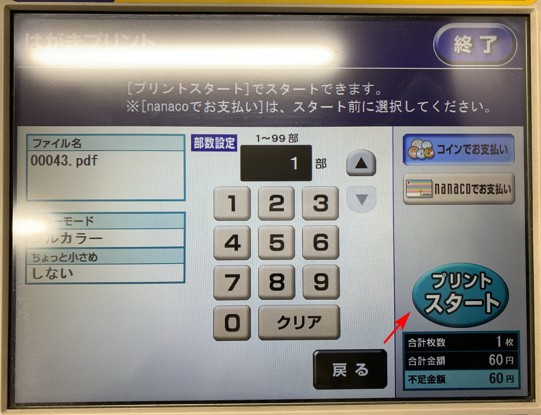
最後に印刷する内容が表示されますので、確認し間違いなければ「プリントスタート」をタッチします。

無事にはがき用紙にアプリで送信したファイルが印刷されて、はがきプリントは完了しました。
セブンイレブンマルチコピーアプリははがき印刷以外に写真プリントやPDF印刷にも使用することができます。ぜひ他の機能もチェックしてみてください。