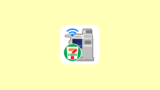セブンイレブンでは店内のマルチコピー機を使って書類をスキャンしてPDF化することができ、PDF化したファイルはスマホかUSBに保存することができます。
今回はセブンイレブンで書類をスキャンしてPDF化するやり方をご紹介いたします。
セブンイレブンスキャンプリントの概要
はじめにセブンイレブンでスキャンをしてPDF化する際の料金やファイルのサイズを見てみましょう。
料金/値段
スキャンは1枚30円(税込み)で利用することができます。スキャンする書類のサイズや白黒、カラーは関係なく一律、1回のスキャンを30円で利用できてPDF化したデータはスマホかUSBメモリーに保存することができます。
スキャンできる書類/ファイルのサイズ
スキャンすることができる書類のサイズはA3までの大きさで、スキャンしたデータのファイルサイズ容量の上限は制限されていません。
保存先のメディアの空き容量が保存可能なファイルサイズの容量となります。
セブンイレブンのスキャンで保存できるファイルの形式は以下のようになります。
| 種類 | 形式 |
| 文書ファイル | PDF、XPS、DocuWoks |
| 画像ファイル | JPEG(カラー用)、TIFF(白黒用) |
スマホはアプリが必要
スキャンしてPDF化したPDFをスマホに保存する場合は専用のアプリが必要になります。
![]()
「セブンイレブンマルチコピー」というアプリで無料でiPhoneとAndroidでお使いいただけます。AppStoreやGoogle Playで検索してインストールすることができます。
| アプリ名 | セブンイレブン マルチコピー |
| 対応OS | iOS/Android |
| 対象 | 全ユーザー対象 |
| 提供元 | Fuji Xerox Co., Ltd. |
スマホからすぐにメール送信が可能
アプリを使ってPDF化したファイルをスマホに保存するメリットとして挙げられるのが、保存したPDFをすぐにメールで送信できることです。
出先でもお近くのセブンイレブンで見積書などの書類をPDF化してメールで先方に送信することができます。
書類をスキャンしてPDF化するやり方
セブンイレブンで書類をスキャンしてPDF化する際は保存先となるセブンイレブンマルチコピーアプリをインストールしたスマホ、もしくはUSBメモリーを持ってセブンイレブンに行きます。
PDF化したい書類をマルチコピー機でスキャンするためマルチコピー機の操作が必要となります。
セブンイレブンのマルチコピー機はスキャナーとしても使用することができます。
マルチコピー機でのスキャン方法
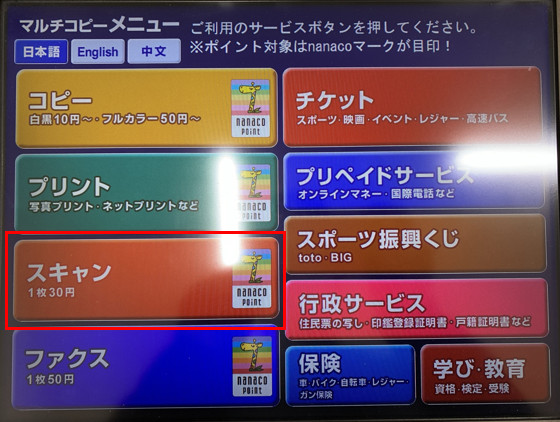
マルチコピー機の最初の画面で「スキャン」をタッチします。
保存先を選択する
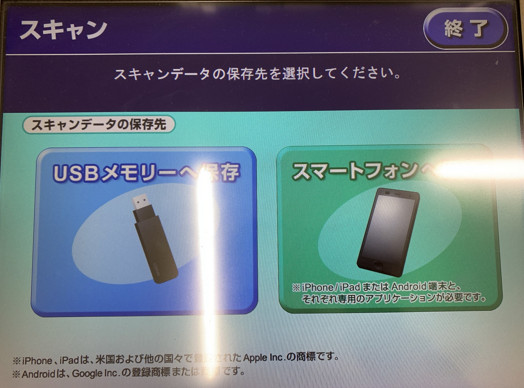
次にスキャンしたデータの保存先を選択します。
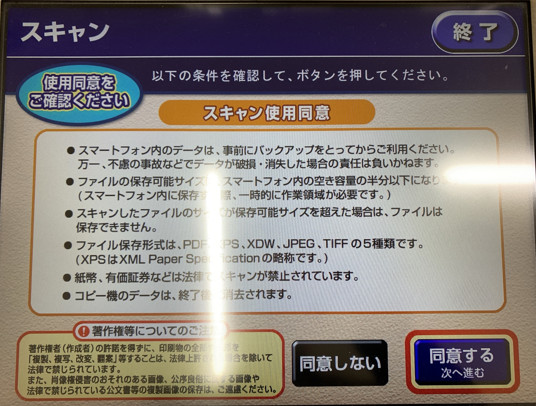
スキャンを使用する上での注意事項が表示されます。内容を確認してよろしければ「同意する」をタッチします。
スマートフォンの種類を選択する
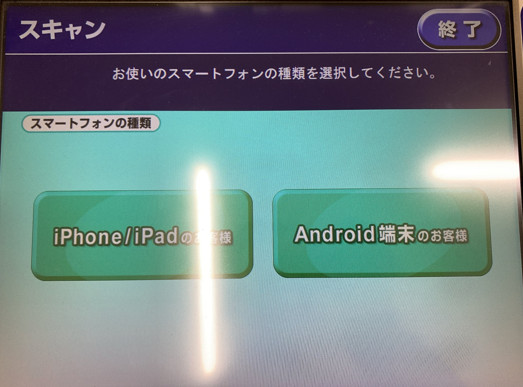
スキャンしたデータをスマホに保存する場合はお使いのスマートフォンの種類がiPhoneかAndroidかを選択します。
Wi-Fiの接続確認ができる
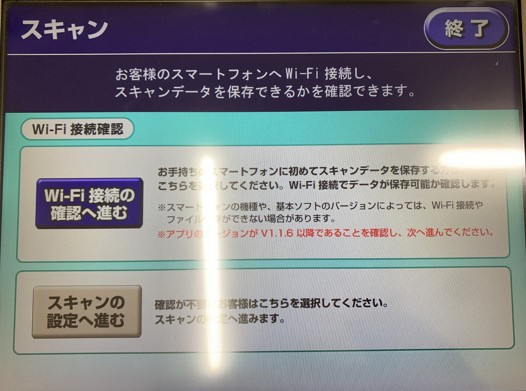
次にスキャンしたデータの保存を確認しておくかの確認画面となります。
スキャンした書類のデータはWi-Fiを通してアプリに保存されます。はじめてマルチコピー機とお手持ちのスマートフォンを通信させる場合にWi-Fiを接続してスキャンしたデータの保存が可能か確認することができます。
確認が必要な場合は「Wi-Fi接続の確認へ進む」をタッチし、確認が不要な場合は「スキャンの設定へ進む」をタッチします。
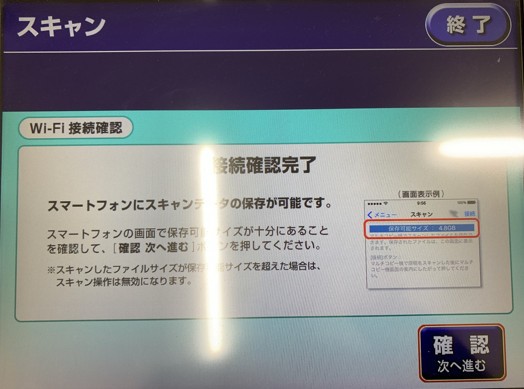
接続確認をおこない正常であれば画面に「接続確認完了」と表示されます。「確認 次へ進む」をタッチします。
スキャンする書類の情報を設定する
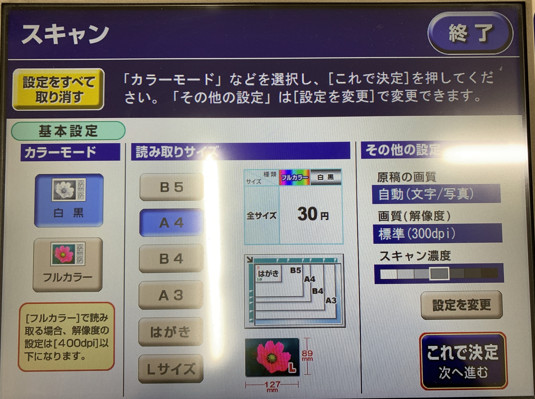
次に実際にスキャンする書類などの情報を設定します。
カラーモードとどのサイズで読み取りをおこなうか用紙のサイズを選択します。設定ができたら「これで決定」をタッチします。
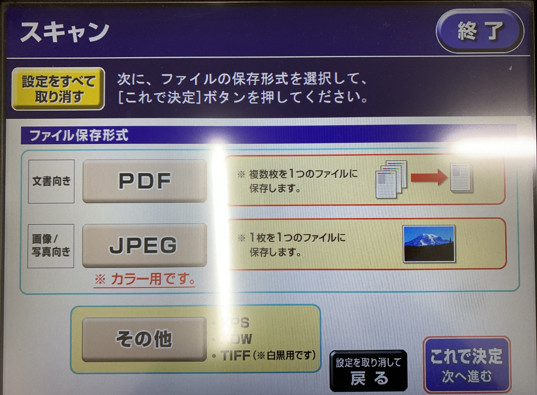
スキャンしたデータの保存形式を選択します。「PDF」か「JPEG」で選択することができます。
書類をスキャナーでスキャンする
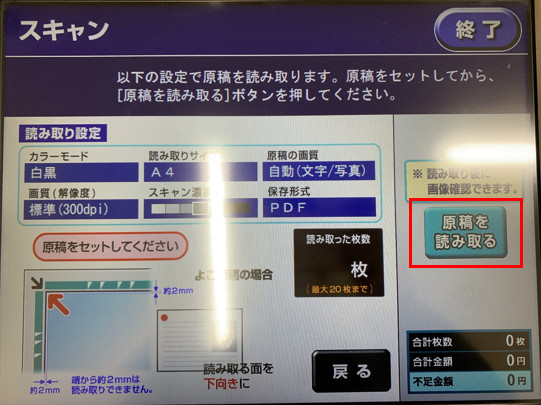
スキャンプリントをするにあたってここまで設定した内容が表示されます。内容確認して問題なければ、マルチコピー機にスキャンしたい書類をセットして「原稿を読み取る」をタッチします。

スキャンしたい書類は裏面にして左上の角に寄せてセットします。スキャンするときはコピー機のカバーは閉じます。

読み込みをおこなったデータがコピー機に表示されます。問題なければ「これで決定」をタッチします。
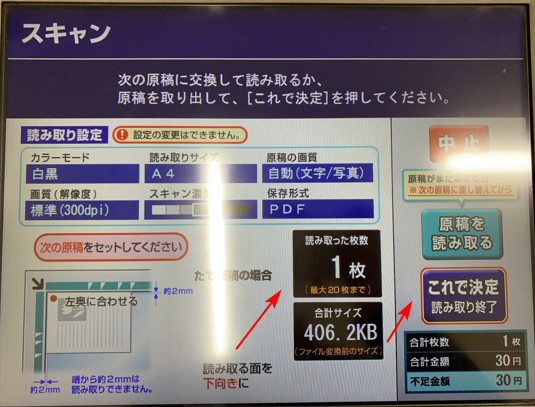
書類、原稿の読み込みが終わるとコピー機の画面の読み取った枚数が増えます。カラーモードや読み取りサイズ、保存形式などを確認して問題なければ「これで決定」をタッチします。
セブンイレブンマルチコピーアプリの操作方法

セブンイレブンマルチコピーアプリを起動して「スキャン」を選択し、次の画面で「接続」をタップします。
最後に画面下部の「接続を開始する」をタップすると、スマホがマルチコピー機のWi-Fiにに接続して、スキャンしたデータを取り込むことができます。
Wi-Fiの設定をおこなう
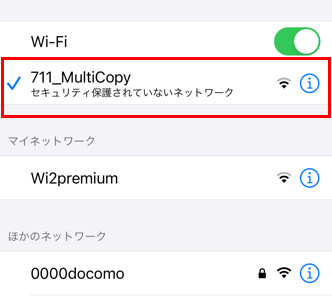
セブンイレブンマルチコピーアプリでマルチコピー機のWi-Fiに接続するときはお手持ちのスマホのWi-Fiを「711_MultiCopy」にする必要があります。
お使いの端末の「設定」からWi-Fiの切り替えをおこなってください。
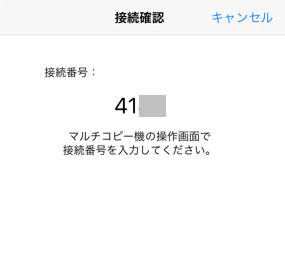
スマホとマルチコピー機の接続が完了するとアプリの画面に「接続番号」が表示されます。(画像は4桁の番号のうち一部を伏せています)
この接続番号をマルチコピー機に入力します。
接続番号を入力して保存開始
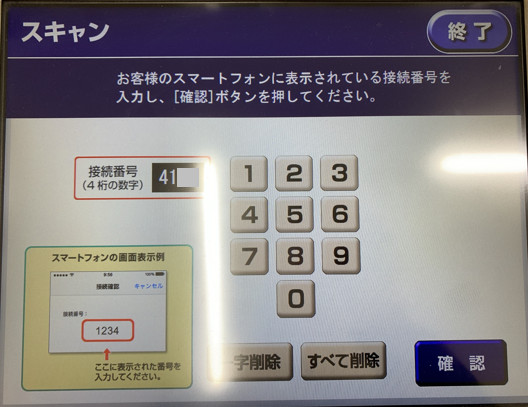
アプリに表示された接続番号をマルチコピー機に入力します。マルチコピー機の画面はアプリに接続番号が表示されたタイミングで接続番号の入力画面に切り替わっています。
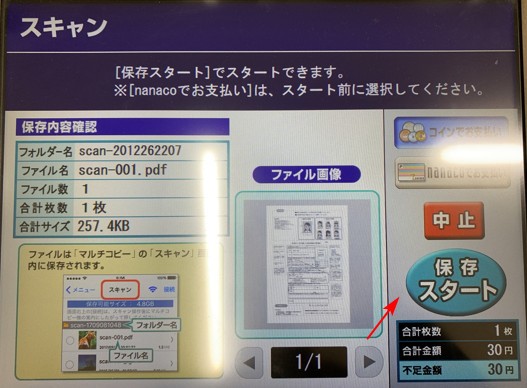
最後に「保存スタート」をタッチするとスマホにスキャンしたPDFが保存されます。
保存されたPDFはセブンイレブンマルチコピーアプリに表示され確認することができます。
セブンイレブンマルチコピーアプリはスキャン以外に写真プリントやはがき印刷にも使用することができます。ぜひ他の機能もチェックしてみてください。