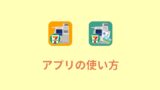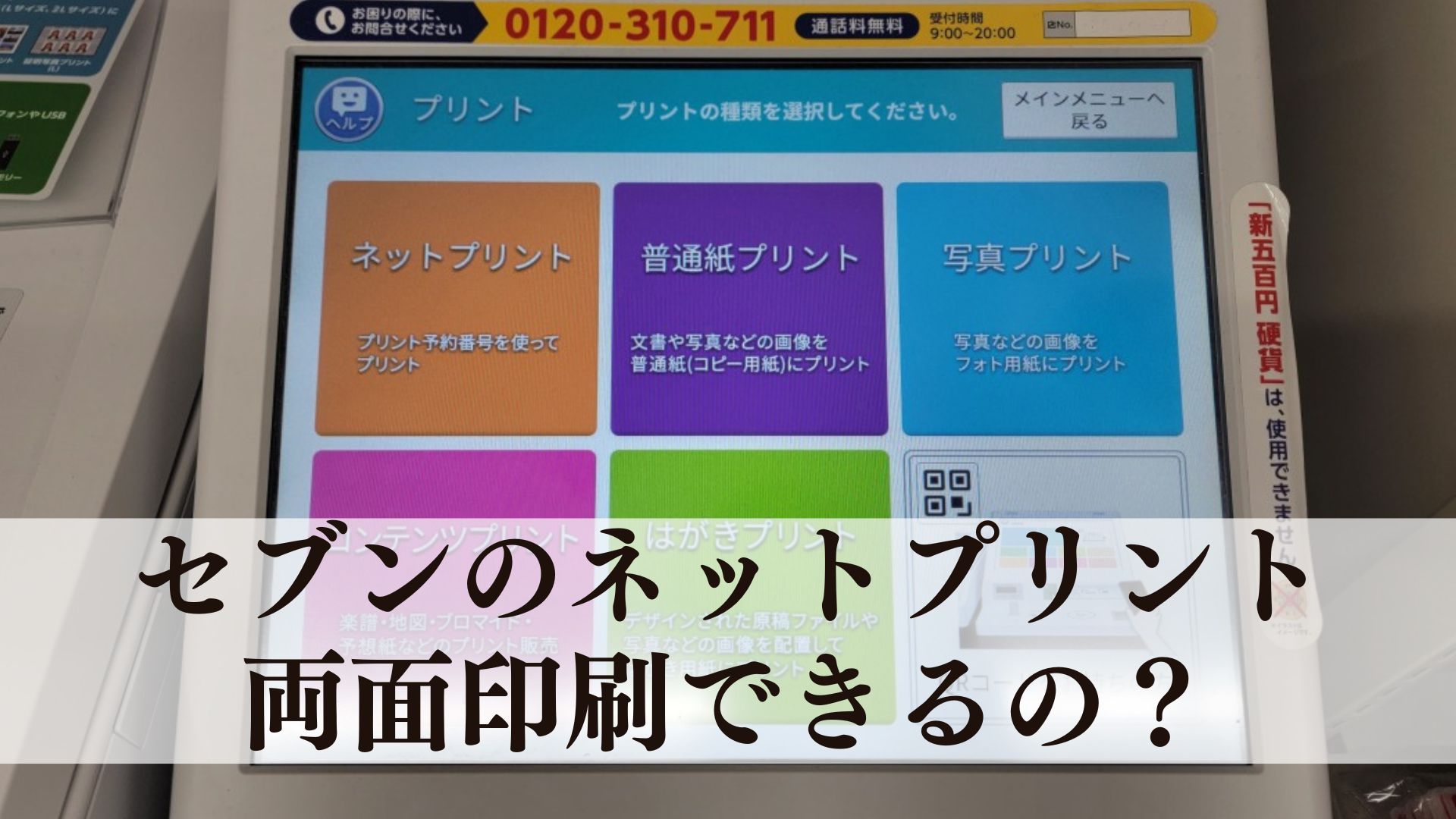はじめに

コンビニのコピー機は年々進化しており、中でもセブンイレブンのマルチプリントではさまざまな機能を使うことができます。
ただ、正直、ちょっととっつきにくい一面もあります。
中でも、2枚の画像や写真を1枚の用紙の両面にプリントする方法や2枚位の写真を1枚の片面にプリントする方法は汎用性も高く、ぜひ覚えておきたい機能になります。
とはいえ、さまざまな機能が追加されているマルチコピー機を使うのに不安を感じている方も多いのではないでしょうか?
そこで本記事では、実際に現地に行き、セブンイレブンのネットプリントで2枚を1枚の両面と片面にプリントする方法をそれぞれ詳しくご紹介していきます。
1.ネットプリントで2枚を1枚の両面について
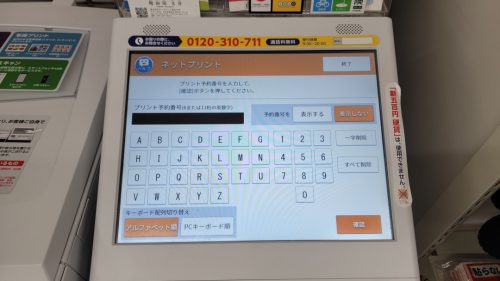
セブンイレブンのネットプリントでは、2枚の写真や画像を両面印刷をして1枚にすることが可能です。
ここでは、実際にセブンイレブンのネットプリントで両面印刷でプリントする方法や用紙サイズ、スマホでの操作範囲、1度にプリントできる上限などを詳しくご紹介していきます。
セブンイレブンのネットプリントでは、画像ファイルについてさまざまな制限が設けられていますので、失敗しないためにもチェックしてみてくださいね。
1-1.両面に印刷するやり方は?
セブンイレブンのネットプリントのネットプリントに登録したデータから両面印刷をする手順は下記の通りです。
- ネットプリントに印刷したいデータを登録
- 予約番号を取得
- セブンイレブンのコピー機に向かう
- コピー機のメニュー画面から「プリント」を選択
- 続いて「ネットプリント」を選択
- 予約番号を入力
- 印刷設定で「両面印刷」に設定
ネットプリントで両面印刷をすることで、セブンイレブンで行う操作が非常に少なくなります。
そのため、コピー機の前に立って印刷したい用紙の角度を調整したり、何度も印刷用データをスキャンする必要がなくなります。
さらに、自宅でゆっくりと印刷するデータを選ぶことができますので、「こっちにしておけばよかった」と後悔することも少なくなるはずです。
1-2.大きさはA4?A3?
セブンイレブンのネットプリントでは、サイズを自由に選択することができます。
具体的には、普通紙でプリントする場合は「A4用紙」「A3用紙」「B4用紙」「B5用紙」の4種類、カラーモードを選択している場合も同様にサイズを選んで両面印刷をすることが可能です。
ただ、セブンイレブンのマルチコピー機では、「はがき」と「フォト用紙」の2つのサイズでは両面印刷にタイプしていませんので注意して下さい。
ちなみに、セブンイレブンのマルチコピー機では、お好きな用紙サイズに拡大・圧縮することが可能ですし、横にめくっていくときに使われる「長辺とじ」と縦にめくっていくときに使われる「短辺とじ」も選択することが可能です。
また、用紙サイズを選ぶタイミングは、「アプリでのファイル登録時」と「セブンイレブンのマルチコピー機での印刷時」の2つのタイミングになります。
「アプリでのファイル登録時」には、必須項目として用紙サイズの指定が求められますので、かならず何かしらの用紙サイズをしていることが必要です。
ただ、実際にセブンイレブンのマルチコピー機の前に立ってみて、マルチコピー機の上に表示されているさまざまな用紙サイズを見たときに「やっぱりこっちの用紙サイズの方が良さそう」と思うこともあると思います。
そんな時のためにセブンイレブンのマルチコピー機では、実際にプリントする前に用意サイズを変更することができます。
1-3.スマホで指示できる?
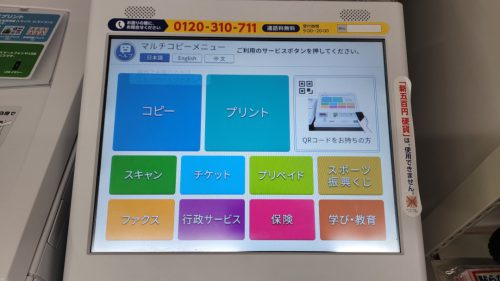
セブンイレブンのネットプリントは実際にセブンイレブンでプリントをするまでの操作は、基本的にスマホアプリで行うことになります。
セブンイレブンのネットプリントのアプリをスマホに入れてからスマホで指示する内容は「プリントしたい写真や画像などを選択すること」と「プリントする内容の設定」の2つがスマホから指示する主な内容です。
この2つを設定すると、アプリ内で「プリント予約番号」が発行されます。
そのため、その番号を控えてセブンイレブンに向かいマルチコピー機から操作します。
ちなみに、セブンイレブンのマルチコピー機を操作してからは、スマホのアプリから操作をすることはありません。
1-4.一気に複数枚出来る?
セブンイレブンのネットプリントでは、一度に複数枚のプリントをすることが可能ですので上限が定められています。
ネットプリントのアプリを使用して写真や画像などのデータを登録するときの上限は10枚ですので、1度にプリントできる枚数も10枚のデータまでです。
また、写真や画像のファイル容量についても制限が設けられており、1度にプリントできるファイル容量が10MB以下となっています。
さらには画像ファイルのひとつひとつについての制限があり、「普通紙プリント」を選択した場合は、最小:54×54pixel、最大:7,000万画素(縦pixel×横pixel)まで、「写真プリント」を選択した場合には最小:54×54pixel、最大:4,000万画素(縦×横pixel)に制限がされているのです。
一点、iPhoneシリーズであれば、最高画質が1,200万画素ですので全く問題ないのですが、ZenfoneやOPPO Reno 5Aなどの最高画質が6,400万画素という高性能カメラが搭載されているスマホを使用してる方はスマホからアップロードできない場合もありますので注意しましょう。
また、一眼レフや高機能カメラを使用している場合のほとんどはセブンイレブンのネットプリントではプリントできないと思っておくことが無難ですよ。
2.ネットプリントで2枚を1枚の片面について

セブンイレブンのネットプリントで2枚を1枚の両面にプリントできることはわかりましたが、2枚を1枚の片面にプリントすることもできるのです。
ここでは、2枚の画像を1枚の片面にプリントする方法について詳しくご紹介していきます。
2-1.見開き片面にするやり方は?
セブンイレブンのネットプリントで、2枚の写真を1枚の片面に印刷する手順は下記の通りです。
- ネットプリントに印刷したいデータを登録
- 予約番号を取得
- セブンイレブンのコピー機に向かう
- コピー機のメニュー画面から「プリント」を選択
- 「ネットプリント」を選択
- 「2枚を1枚に」を選択
- 詳細設定で2枚を1枚にを「する」、両面を「しない」に設定
- 「出来上がり用紙サイズ」を選択
- 「これで決定」を選択してプリント
2-2.大きさはA4?A3?
セブンイレブンのネットプリントでは、2枚を1枚の片面にするときに「A4用紙」「A3用紙」「B4用紙」「B5用紙」の4つの用紙サイズから選択することができます。
ただ、事前にアプリで登録していた用紙サイズの2倍の大きさの用紙サイズを選ばないと自動で圧縮されてプリントされてしまいます。
そのため、登録したサイズでプリントしたい場合は用紙サイズをしっかりと確認することが大切です。
例えば、「A4用紙」をアプリで登録してこのサイズの2枚の画像を1枚の片面に印刷したいのであれば、「A3用紙」にできあがり用紙サイズを選ぶ必要があります。
2-3.スマホで指示できる?
2枚を1枚の片面に印刷する場合でも両面印刷と同様に、セブンイレブンのネットプリントのアプリをスマホに入れてからスマホで指示する内容は「プリントしたい写真や画像などを選択すること」と「プリントする内容の設定」の2つがスマホから指示する主な内容になります。
基本的に2枚を1枚の片面にプリントをする設定は、セブンイレブンにあるマルチコピー機で行うことになります。
そのため、アプリで画像がいるを登録するときは画像ファイルの用紙サイズまで考えて登録するといいでしょう。
2-4.一気に複数枚出来る?
こちらも両面印刷と同様に、ネットプリントのアプリを使用して写真や画像などのデータを登録するときの上限は10枚です。
また、「普通紙プリント」を選択した場合は、最小:54×54pixel、最大:7,000万画素(縦pixel×横pixel)まで、「写真プリント」を選択した場合には最小:54×54pixel、最大:4,000万画素(縦×横pixel)に制限されています。
1度に複数枚をプリントすることは可能ですが、上限に注意しましょう。
3.2枚を1枚で4分割も出来るのか?
セブンイレブンのマルチプリントでは「分割プリント」が充実しています。
そのため、4分割以上をすることができます。
分割プリントについては下記の通りです。
- 分割プリント(Lサイズ縦89×横127mm):2〜24コマ
- 分割プリント(2Lサイズ縦127×横178mm) :2〜24コマ
- インデックスプリント(Lサイズ縦89×横127mm):全画像 20コマ
- インデックスプリント(2Lサイズ縦178×横127mm):全画像 40コマ
- シャッフルプリント(2Lサイズ縦127×横178mm):3〜19コマ
- 証明写真プリント(Lサイズ89×127mm):2〜6コマ
このように、Lサイズ以上の用紙サイズにプリントをする場合には、最大40コマまで分割プリントをすることができます。
結果的に、目的に応じて写真や画像を分割することが可能です。
ただ、「2Lサイズのフォト用紙」と「シャッフルプリント」に関しては新型のマルチコピー機でのみ対応しています。
そのため、お近くのセブンイレブンに新型マルチコピー機が導入されているのかを確認する必要があります。
4.セブンイレブンのネットプリントで2枚を1枚にする両面印刷のまとめ

今回は使えると便利なネットプリント、特に2枚を1枚にまとめる方法について調べました。
- セブンイレブンのマルチプリントでは2枚を1枚に「両面プリント」「片面プリント」のどちらをすることも可能。
- マルチプリントでは写真や画像について枚数や容量に制限がある。
- セブンイレブンのマルチプリントでは分割プリントもすることができる。
最後に、念のため、以前まとめた、セブンイレブンのネットプリントの値段についてはこちら
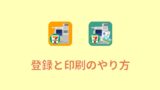
同じく、セブンイレブン「かんたんネットプリント」アプリの使い方についてはこちら