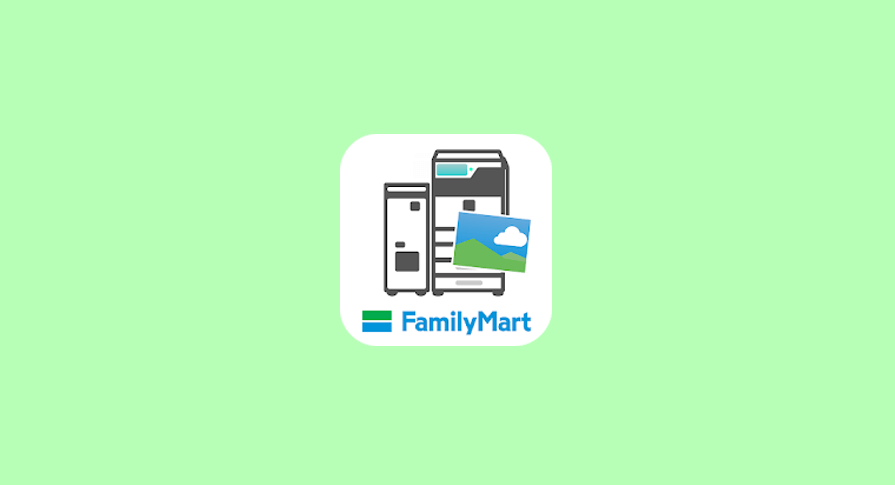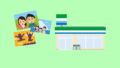iPhoneなどのスマホで撮影した写真や、USBやSDカードに保存していた思い出の写真ってありますよね。
そんなデータとして保存している写真がお近くのファミリーマートで印刷ができます。
この記事ではファミマでスマホから写真プリントする際に使用する専用アプリ「ファミマフォト」のアプリ操作方法とファミリーマートの店舗にて実際におこなう写真プリントの流れをご紹介いたします。
ファミマフォトとは
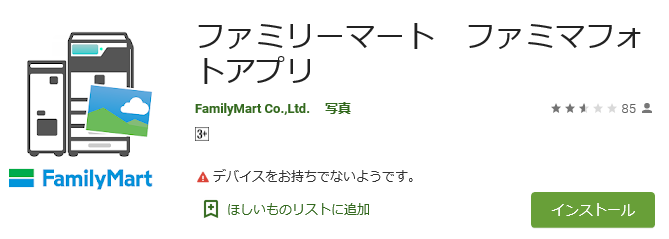
無料でお使いいただける、スマホの写真をファミリーマートでかんたんにプリントできるアプリです。iPhoneとAndroid両方に対応しています。
ファミマの写真プリントアプリは2種類あるがどちらでもOK
このファミマフォトはスマートフォンから写真プリントをするための専用アプリです。
これがアプリ自体ではなくアプリの派生といいますか、ちょっと分かりづらい部分もあってファミマフォトについて調べたりGooglePlayやAppStoreでファミマフォトと検索すると
- Famiポートアプリ
- ファミマフォト
というアプリどちらもヒットします。
結論から言うとこれはどちらをインストールしても正解になります。
「ファミポートアプリ」や「ファミペイ」からファミマフォトをアプリを立ち上げても操作方法は変わりありませんので、ご安心ください。
ファミマフォトの使い方/実際にアプリを操作
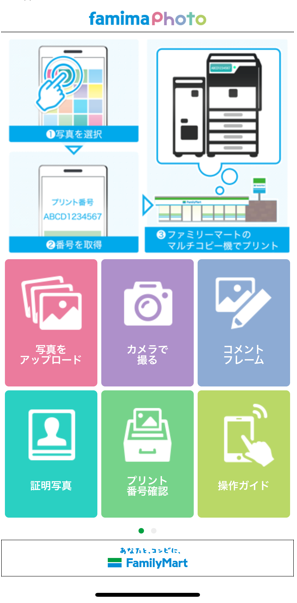

例えばこの〇の「写真をアップロード」ならデータフォルダ内から画像を選択して写真にするということになります。
実際に「写真をアップロード」を押すとスマホのデータフォルダが開きます。
そしてデータフォルダ/カメラロールより印刷したい写真を選択します。
プリント番号を発行する
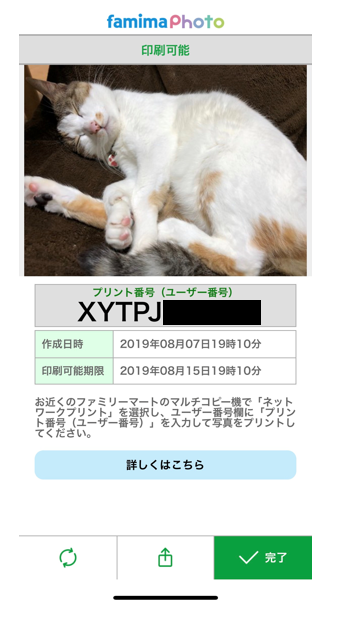
データフォルダから写真を選択するとアプリ内の画面に「プリント番号」が表示されます。※画像内ではプリント番号は少し伏せてあります。
ファミマのコピー機を操作して写真を印刷(プリント)

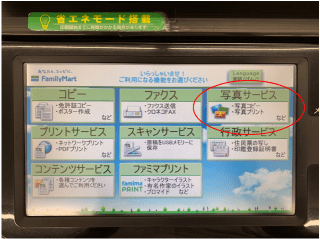
ファミリーマートマルチコピー機のメニュー画面。〇の「写真サービス」をタッチします。
ファミマフォトでの写真印刷は「ネットワークプリント」から

次に〇の「ネットワークプリント」をタッチします。
プリント番号はここで入力
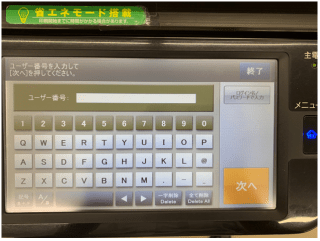
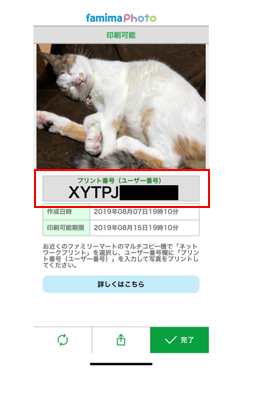
ファミリーマートの写真サイズはL版と2L版の2種類
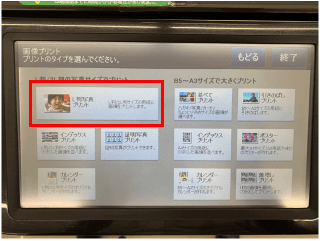
プリントタイプの選択画面。一般的な写真サイズのL版を選択します。
ファミリーマートの写真プリント値段/料金は1枚30円~
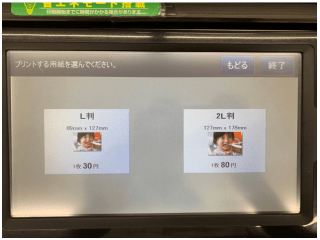
L版か2L版か写真のサイズを選択します。L判は1枚30円 2L判は1枚80円
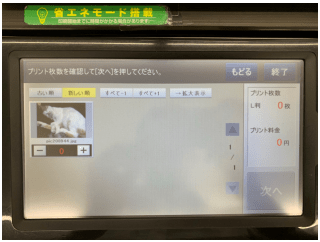
先ほどファミマフォトで選択した写真が表示されます。「+」をタッチして希望の印刷する枚数を選択します。
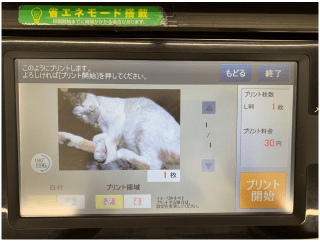
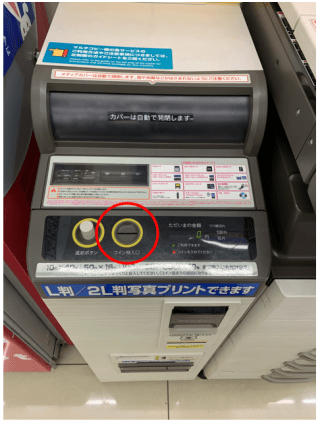
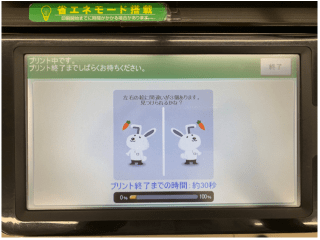
料金を投入すると、写真の印刷が始まります。
ファミマのコピー機は千円札が入る


そして待つこと約30秒「写真プリント排出口」からついに写真が出てきました。
iPhone Xsで撮影した写真の画質/仕上がりは?

実際の写真用の光沢紙にプリントされた写真がこちら!今回はカメラの素人である私自身がiPhone Xsで撮影した写真をファミリーマートで印刷してみました。
ほんとうに普通の写真が印刷されてきました。
仕上がりは素人目ですが、とくに問題のない良い仕上がりだと感じます。
ちなみに写真用の光沢紙ではなく、B5やA4の普通紙にも印刷可能です。
【番外編】ファミマフォトのおすすめ機能
このスマホ写真プリント専用アプリ「ファミマフォト」
実はただ写真を印刷するだけではなく、まだ便利な機能がついています。まだまだファミマフォトの機能を紹介いたします。
ファミマフォトは証明写真の印刷もできる
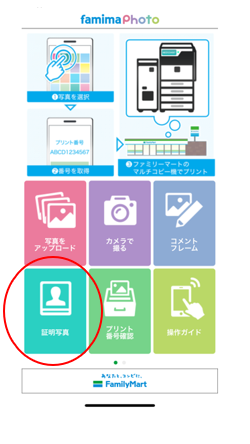
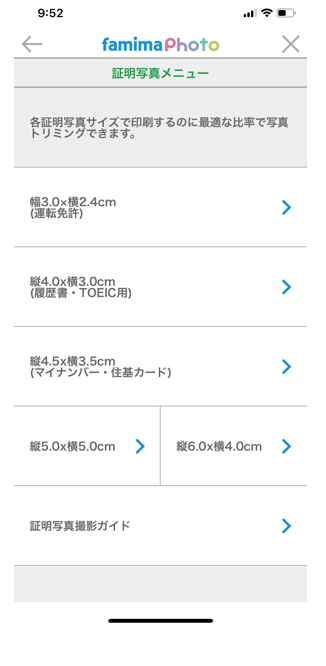
証明写真のメニューが出てきました。[マイナンバー・住基カード]用のサイズなど充分なメニューですね。
[マイナンバー・住基カード]用のサイズの他にも
- 運転免許書
- 履歴書/TOEIC
- 縦5cm×横5cm
- 縦6cm×横4cm
から証明写真のサイズ選択ができます。これだけ豊富に証明写真のサイズ選択ができるとサイズ選択に困らなさそうですね♪
フォントの種類も豊富なコメントフレーム機能
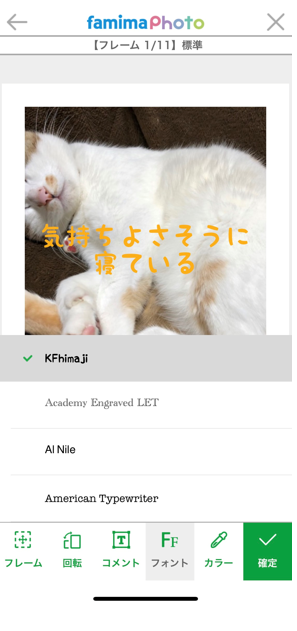
ファミマフォトはアプリ内で印刷したい写真に
コメント機能による文字入れ
枠(フレーム)をつける
などを施し、加工した状態で写真を印刷することができます。
コメント機能による文字入れのフォントの種類はな、なんと85種類(2020年5月時点)
フォントカラーのバリエーションも豊富です。
フレーム機能で一気にレイアウトが変わる
あとは何と言っても

フレーム機能です。普通に撮った写真がなんともおめでたい感じに(笑)
このフレームも11種類(2020年5月時点)もありフレーム加工するだけで一気に写真のレイアウトが変わります。
写真のぼかしなどの色味の調整やトリミング機能はないのですが、ここまで紹介したコメント機能による文字入れやフレーム加工さらには反転機能など写真の加工に便利な機能が備わっています。
まとめ
実際にファミマフォトでiPhoneなどのスマートフォンから(今回はiPhoneで)写真にしたい画像を選び、ファミリーマートの店内コピー機より写真のプリントの流れを解説してまいりました。
おわかりいただけたでしょうか。ここでポイントをまとめます。
- ファミポートアプリでも使用可能
- ファミマフォトはスマートフォン専用の写真プリントアプリ
- アプリ内でプリント番号(ユーザー番号)が必要
最後に
最近のスマホは画面の解像度、そもそものカメラの性能の向上により、そのままスマホで写真を眺めていられますよね。
タブレットやPCで写真の管理をしていたら尚更ですよね。でもやっぱりこうきちんとかたちにした写真っていいものですよね。
大切な写真、お友達とシェアしたい写真などあればお近くのファミリーマートから簡単にプリントできます。
写真ってちょっとしたプレゼントみたいになりますよね。
料金も1枚30円~で1枚からでもお気軽に写真プリントができます。
ぜひ、この機会にファミマで写真プリントしてみてはいかがでしょうか。