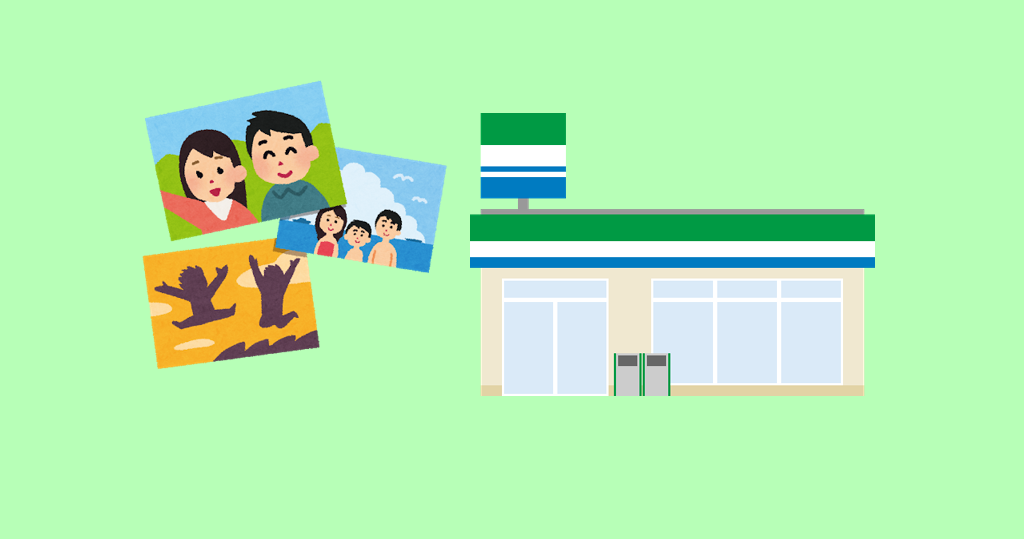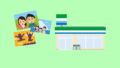ファミマでスマホやUSBに入った写真を印刷、プリントアウトすることができます。
この記事ではファミマで写真を印刷をする際のやり方や印刷できる写真のサイズ、画質や値段をまとめてご紹介いたします。
ファミリーマート店内のコピー機で写真プリントができる
ファミマでの写真プリントは店内にあるマルチコピー機にておこないます。
スマホやUSBに保存された写真をマルチコピー機に送信して、コピー機に設置されている写真用紙にその送信した写真を印刷することで出来上がります。
写真プリントのサイズと値段/料金
ファミリーマートの写真プリントは一般的なL判の写真用紙に画像を印刷することから、お好みの画像をカレンダーのように印刷したり、写真用紙だけでなく普通紙に引き延ばして画像を印刷することなど様々なメニューがあります。
写真プリントメニュー
ファミマで対応可能な写真プリントメニューは以下のようになります。
| 種類 | 機能 |
| L判写真プリント | L判/2L判の写真用紙に画像をプリントします |
| インデックスプリント | L判/2L判の写真用紙やA4の普通紙にに小さくした画像を複数プリントします |
| 証明写真プリント | 証明写真プリントができます |
| カレンダープリント | L判/2L判の写真用紙またはB5~A3の普通紙にお好みの画像を使ってオリジナルカレンダーにできます |
| 並べてプリント | B5~A3の普通紙に画像を並べて印刷します |
| 引きのばしプリント | B5~A3の普通紙に画像を引き延ばして(大きくして)印刷します |
| ポスタープリント | A3用紙を4枚使って最大A1サイズのポスターを印刷できます |
| 焼き増しプリント | 1枚の画像を繰り返してプリントします |
これらの様々な方法で写真を印刷することができ、用紙の対応サイズはL判/2L判の写真用紙とB5/A4/B4/A3の普通紙となります。
ファミリーマートでは証明写真を印刷することもできます。証明写真の印刷方法は以下の記事をご覧ください。

料金/値段
写真プリントの料金はL判の写真用紙への印刷が1枚税込み30円で2L判への印刷は1枚税込み80円となります。
その他のプリントメニューの印刷料金は以下のようになっております。
| 種類 | 値段(税込み) |
| L判写真プリント | L判30円 2L判80円 |
| インデックスプリント | 100円~120円 |
| 証明写真プリント | 200円 |
| カレンダープリント | 30円~ |
| 並べてプリント | 120円 |
| 引きのばしプリント | カラー120円 白黒80円 |
| ポスタープリント | 1枚200円~480円 |
ファミリーマートでの写真プリント/印刷方法
ファミリーマートのでの写真の印刷方法は2つの方法に分けられます。
「写真をマルチコピー機に直接送信する方法」と「ネットワークプリントを使った方法」と分けることができます。
これらの方法で写真プリントする際のやり方をそれぞれ見てみましょう。
写真をマルチコピー機に直接送信する方法

こちらはスマートフォンで撮った写真はそのままスマホで、デジカメで撮った写真はUSBメモリやSDカードなどに保存してファミリーマートのマルチコピー機に送信することで写真を印刷する方法となります。
スマホの場合はマルチコピー機に内蔵されているWi-Fiを使うことでコピー機にスマホ内の写真を送信することができます。
この時にWi-Fiを接続してスマートフォン内の印刷したい写真を送信するためにはアプリが必要となります。
スマホの場合は「PrintSmash」アプリが必要
そのファミマでのスマホ写真プリントには「PrintSmash」(プリントスマッシュ)というアプリを使用します。
プリントスマッシュはファミマのマルチコピー機のメーカーでもあるSHARPが提供しているiPhone/Android対応の無料のアプリです。
マルチコピー機の操作方法
ではプリントスマッシュやUSBメモリー、microSDカードなどを使って写真を印刷する際のアプリやマルチコピー機の操作方法を見てみましょう。
操作に慣れていなくても、操作の中でコピー機の画面にも詳しい操作方法が表示されるため簡単に印刷することができます。作業目安時間:3分
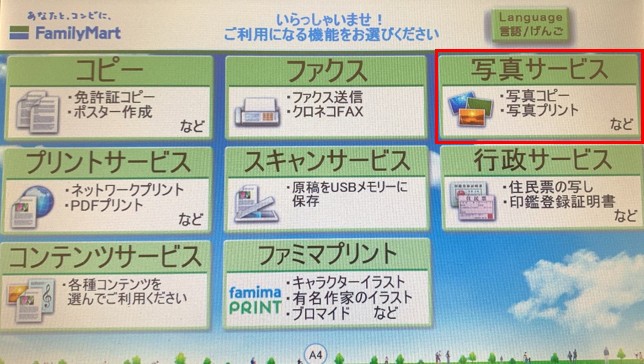
まずはじめにマルチコピー機画面の「写真サービス」をタッチします。
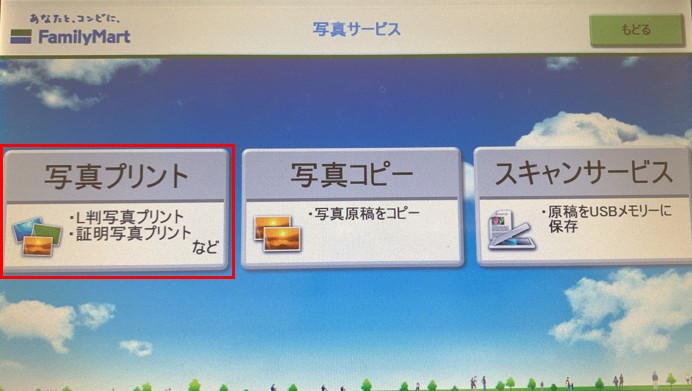
次に「写真プリント」をタッチします。
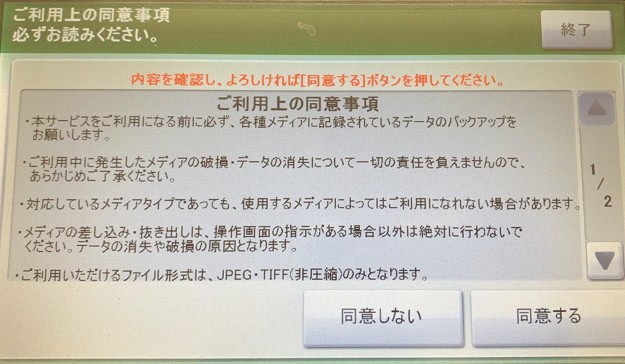
写真プリントをする際の使用上の注意が表示されます。内容を確認し「同意する」をタッチします。
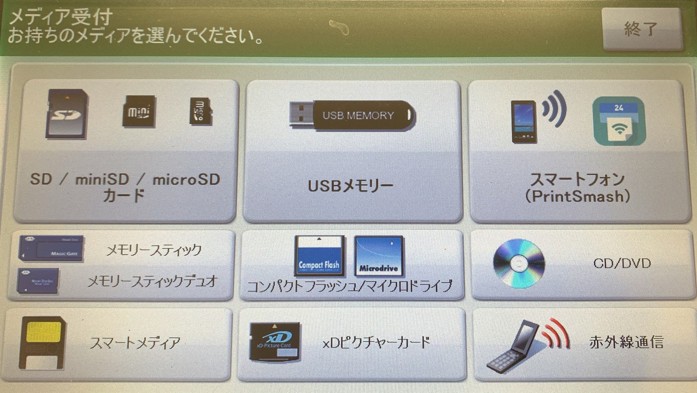
次に印刷したい写真を送信するメディアを選択します。
該当のメディアをタッチします。スマートフォンであれば「スマートフォン(Print Smash)」をタッチしします。
メディアは以下の種類のみが対応しており、記載されていない場合は未対応となります。
- SD/miniSD/microSDカード
- USBメモリー
- スマートフォン
- メモリースティック/メモリースティックデュオ
- コンパクトフラッシュ/マイクロドライブ
- CD/DVD
- スマートメディア
- xDピクチャーカード
- 赤外線通信
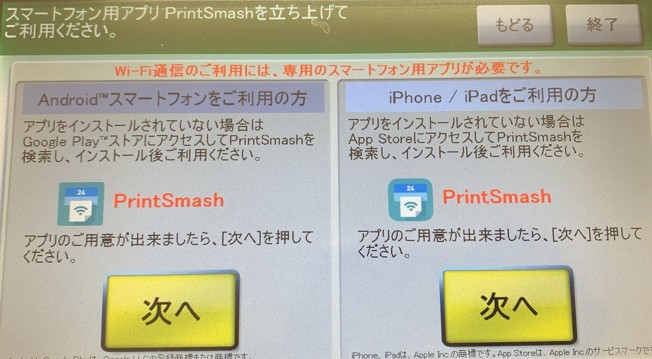
スマートフォン(Print Smash)を選択した場合はAndroid端末かiPhone端末か選択をします。

USBメモリーやSDカードを選択した場合はマルチコピー機に直接メディアを差し込みます。
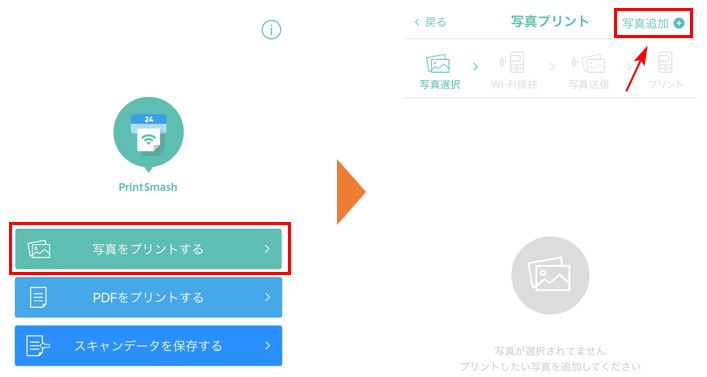
アプリの操作方法はアプリ起動後「写真をプリントする」をタッチしてスマートフォンに保存された写真の中から印刷したい写真を選択します。
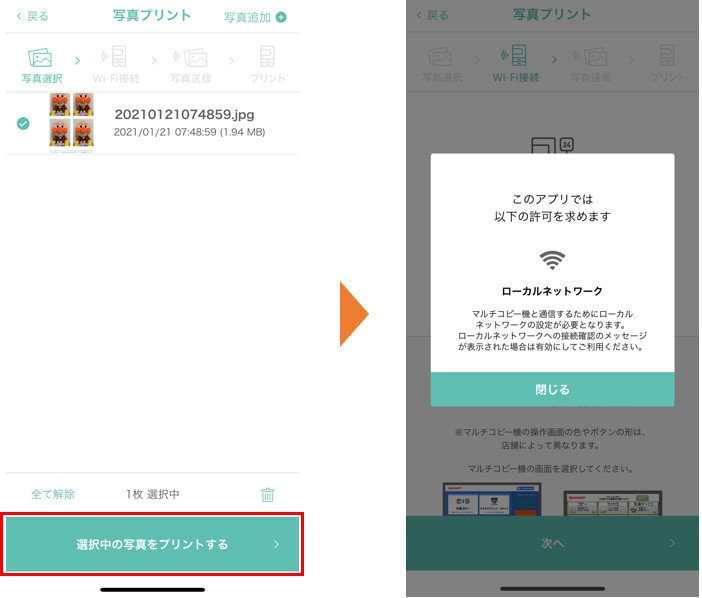
写真が選択できたらWi-Fiの設定をおこないます。
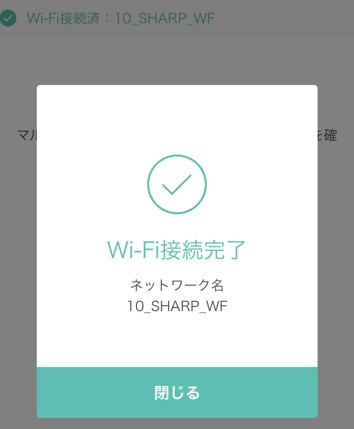
お手持ちの端末のWi-Fi設定画面でネットワーク名「10_SHARP_WF」を選択することでWi-Fiの接続が完了します。
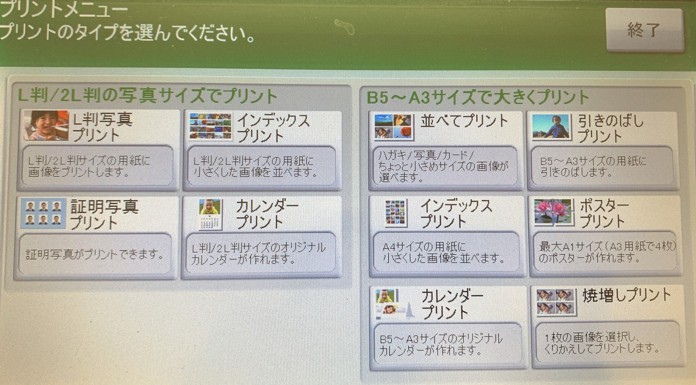
写真ファイルをマルチコピー機に送信したら、再度マルチコピー機での操作をおこないます。
印刷する写真の種類を選択します。
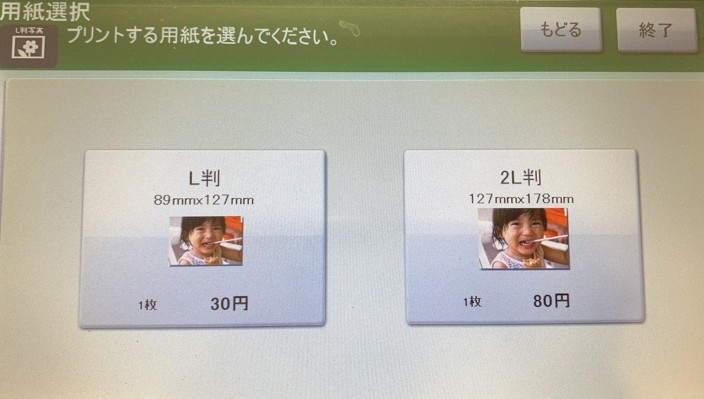
「L判写真プリント」を選択した場合はL判/2L判のどちらかのサイズを選択します。

最後にここまで設定した内容がプレビュー画面に表示されます。さらに表示されている印刷枚数やプリント料金を確認して「プリント開始」をタッチすれば写真プリント完了となります。
ネットワークプリントを使った方法

もう一つがネットワークプリント(ネットプリント)を使った方法で、この方法はスマホとPCが対応しています。
スマホやPCに保存してある写真をネットワークプリントというセンターへ1度送信して保存してもらいます。
その保存したときに「ユーザー番号」という番号を受け取ります。ファミマへ行ってマルチコピー機にユーザー番号を入力するとネットワークプリントへ保存した写真をマルチコピー機で受信することができます。
これであとはマルチコピー機を操作すれば写真をプリントすることができます。
ファミマでネットワークプリントを使って写真を印刷する方法は以下の記事をご覧ください。

「ファミマフォト」もネットワークプリントに該当
またファミマには写真を印刷するために「ファミマフォト」というアプリも用意されていて、こちらのアプリを使って写真を印刷するのもネットワークプリントと同じ仕組みとなります。
ファミマフォトの使い方は以下の記事をご覧ください。
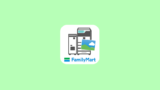
ファミリーマートで印刷した写真の画質
いくら近くのファミリーマートでかんたん便利に安く写真プリントができても、肝心の写真がお粗末なものだったらあまり意味がないですよね。
画質が荒かったり・写真プリントの紙が質素なものだったり・・・そこで実際にiPhoneで撮影した写真をファミリーマートで印刷してみました。
その写真の画質やデキはいかに・・・
iPhoneで撮影した写真の仕上がり
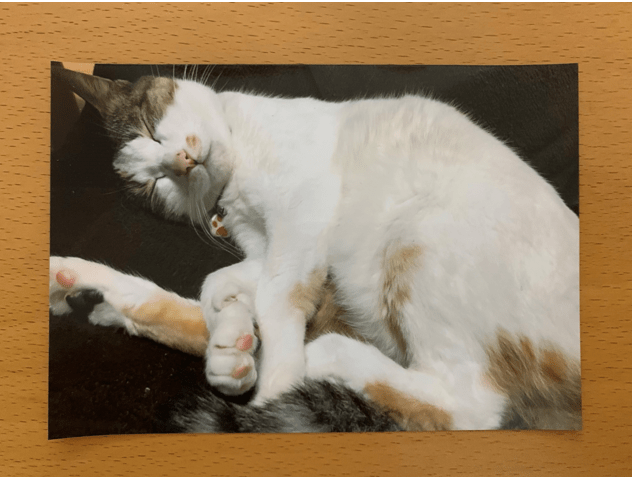
これが実際にファミリーマートで印刷した写真です。
私は写真というのがあまり詳しくはありませんが、そんな素人目の私は満足、というより何も不満の無い仕上がりです。
まとめ
ここでファミマで写真プリントをする際のポイントをまとめます。
- 印刷したい写真はスマホやUSBメモリーに保存
- サイズ/料金はL判1枚30円~
- スマホはアプリが必要
- 証明写真も印刷可能
最後に
ここまでファミマでの写真プリントについて解説してきました。おわかりいただけたでしょうか。
最近のスマホは画面の解像度、そもそものカメラの性能の向上により、そのままスマホで写真を眺めていられますよね。
タブレットやPCで写真の管理をしていたら尚更ですよね。でもやっぱりこうきちんとかたちにした写真っていいもんですよね。
大切な写真、お友達とシェアしたい写真などあればお近くのファミリーマートから簡単にプリントできます。写真ってちょっとしたプレゼントにもなりますよね。
ぜひ、この機会にファミマで写真プリントしてみてはいかがでしょうか。
ファミリーマートで激安で証明写真を印刷する方法をご紹介しております。ぜひこちらの記事もご覧ください。