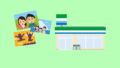コンビニのファミリーマートではマルチコピー機を使って紙の書類をPDFファイル化することができます。
今回はファミマでスキャンを使って書類をPDF化する際のやり方を実際のマルチコピー機の操作方法を見ながらご紹介いたします。
保存先はUSBメモリーのみ
ファミマでスキャンを利用するにあたってはじめにお伝えしたいのはPDF化したデータの保存先がUSBメモリーのみとなることです。
スマホへの保存は不可
他のコンビニではアプリを使ってiPhoneなどのスマホにPDF化したデータを保存することができますが、現在ファミリーマートではPDF化したデータをスマホに転送/保存することはできません。
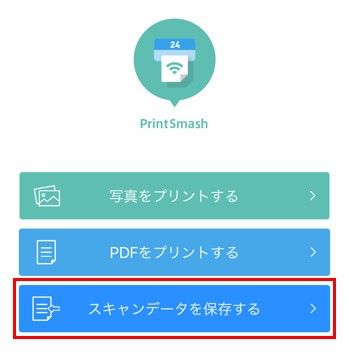
ファミマのマルチコピー機に対応している「PrintSmash」のアプリ画面では「スキャンデータを保存する」というボタンがありますが、こちらはローソンで対応している店舗があるためボタンが表示されております。
ファミリーマートでは現在マルチコピー機がスキャンデータのスマホへの保存が非対応となっております。
マルチコピー機の操作方法
ここからは実際にファミマのマルチコピー機を操作してA4の紙の書類をスキャンしてPDF化する方法、手順を見てみましょう。

はじめに「スキャンサービス」をタッチします。
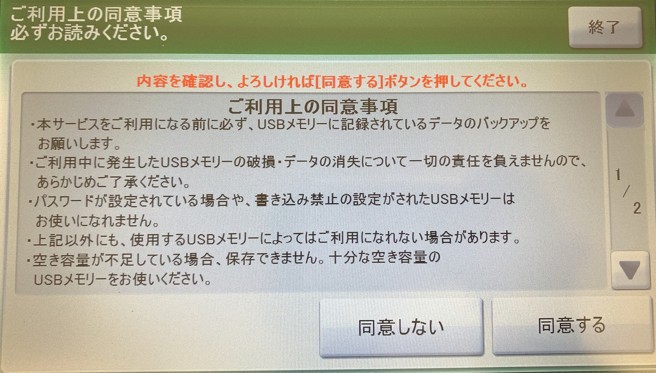
次にサービス利用上の注意が表示されます。内容をご確認の上「同意する」ボタンをタッチします。
USBメモリーを直接差し込む
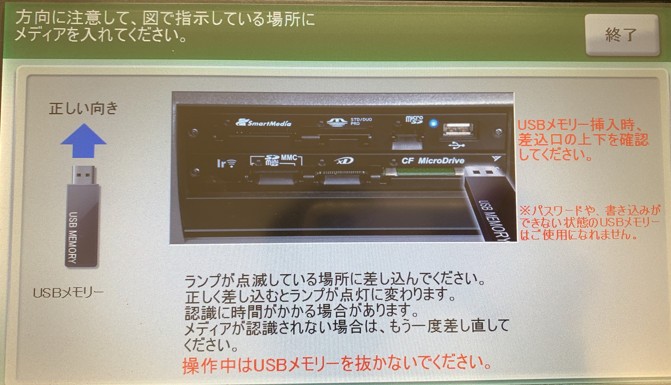
マルチコピー機にUSBメモリーを差し込むように案内する画面が表示されます。この画面が表示された時にUSBの差込口のカバーが開き、お手持ちのUSBメモリーをマルチコピー機に差し込むことができます。

USBメモリーはマルチコピー機の向かって左側に差し込むことができます。
データの保存先を選択する
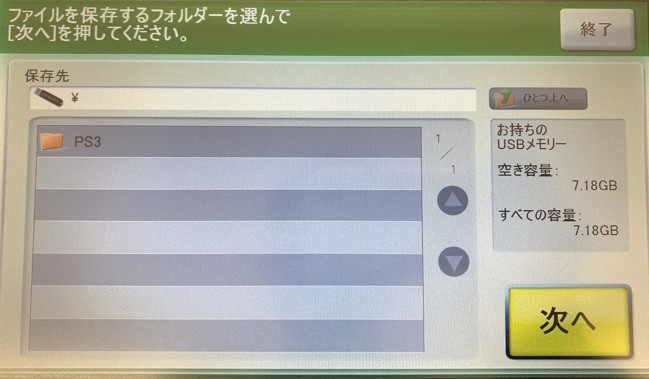
マルチコピー機が差し込んだUSBメモリーを読み込み、情報が表示されます。
これからスキャンをおこなってPDFにしたデータを保存する保存先を決めます。保存先フォルダを選択できたら「次へ」をタッチします。
カラーモードを選択する
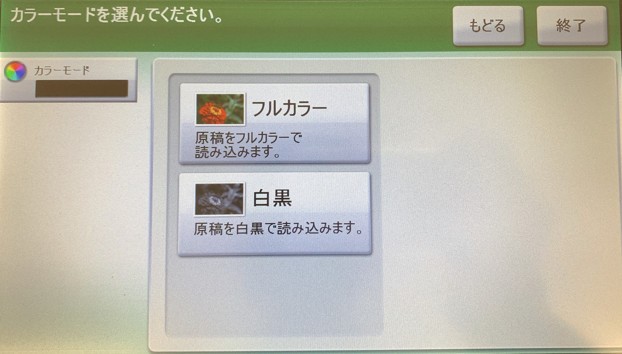
次にスキャンしたデータをカラーで保存するか、白黒で保存するかを選択します。
スキャンする書類がカラーの場合でも「白黒」を選択すると白黒のPDFファイルを保存することができます。
このカラーモードの画面で「フルカラー」選択しないとスキャンしたデータを画像として保存することができません。PDFではなく画像として保存する場合は「フルカラー」を選択します。
保存するファイル形式を選択する

スキャンした書類を保存する際のファイル形式を選択します。
- 高圧縮PDF
- JPEG
この3種類のファイル形式から選択することができます。ここでは「PDF」選択します。
画質の設定
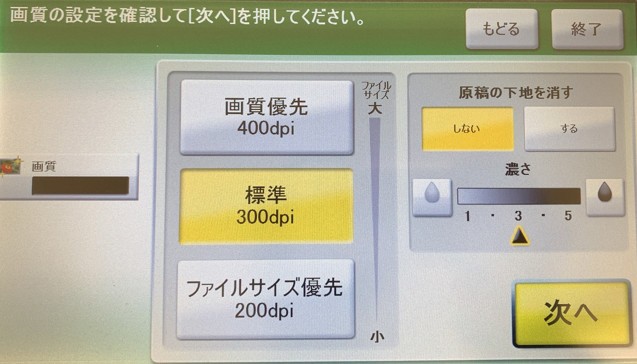
次に画質の設定をおこないます。画質を優先することでファイルサイズは大きくなり、反対に画質を下げることでファイルサイズを小さくすることができます。
任意の数値を選択して「次へ」をタッチします。
原稿(書類)をセットする

画面が原稿をセットする案内になります。

スキャンしてPDF化したい原稿(書類)をマルチコピー機にセットします。セット方法は普段白黒やカラーコピーをとるようにスキャンしたい面を下にして紙は横向きでセットします。
原稿をセットしてコピー機のカバーを閉めたら、画面の「原稿読込」ボタンをタッチします。
読み込んでから向きを調整する
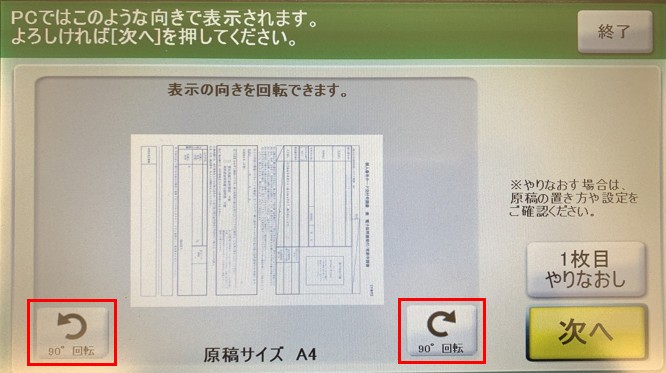
原稿をスキャンすると画面に読み込んだ原稿が表示されます。
このままだと保存した際に横向きのPDFファイルになってしまうため「90°回転」をタッチしてPDF化するファイルの向きを決めます。
ファイルの向きが設定できたら「次へ」をタッチします。
設定内容を確認する

画面にここまで設定したカラーモード、ファイル保存形式、画質、原稿の大きさが表示されます。
続けてスキャンしたい書類がある場合は再度、印刷したい原稿をコピー機にセットして「原稿読込」ボタンをタッチします。
他に読み込む原稿が無い場合は「保存スタート」ボタンをタッチします。

保存内容の確認画面が表示されます。今一度スキャンして保存する内容を確かめて問題が無ければ「OK」ボタンをタッチします。
設定に不備があった場合は「終了」をタッチします。
スキャンサービスの値段
印刷が開始される前にスキャンサービスの料金をコピー機に投入しておきましょう。
料金は白黒、カラー、ファイルサイズなど関係なく1面30円(税込み)となります。
PDFファイルが保存される

最後にUSBメモリーに保存開始しますか?に対して「はい」をタッチするとコピー機に差し込んだUSBメモリーにスキャンした書類がPDF化されて保存され、これでスキャン完了となります。