コンビニのローソンではネットプリントに登録したPDFや写真をはがきに印刷することができます。
今回はローソンでネットプリントではがきを印刷する際のマルチコピー機の操作方法をご紹介いたします。
はがきに印刷したいファイルを登録する
ローソンでネットプリントではがきを印刷するには、はじめにネットプリントに印刷したいファイルを登録する必要があります。
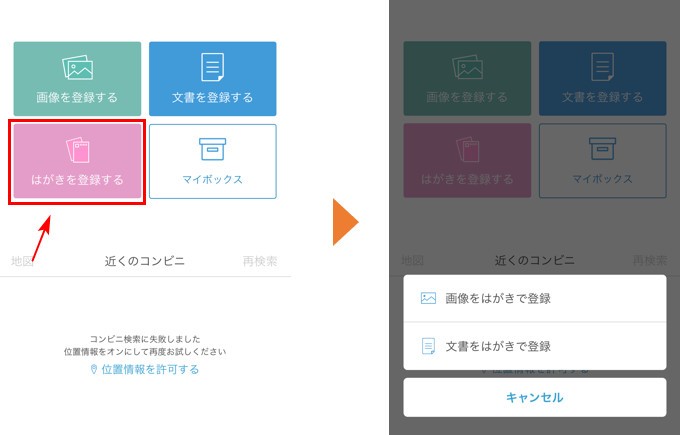
はがきに印刷できるファイルはPDFなどの「文書」か写真などの「画像」となります。
ファイルの登録方法はこちらの記事をご覧ください。

ネットプリントではがきを印刷する方法
はがきに印刷したいファイルの登録を終えたら、ローソンのマルチコピー機ではがきを印刷します。
マルチコピー機の操作方法を見てみましょう。
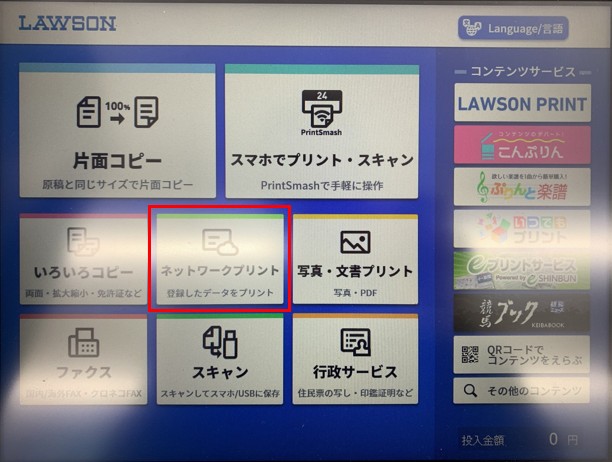
マルチコピー機の最初の画面で「ネットワークプリント」をタッチします。
ユーザー番号を入力する
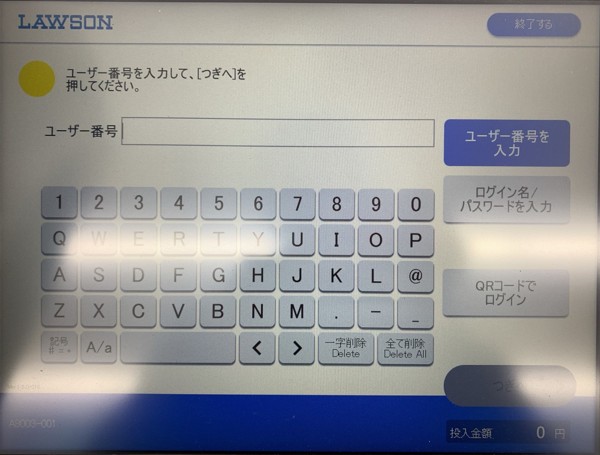
次にユーザー番号を入力します。ユーザー番号はネットワークプリントへの会員登録時やファイルの登録時に割り当てられたアルファベットや数字が混同した文字列となります。
アプリからの会員登録方法やユーザー番号の確認方法は以下をご覧ください。

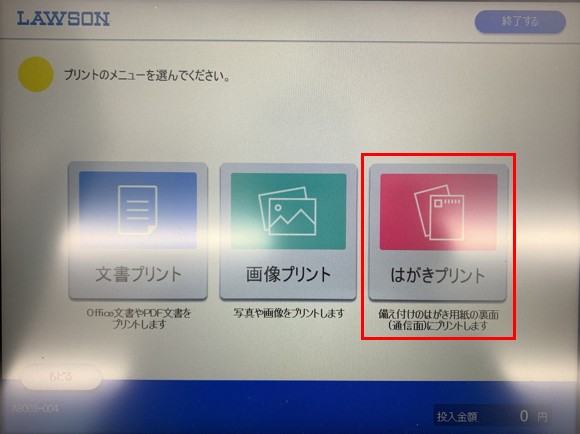
プリントメニューの選択画面で「はがきプリント」をタッチします。
印刷するファイルを選択する
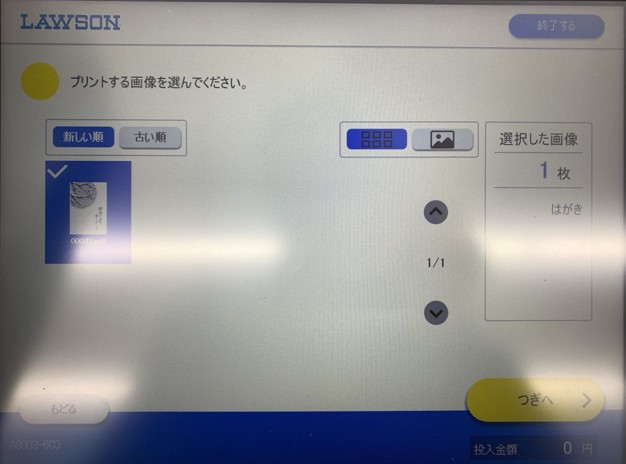
ネットプリントのはがき印刷に登録されたファイルが表示されるので、印刷したいファイルを選択します。
印刷されるはがきのレイアウトを確認する
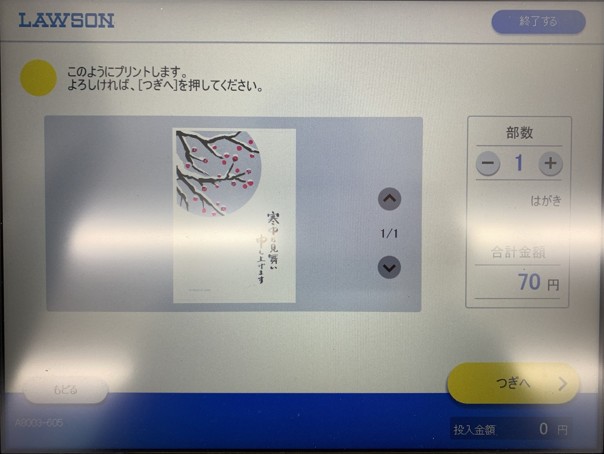
次に、はがきを印刷する際のレイアウトをプレビュー画面で確認することができます。
印刷部数や料金を確認して「つぎへ」をタッチします。
宛名の印刷には非対応
ローソンのはがきプリントははがきの裏面への印刷のみに対応しており、郵便番号や宛名を印刷する表面への印刷は非対応となっております。
また、持ち込んだはがきに印刷することはできず、マルチコピー機に備え付けられているはがき用紙にのみ印刷可能です。
プリントスタート
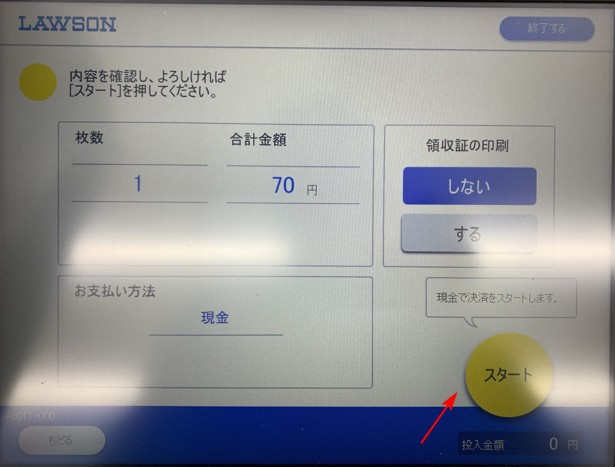
最後に印刷内容を確認して問題なければ「スタート」ボタンをタッチしてプリントを開始します。これにてはがきプリントは完了となります。

















