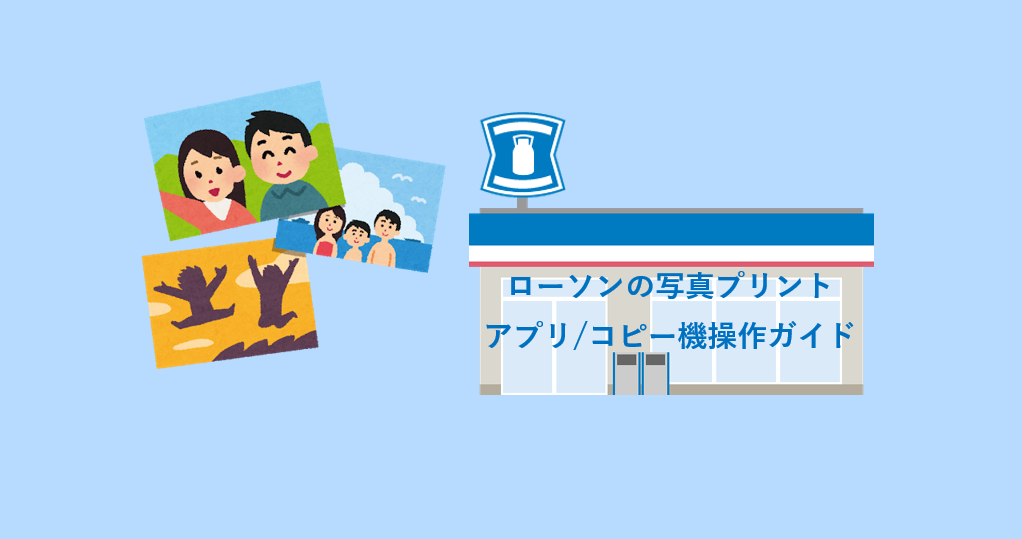お近くのローソンでiPhoneなどのスマホの写真や、USBメモリーやSDカードに保存している画像を写真プリントすることができます。
この記事ではそんな便利なローソンでの写真プリントのやり方を、実際の店舗での端末操作画面の写真やアプリ操作時のスクリーンショットを使って解説していきます。
主に写真プリント時の操作方法の紹介をしますので、ローソンの写真プリントについての料金や写真のサイズなど概要をお調べの方はこちらの記事をご覧ください。
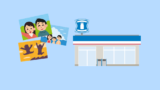
写真の印刷(現像)はローソン店内コピー機から
良くお店に行かれる方はそう思われるかもしれません。
しかしローソンで写真を印刷する際にはビッグカメラやヤマダ電機のような家電量販店で見かけるような専用の端末は必要ないんです。
では何で写真を印刷するのでしょうか。その答えは…店内にあるコピー機から写真プリントをおこないます。
それではこのマルチコピー機でのiPhoneなどのスマホやUSBメモリーからの写真プリント方法を見ていきましょう。
ローソンでスマホの写真プリント方法
それではここからローソンでの写真プリントについて解説していきます。
今回はiPhoneで撮影した写真を実際に店舗で印刷してみました。
専用アプリを事前にインストールしておく
ローソンでスマホの写真プリントをおこなう際には、専用アプリが必要になりますので、あらかじめお手持ちのスマートフォンにインストールしておきます。
「Print Smash」というiPhoen/Androidどちらも対応している無料のアプリを使用します。
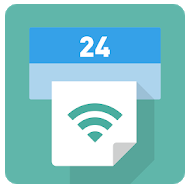
今回この記事ではプリントスマッシュやUSBメモリーを使ってローソンで写真を印刷するやり方をご紹介しています。
ローソンでは「ネットワークプリント」というサービスを経由してマルチコピー機で写真を印刷することができます。
ローソンでネットワークプリントを使って写真を印刷する方法は以下の記事をご覧ください。

端末操作方法(iPhone Xsで撮影した写真を実際にローソン印刷)
まずマルチコピー機のタッチパネルを触ります。

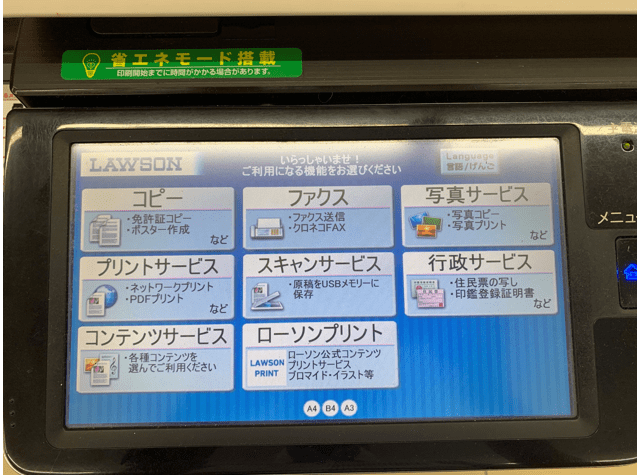
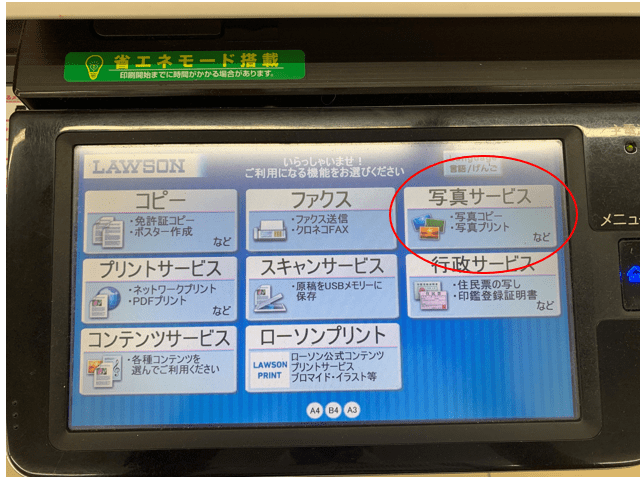
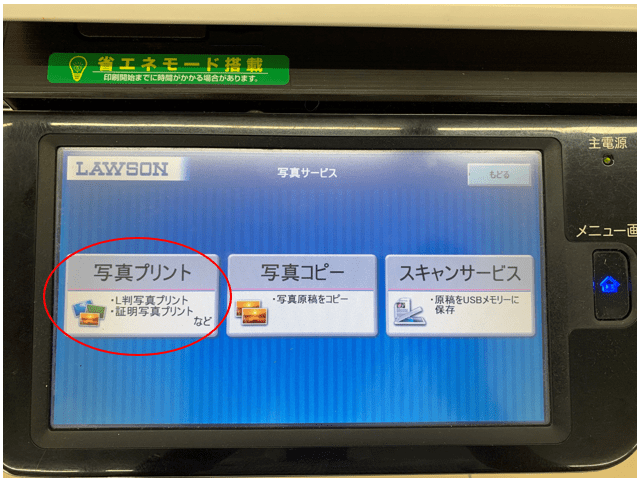
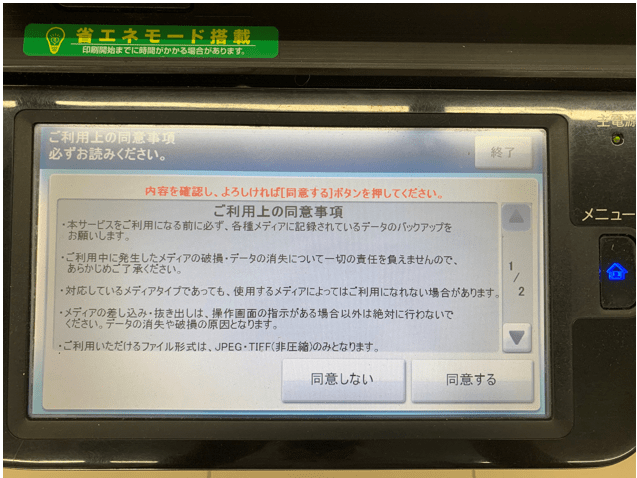
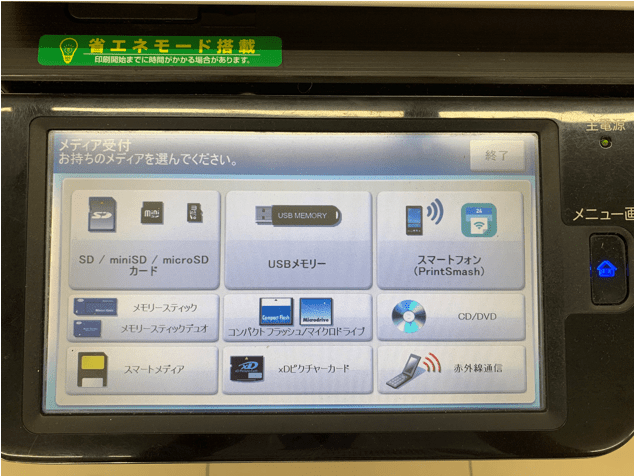
どのメディアから写真を印刷したいのか、メディアの選択画面。スマホの写真プリントをおこなう場合は「スマートフォン(Print Smash)」をタッチします。
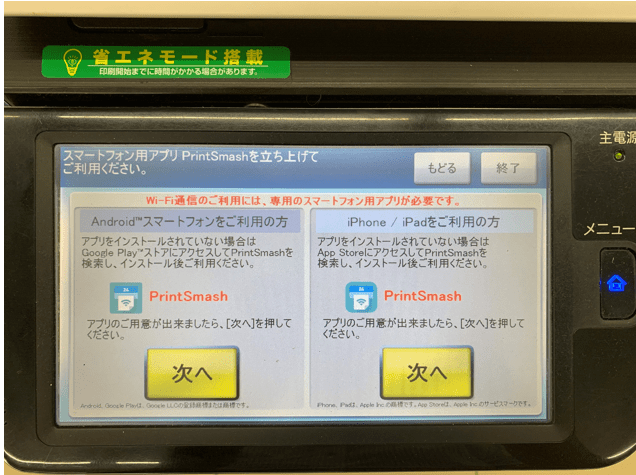
スマートフォン(PrintSmash)選択後の画面。お使いのAndroidまたはiPhoneどちらかを選択します。
コピー機に内蔵のWi-fiへアクセスする
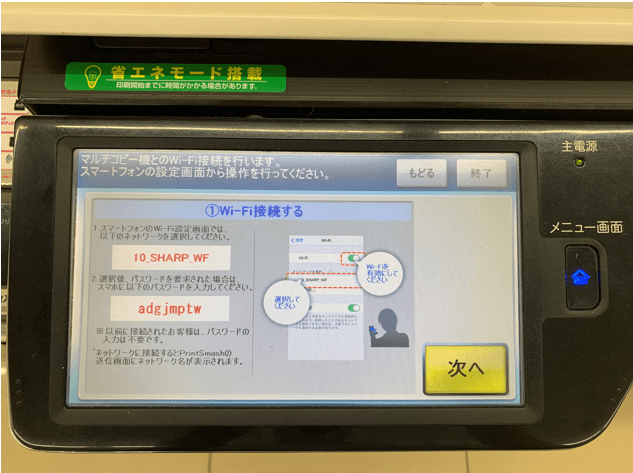
Wi-fiの接続案内画面。お手持ちのスマホのネットワーク環境をマルチコピー機に内蔵されているWi-fiにします。設定が済んだら画面右下の次へをタッチします。
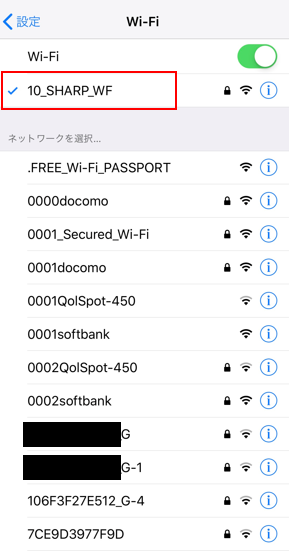
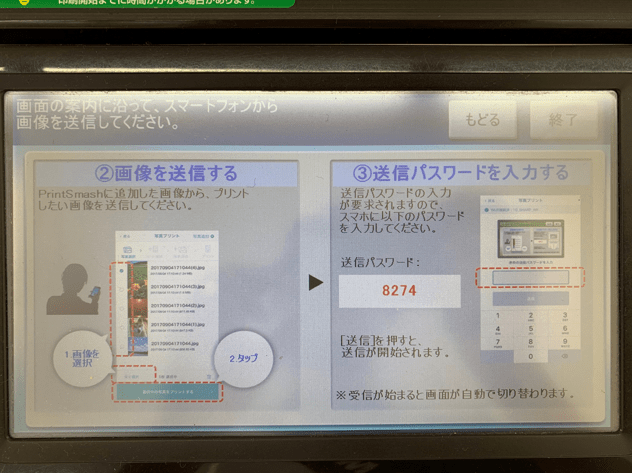
アプリ操作方法(Print Smashの使い方)
ここからはスマホアプリの「Print Smash」の画面を見ながら、操作を解説いたします。
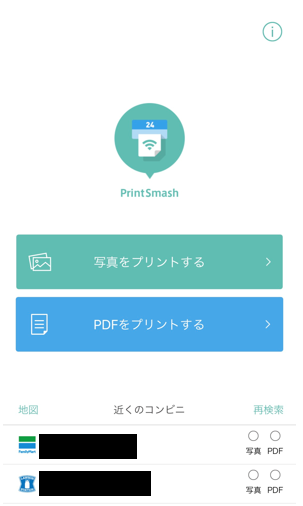
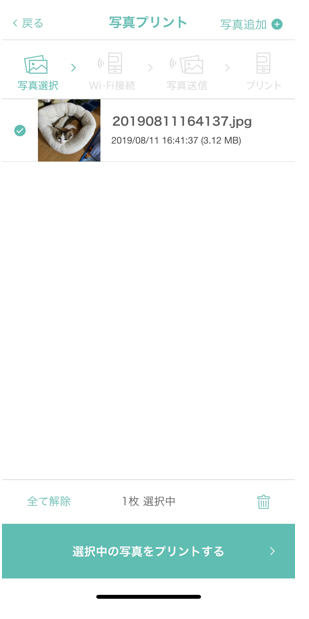
スマートフォンのカメラロールへのアクセスから印刷したい写真を選択します。
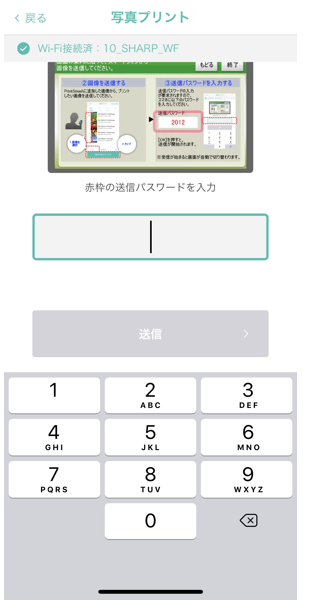
パスワードの入力画面になります。ここで求められているパスワードとは、先ほどローソンのマルチコピー機の画面にて出てきた赤字の4桁のパスワードです。
パスワードを入力したら[送信]ボタンが光り押下できるようになるのでタッチします。
再度端末(マルチコピー機)での操作
これでスマホでの操作は終わりです。マルチコピー機の操作に戻ります。
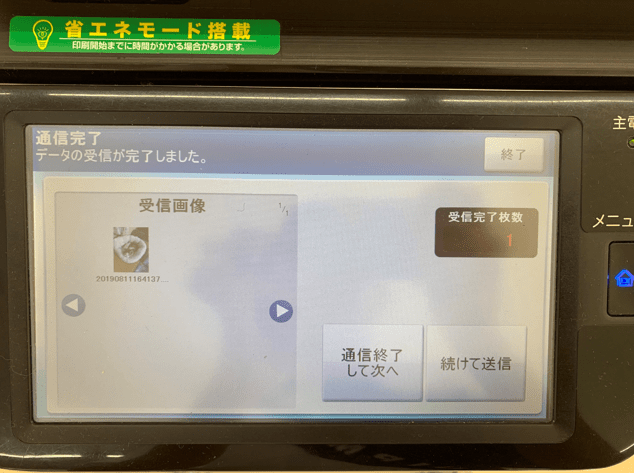
スマホからPrint Smashを使って送信した写真をマルチコピー機が受信してています。画面右下の左側のボタン[通信終了して次へ]をタッチします。
普通紙プリントや引きのばし(拡大)も可能
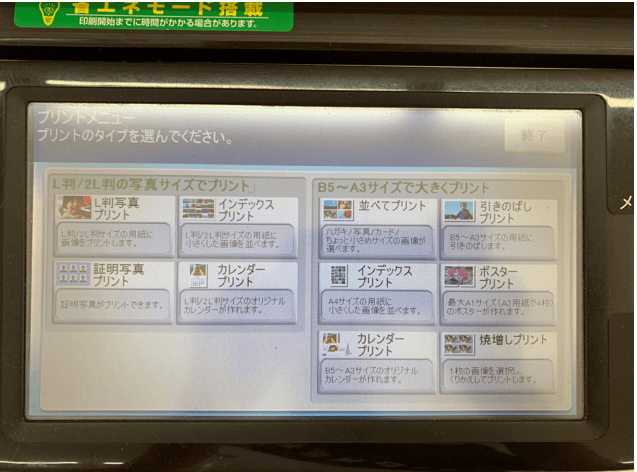
写真のサイズ選択画面になります。今回は一般的な写真サイズの「L版写真プリント」を選択します。
このローソンのマルチコピー機での写真プリントは引きのばし(拡大)もできて写真用の光沢紙だけでなくA4などの普通紙にも印刷することが可能です。
写真のサイズやプリント料金について

L版にも2サイズありまして、ここも一般的な写真のサイズ「L版」を選択します。
写真のサイズL版(89×127mm) 2L版(127×178mm)となります。

マルチコピー機にお金を投入したらプリントが始まります。

この写真プリント排出口から写真が出てきます。
気になる写真の画質・写真の仕上がりは?
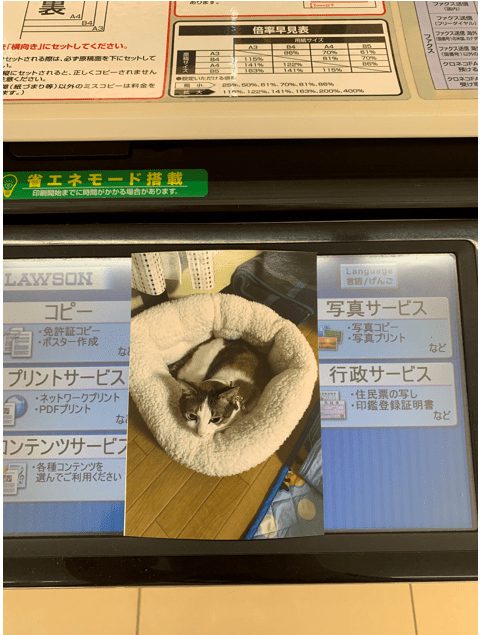
写真が印刷/現像されてきました。いかがでしょうか。1枚30円(税込み)で画質も満足なものではないでしょうか。
iPhoneで撮影した加工も何もしていない普通の写真です。きちんと写真用の光沢紙に印刷されています。ちなみにですが、先ほども上記で触れたのですが写真用の光沢紙だけでなく、A4等の普通紙にも印刷が可能です。
私自身写真についてはかなり素人ですが、とくに不満な点も見当たらない、満足な仕上がりです。
スマホ以外のSDカードやUSBなどの写真印刷の場合
ここまでスマホからの写真プリントについてローソンでのやり方をみてきましたが、冒頭で少し触れた、microSDカードやUSBメモリなどのメディアからの印刷の場合は、メディア選択画面の際にお手持ちのメディアを選択してください。
メディア選択をすると

〇部のカバーが開きメディアを差し込むことができます。スマホからはアプリを用いてマルチコピー機へ写真の送信を行いましたが、メディアから印刷の場合はメディア内の写真を直接マルチコピー機に読み込ませるというかたちです。
印刷方法/操作方法に関しては上記でスマホで撮影した写真の印刷方法とほとんど変わりません。
むしろWi-Fiへのアクセスがないためメディア端末からの写真プリントのほうが操作はカンタンかと思います。
USBメモリーに保存した写真を印刷する方法は以下の記事をご覧ください。

最後に
ローソンでの写真プリントに関する操作方法を写真を交えて解説しました。
スマートフォンやタブレット端末の発達から最近は写真を印刷(現像)する機会、減っていませんか?
スマホやタブレットで眺めるのもいいですが、やっぱりきちんと写真をカタチにするっていいものですね。
ご友人とのちょっとした集まりや、久々にご家族で集まった際に撮った写真をお近くのローソンですぐにカタチにすることができます。
この記事を読んだ機会に、ぜひお近くのローソンで懐かしかったり、思い出の写真をプリントをしてみてはいかがでしょうか。