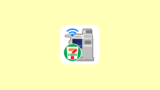セブンイレブンマルチコピーアプリを使えばスマホやタブレットに保存したPDFをセブンイレブンのマルチコピー機に送信して印刷することができます。
今回はPDFを印刷する際のセブンイレブンマルチコピーアプリの操作方法とマルチコピー機の操作方法をご紹介いたします。
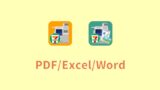
セブンイレブンマルチコピーアプリの操作方法
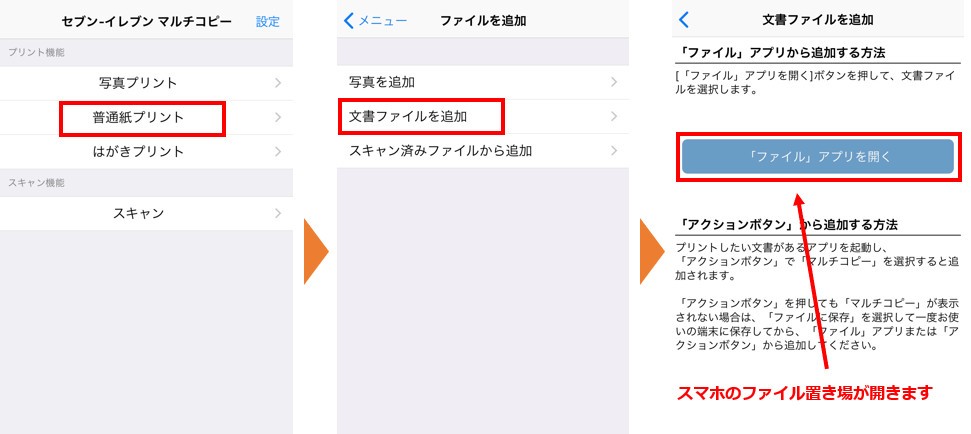
始めにセブンイレブンマルチコピーアプリで印刷するPDFを選択します。アプリの「普通紙プリント」から「文書ファイル」を選択して「ファイルアプリを開く」を選択するとスマートフォンのPDFが格納してあるファイルアプリが起動します。
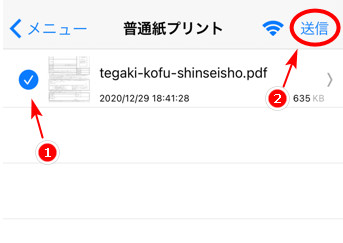
印刷したいPDFを選択したらセブンイレブンのマルチコピー機に送信します。
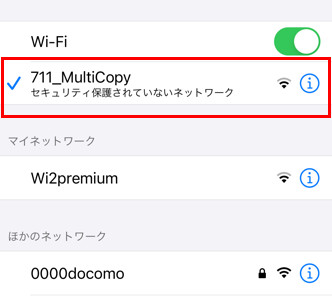
マルチコピー機にPDFを送信する際はお使いの端末のWi-Fiを「711_MultiCopy」にする必要があるため、お使いの端末の「設定」からWi-Fiの切り替えをおこなってください。
セブンイレブンマルチコピー機の操作方法
アプリ側で印刷したいPDFの選択が完了したら、セブンイレブンにあるマルチコピー機にそのファイルを送信して印刷していきます。
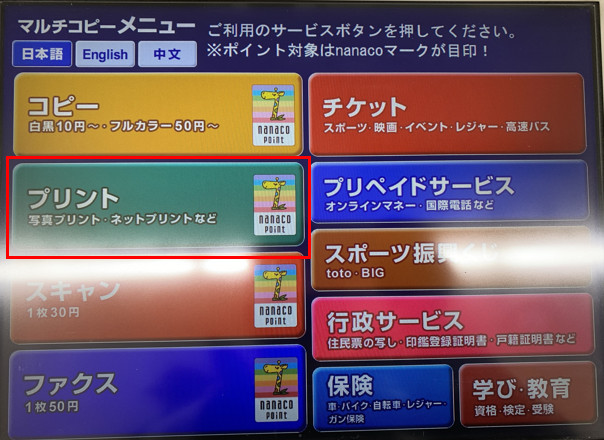
最初の画面で「プリント」をタッチします。
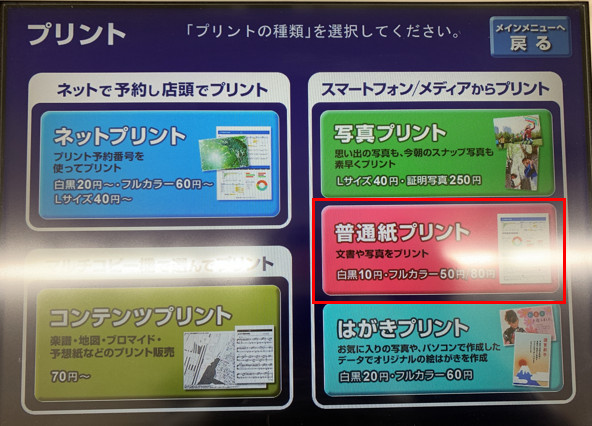
次に「普通紙プリント」をタッチします。
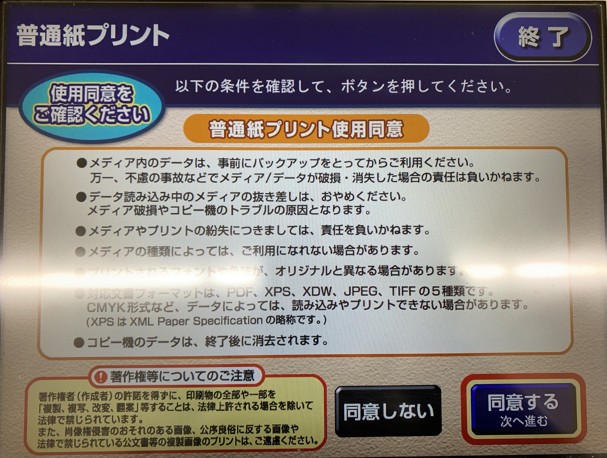
普通紙プリントの使用上の注意が表示されます。内容確認しよろしければ「同意する」をタッチします。
メディアの種類を選択する
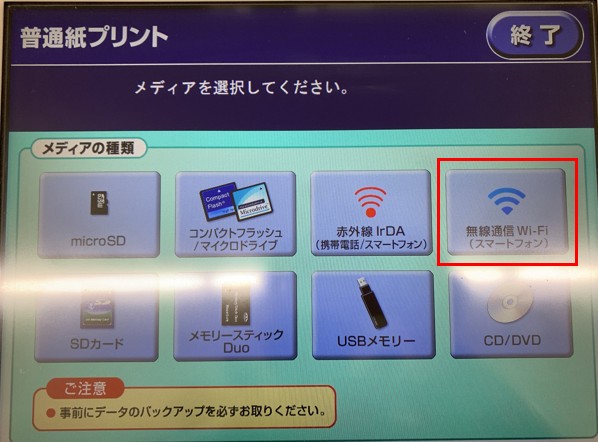
次に印刷するファイルを送信するメディアを選択します。セブンイレブンマルチコピーアプリから送信しますので「無線通信Wi-Fi(スマートフォン)」を選択します。
スマートフォンの種類を選択をする
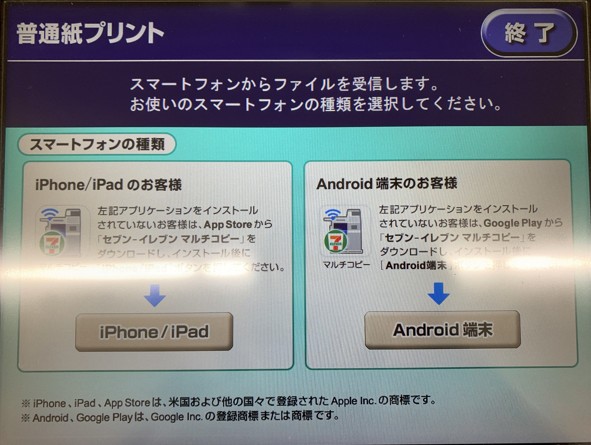
次にiPhone端末かAndroid端末かをスマートフォンの種類を選択します。
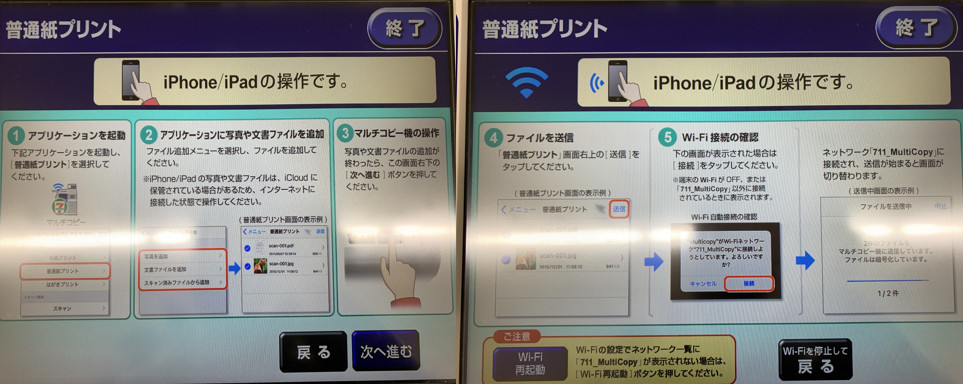
アプリを操作してファイルの送信をする手順や方法の案内が表示されます。(画像はiPhoneを選択時)
ここでスマホを操作してセブンイレブンマルチコピーアプリから印刷したいPDFを送信します。
アプリからPDFを送信する

送信が完了するとコピー機の方でファイルの受信が完了しましたと表示されますので「受信完了」をタッチします。
プリントの種類を選択する
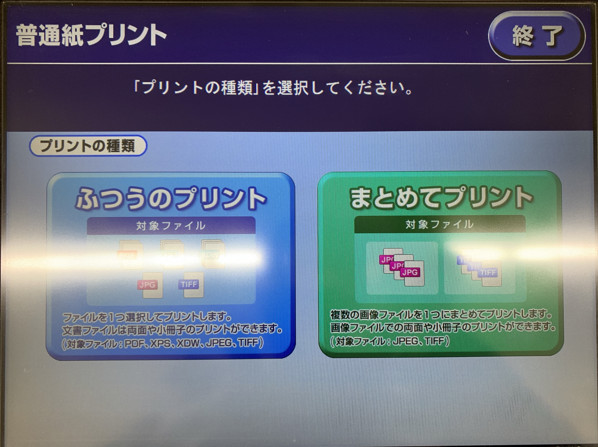
印刷時のプリントの種類を「ふつうのプリント」か「まとめてプリント」から選択します。
印刷時のレイアウトと印刷ページの確認

印刷されるPDFのレイアウトをプレビュー画面で確認します。用紙からはみ出ていたりなど問題なければ「これで決定」をタッチします。
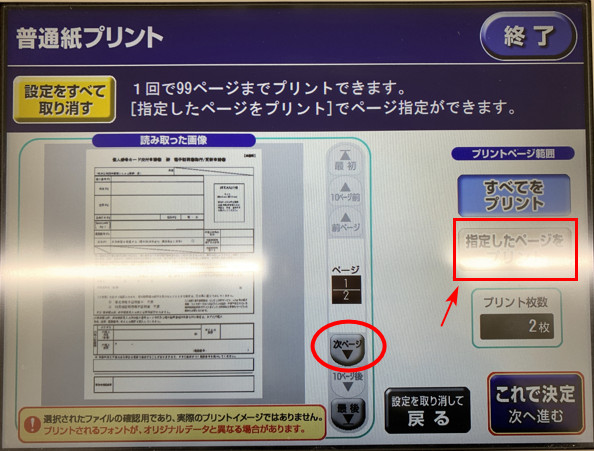
次の画面でより大きくレイアウトを確認することができます。この画面では印刷枚数の変更をすることができ、読み取ったPDFが複数枚の印刷になっている場合も必要なページだけを指定して印刷するように設定することも可能です。
「次ページ」で指定したいページを選択します。
カラーモードと用紙のサイズを選択する
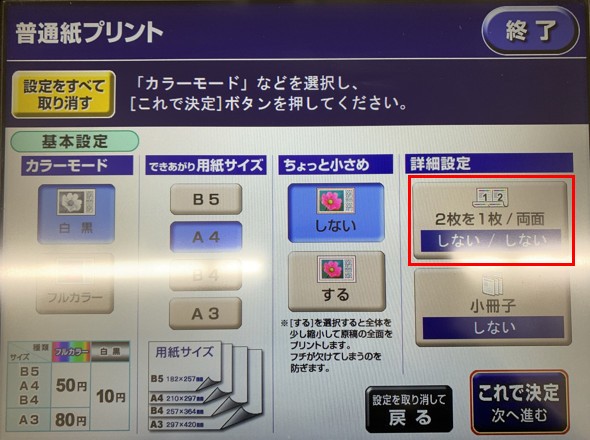
カラーモードと用紙のサイズを選択します。この画面の詳細設定から両面印刷の設定をすることも可能です。
両面コピーも可能
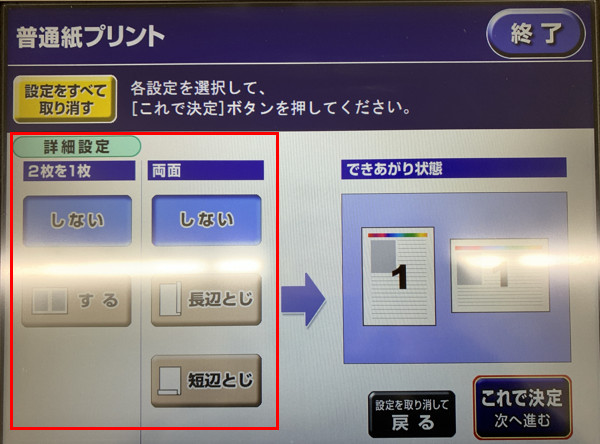
両面印刷の設定では「長辺とじ」か「短辺とじ」かを選択することも可能です。
プリントスタート
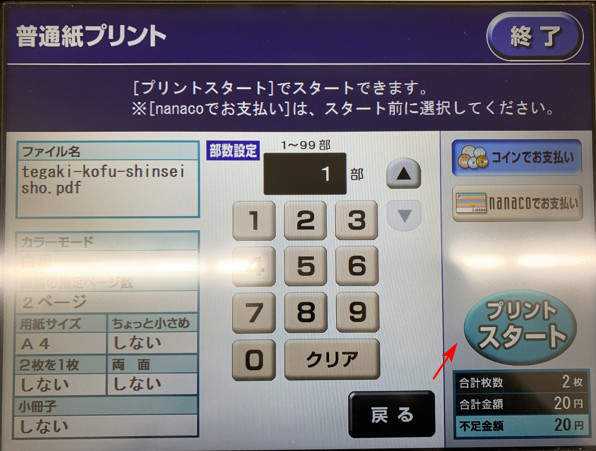
最後にここまで設定したPDF印刷の内容を確認し、よろしければ「プリントスタート」をタッチします。
これで無事にセブンイレブンマルチコピーアプリから送信したPDFを印刷することができました。
セブンイレブンマルチコピーアプリはPDFプリント以外に写真プリントやはがき印刷にも使用することができます。ぜひ他の機能もチェックしてみてください。