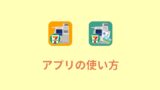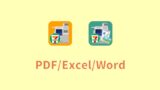セブンイレブンのネットプリントではアプリやブラウザから登録(アップロード)した写真を店内のマルチコピー機で印刷することができます。
また証明写真として撮った写真も同じ写真の規格として印刷することができます。(別途アプリを使用)
今回はセブンイレブンのネットプリントで写真、証明写真を印刷する際のマルチコピー機の操作方法をご紹介いたします。
印刷の際には「予約番号」が必要になります。予約番号の発行方法は以下の記事をご覧ください。
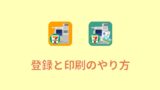
写真/証明写真の印刷方法
セブンイレブンのネットプリントで写真を印刷する際は、画像のファイル形式はとくに指定されていません。
「.PNG」「.JPEG」「.JPG」などをネットプリントに登録することで以下の操作方法にてセブンイレブンで写真用紙に印刷することができます。
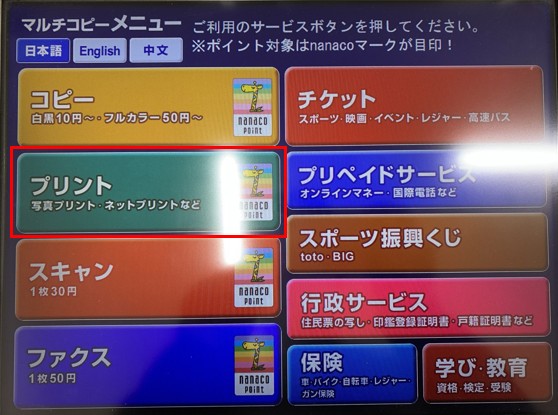
マルチコピー機の最初の画面で「プリント」をタッチします。
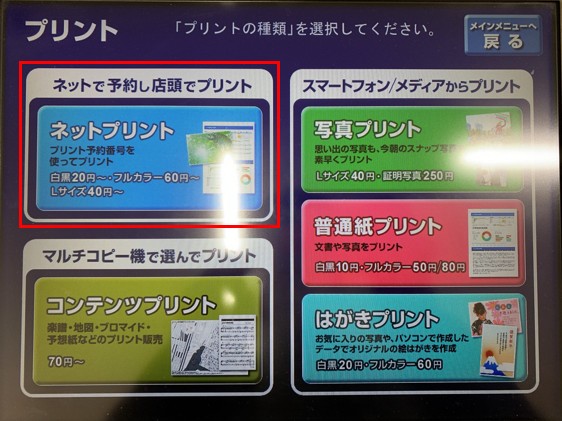
次に「ネットプリント」をタッチします。
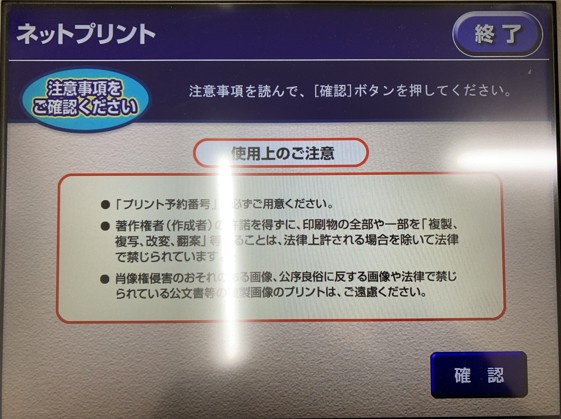
ネットプリントを使用するにあたっての注意事項が表示されます。内容を確認し同意できる場合は「確認」をタッチします。
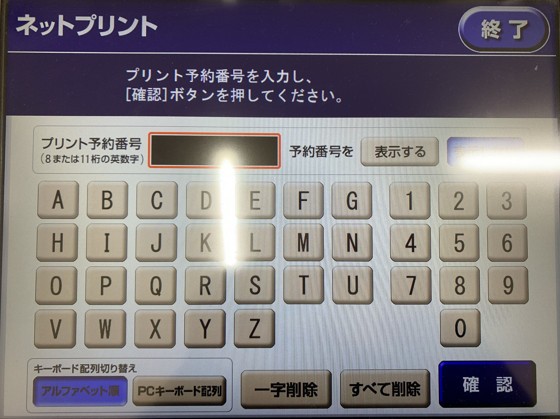
登録したファイルに割り当てられた予約番号を入力します。
カラーモードや用紙の選択はできない
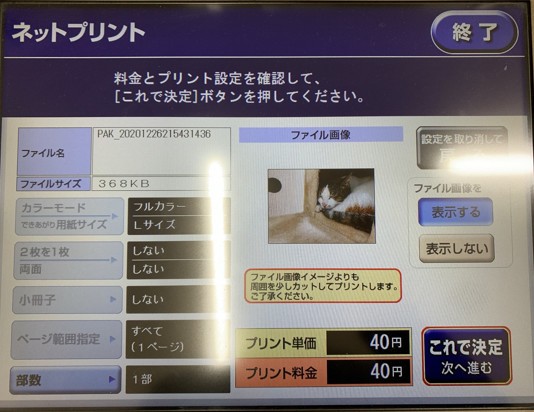
予約番号を入力すると、そのファイルをマルチコピー機が読み込んでくれます。
この画面では読み込んだファイルの確認をおこないます。間違いがない場合は、「これで決定 次へ進む」をタッチします。
セブンイレブンのネットプリントで写真を印刷する際はカラーモードはフルカラー限定、用紙のサイズはL版限定となっているため設定は印刷枚数(部数)のみとなります。
料金と用紙サイズについての詳しい情報は以下の記事をご覧ください。
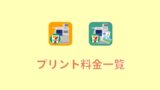
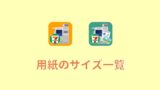
証明写真を印刷する場合
セブンイレブンのネットプリントで証明写真を印刷する場合は、「履歴書カメラ」といアプリを使って写真を撮影します。
その写真ファイルをネットプリントに登録してここまでの同じ手順でマルチコピー機の操作を行うことで印刷することができます。
料金は写真プリントと同様です。詳しくはこちらの記事をご覧ください。

料金の支払い
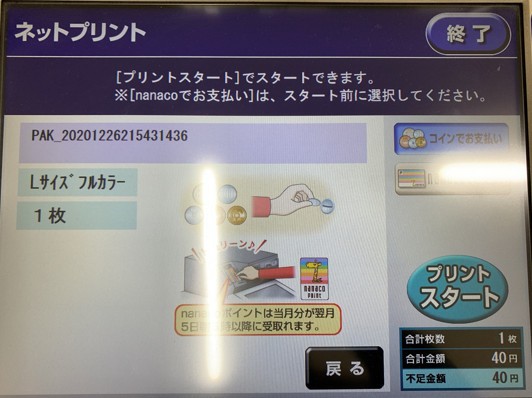
最後に料金を投入して、「プリントスタート」をタッチして、写真の印刷を開始します。
セブンイレブンのマルチコピー機はお支払いに現金(10円以上の小銭のみ)かnanacoを選択してご利用いただけます。
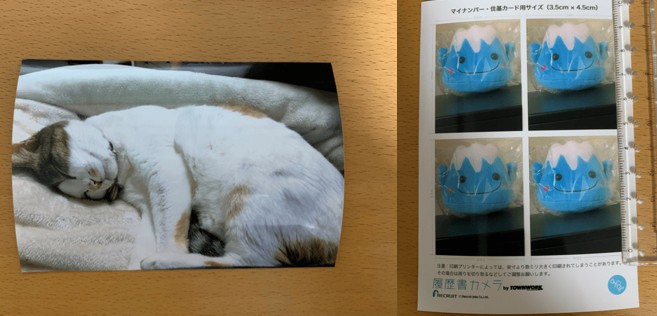
このようにL版の写真用光沢紙に登録したファイルが印刷されます。画質、仕上がりも満足なものです♪
その他セブンイレブンのネットプリントに関する情報