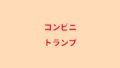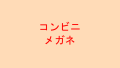コンビニにあるマルチコピー機でUSBやスマホに保存したPDFを印刷することができます。
今回はコンビニ(セブンイレブン、ファミマ、ローソン)でPDFを印刷する際のやり方/仕方やコンビニ各社での印刷料金比較をまとめてご紹介いたします。
コンビニでPDFを印刷する方法
コンビニでPDFを印刷するにはコンビニのマルチコピー機に印刷したいPDFを送信する必要があります。
この送信方法がセブンイレブン、ファミリーマート、ローソンにはそれぞれ「メディアから直接送信する」と「ネットプリントで送信する」の2種類ずつあり、お客様のシーンに合った方をお選びいただけます。
メディアから直接送信する
メディア(USBやSDカードなどのこと)から直接PDFを送信する際は、コンビニの店内マルチコピー機にUSBやSDカードを直接差し込みます。

スマートフォンの場合はマルチコピー機に内蔵されているWi-Fiに接続して同じ通信環境下にすることでスマホ内に保存されたPDFを送信することができます。
この印刷方法では印刷したいPDFをマルチコピー機に対応しているメディアに保存して店舗に持って行くことが前提となります。コンビニのマルチコピー機が対応しているメディアは以下のようになります。
- USBメモリー
- microSD/SDカード
- メモリースティックDuo
- スマートフォン(Wi-Fi)
スマホはアプリが必要
この時スマートフォンに保存したPDFをマルチコピー機に送信するには各コンビニのコピー機のメーカーが提供しているアプリが必要となります。
スマホからPDFを送信できるアプリとその提供元は以下ようになります。
| コンビニ店舗名 | アプリ名 | 提供元 |
| セブンイレブン | セブンイレブンマルチコピー | Fuji Xerox |
| ファミリーマート | Print Smash | SHARP |
| ローソン | Print Smash | SHARP |
USBメモリーやSDカードは直接差し込む
USBメモリーやSDカードに保存したPDFを印刷するにはコンビニ店舗のマルチコピー機にお手持ちのメディアを差し込みPDFをコピー機に読み込ませる必要があります。

セブンイレブン、ファミリーマート、ローソンのマルチコピー機は全てこのようにメディアそれぞれの差込口があり、持ち込んだメディアを差し込むことができるようになっています。
ネットプリントで送信する
ネットプリントを使って印刷したいPDFファイルをコンビニのマルチコピー機に送信する際は、パソコンかスマートフォンに保存したPDFをネットプリント(ネットワークプリント)に登録します。
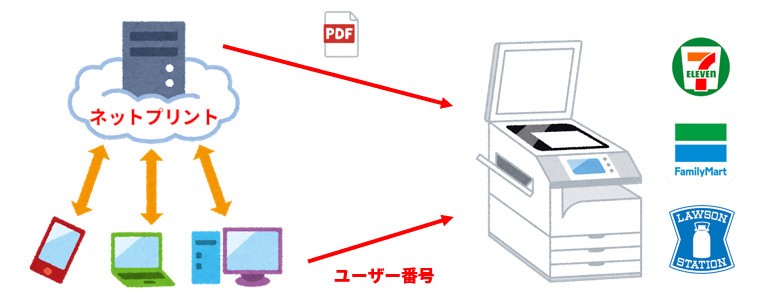
そのネットプリントに登録したPDFをユーザー番号などの番号を使ってマルチコピー機に送信します。
ネットプリントが便利な点はブラウザやアプリからファイルを登録することができるので会社や自宅、外出中に印刷したいPDFを登録し、発行された番号を持ってそのままコンビニでPDFを印刷することができます。
そのためUSBやSDなどにわざわざPDFを保存する手間を省くことができます。
ネットプリントができるアプリ
ネットプリントはパソコン、スマホどちらでもブラウザを使って印刷したいファイルを登録できますが、PDFファイルを登録するためのアプリが存在します。
これらのアプリはネットプリント専用のアプリとして提供されており、提供元は各コンビニのマルチコピー機のメーカーとなっております。
各コンビニで利用可能なネットプリントのアプリと提供元は以下のようになります。
| コンビニ店舗名 | アプリ名 | 提供元 |
| セブンイレブン | netprint/かんたんnetprint | Fuji Xerox |
| ファミリーマート | ネットワークプリント | SHARP |
| ローソン | ネットワークプリント | SHARP |
コンビニ別のPDF印刷方法/手順
それではここからはセブンイレブン、ファミリーマート、ローソンで実際にPDFを印刷する方法/手順を見てみましょう。
セブンイレブンでPDF印刷の仕方
セブンイレブンでPDFを印刷する際のアプリやマルチコピー機の操作方法はこちらの記事をご確認ください。

ファミマでPDF印刷の仕方
ファミリーマートでPDFを印刷する際のアプリやマルチコピー機の操作方法はこちらの記事をご確認ください。

ローソンでPDF印刷の仕方
ローソンでPDFを印刷する際のアプリやマルチコピー機の操作方法はこちらの記事をご確認ください。

PDFを印刷できない時に確認すること
ここまでコンビニでのPDF印刷の仕組みや印刷方法をご紹介しましたが、上記の内容でPDF印刷を実施しているけど印刷ができない時に確認していただきたいことをご紹介いたします。
PDFファイルの対応バージョンを確認する
コンビニで印刷できるPDFはverが定められていることが多く、現在ではVer.1.3 ~ 1.7のファイルのみ印刷することができます。
もし、コンビニでPDFを印刷できない場合はPDFファイルのバージョンを確認してみてください。
容量制限はない
印刷する枚数やファイルの容量(サイズ)が大きくて印刷できないのかなと不安になることもあるかもしれません。
1度の印刷枚数は99枚までに設定されていることが多いですが、印刷可能なPDFファイルのサイズ容量の上限は設けられていません。
コンビニPDF印刷の用紙サイズと料金/値段比較
セブンイレブン、ファミリーマート、ローソンのPDFプリントについて、ここからはその各社のPDF印刷時の用紙サイズや、同じコンビニ同士でも値段/料金に違いがあるのかを比較してみましょう。
3社とも同じ料金設定
コンビニ各社のPDF印刷料金は以下のようになります。用紙のサイズやカラーモードによって料金が変わってくることがわかります。
| コンビニ店舗名 | 印刷方法 | カラーモード | 用紙サイズ | 値段 |
| セブンイレブン | USBやスマホ(Wi-Fi)など | カラー | B5/A4/B4 | 50円 |
| A3 | 80円 | |||
| 白黒 | B5/A4/B4/A3 | 10円 | ||
| ネットプリント | カラー | B5/A4/B4 | 60円 | |
| A3 | 100円 | |||
| 白黒 | B5/A4/B4/A3 | 20円 | ||
| ファミリーマート | USBやスマホ(Wi-Fi)など | カラー | B5/A4/B4 | 50円 |
| A3 | 80円 | |||
| 白黒 | B5/A4/B4/A3 | 10円 | ||
| ネットプリント | カラー | B5/A4/B4 | 60円 | |
| A3 | 100円 | |||
| 白黒 | B5/A4/B4/A3 | 20円 | ||
| ローソン | USBやスマホ(Wi-Fi)など | カラー | B5/A4/B4 | 50円 |
| A3 | 80円 | |||
| 白黒 | B5/A4/B4/A3 | 10円 | ||
| ネットプリント | カラー | B5/A4/B4 | 60円 | |
| A3 | 100円 | |||
| 白黒 | B5/A4/B4/A3 | 20円 |
コンビニ各社のPDFプリント時の料金を比較してみると3社ともに違いが無く同じ料金設定であることがわかりました。
各社ネットプリントでのPDF印刷の方が割高になっていますが、同じ料金で利用できるのは嬉しいですね♪
光沢紙を選択したときの料金
さらにファミリーマートとローソンでは普通紙の他に光沢紙にPDFを印刷することも可能です。
光沢紙は普通紙より厚みがありツルツルした質感のお高めな用紙です。用紙がお高めなため印刷料金もファミマ、ローソンともに白黒40円、カラー80円となっております。(用紙サイズはA4のみ)
紙に厚みがあるため名刺を印刷するにも使うことができます。
両面印刷を選択したときの料金
また白黒、カラーともに用紙の表裏に印刷できる両面印刷もすることができ、両面印刷時の料金は単純に片面印刷料金の2倍となります。(2枚分の印刷料金計算)
最後に
コンビニ各社のPDFプリントについてスマホアプリ、操作方法からUSBなどのメディアからの印刷、そして料金比較と一気にご紹介してきましたがおわかりいただけたでしょうか。
ExcelやWordで作成したファイルもPDFで保存したり、PowerPointで作成したプレゼン資料もPDFで展開されることが多く、触れる機会の多いPDF。そんな触れる機会の多いものだから出先にいてもしっかりコンビニでプリント対応できるのは心強いですよね。
急に出先でや、そもそも家にプリンターがないという方もぜひお近くのコンビニでかんたんにPDFプリントしてみてはいかがでしょうか。