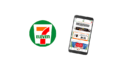家にプリンタがない時、外出中に急に書類を印刷しなくてはいけない時など様々なシーンでセブンイレブンのネットプリントは便利なサービスです。
今回はセブンイレブンのネットプリントの仕組みや印刷したいファイルの登録方法と実際に店舗のコピー機で印刷する際のコピー機の操作方法をご紹介いたします。
ネットプリント(ネップリ)の仕組み
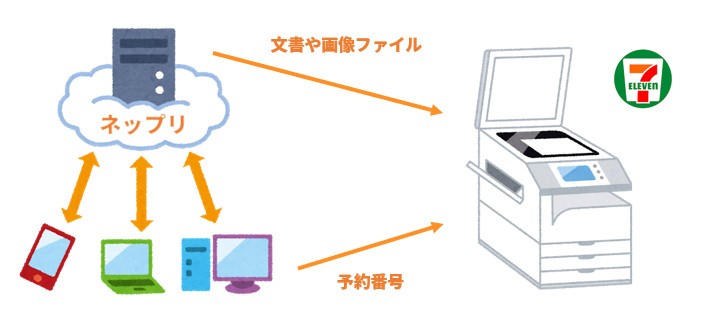
ネットプリントの仕組みはスマホやパソコンなどから印刷したいファイルをネットプリント側にアップロードして登録します。
登録するとネットプリントはユーザーが登録したファイルに「予約番号」を発行してくれます。
この予約番号をセブンイレブン店内にあるマルチコピー機に入力することで、コピー機に登録したファイルが取り込まれ、印刷することができます。
ネットプリントサービスではスキャンプリントは対応しておりませんのでご注意ください。セブンイレブンでスキャンプリントをおこなう際はアプリ「セブンイレブンマルチコピー」やUSBメモリを使用します。
セブンイレブンマルチコピーアプリの使い方はこちらをご覧ください。
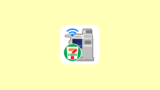
ネットプリント(ネップリ)で印刷できるもの
セブンイレブンのネットプリントでは以下のようにPDFやExcel/Word、写真やはがきなど様々なファイルを印刷することができます。
【表:ネットプリントで印刷できるファイル】
| ファイル | 拡張子 |
| DocuWorks文書Ver.3.0以降 | 「.xdw」 |
| PDF Ver1.3/1.4/1.5/1.6/1.7 | 「.pdf」 |
| XML Paper Specification(XPS) | 「.xps」「.oxps」 |
| Windows版 Word 日本語版 | 「.docx」「.rtf」 |
| Windows版 Excel 日本語版 | 「.xlsx」 |
| Windows版 PowerPoint 日本語版 | 「.pptx」 |
| JPEG | 「.jpg」「.jpe」「.jpeg」 |
| PNG | 「.png」 |
| マルチページTIFF | 「.tif」「.tiff」 |
印刷できる用紙サイズ
これらのファイルを紙(普通紙)、写真用光沢紙(フォト用紙)、はがき用紙の3種類の用紙に印刷することができます。
写真用光沢紙に印刷できるファイルの種類は「JPEG」「PNG」となります。また写真用の用紙を使って証明写真を印刷することも可能となっております。
印刷できる用紙のサイズについてはこちらをご確認ください。
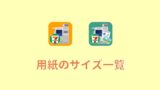
ネットプリントの料金
印刷時の料金は用紙のサイズやカラーモードによって異なり、A4/A3などの普通紙は白黒であれば用紙のサイズは関係なく一律税込み20円で印刷することができます。
その他、写真やはがき、フルカラーでの印刷の料金はこちらをご確認ください。
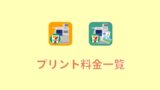
印刷したいファイルを登録する
セブンイレブンネットプリントのやり方はまず、印刷したいファイルをネットプリントへ登録することから始まります。
登録方法
印刷したいファイルの登録方法はスマホとパソコンでおこなえ、それぞれ方法が異なります。
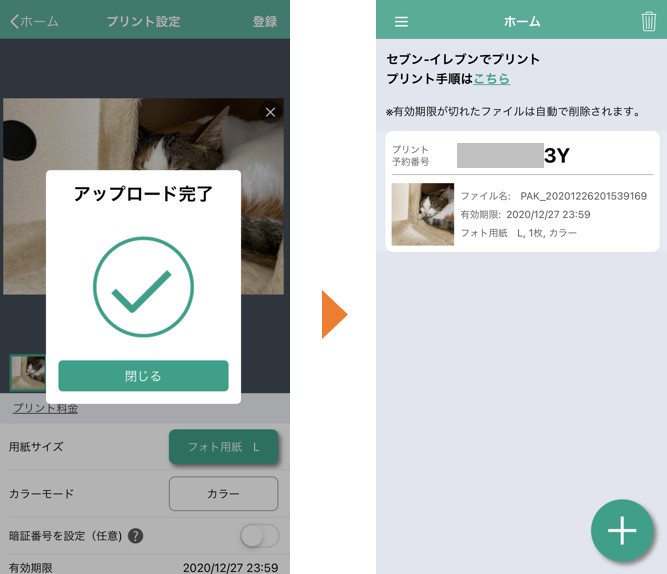
ファイルの登録が完了するとコピー機での印刷時に必要となる「予約番号」が発行されます。
それぞれの登録方法を見てみましょう。
スマホ(アプリ)で登録する
スマートフォンからファイルをアップロードし登録をおこなう際は専用のアプリを使用します。
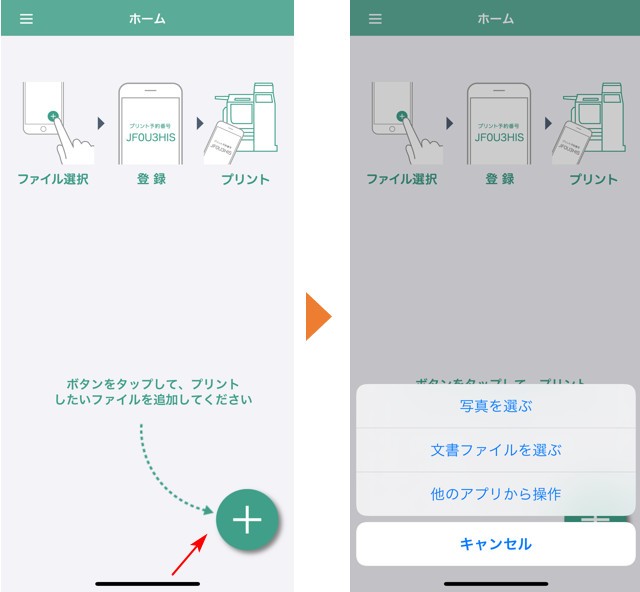
アプリから印刷したいファイルを選択することができます。
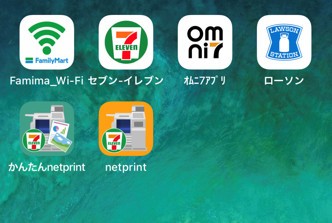
アプリは「netprint」と「かんたんnetprint」の2種類用意されていて、この2つのアプリの違いは以下の表のようにユーザーの登録の有無と登録したファイルの保管期間が挙げられます。
| アプリ | ユーザー登録 | ファイルの保管期間 |
| netprint | 有 | 7日 |
| かんたんnetprint | 無 | 1日(24時間) |
かんたんnetprintの使い方
かんたんnetprintはファイルの保管期間が短いですが、ユーザー登録がないためアプリインストール後すぐにネットプリントを利用することが可能です。
かんたんnetprintを使ってファイルを登録する方法はこちらの記事をご覧ください。
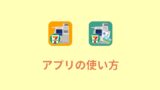
パソコン(ブラウザ)で登録する
パソコンからファイルをアップロードし登録をおこなう際はFUJI Xeroxのnetprint(ネットプリント)の登録サイトにておこないます。
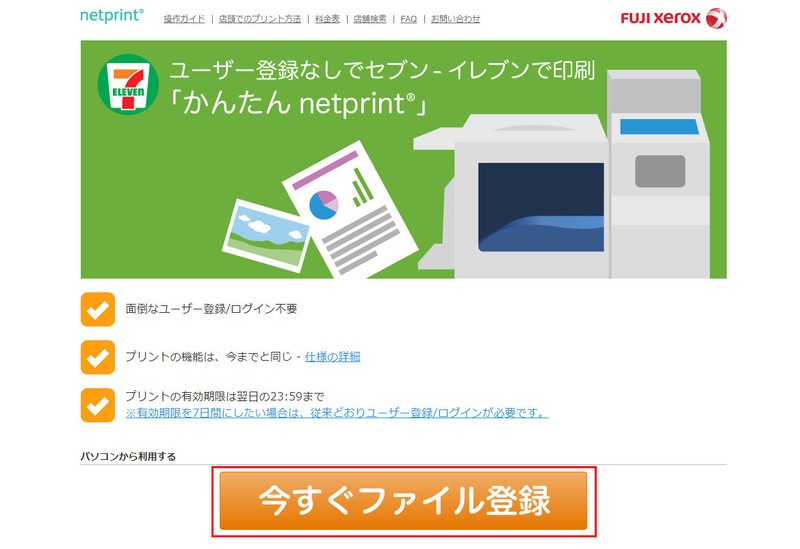
「今すぐファイル登録」から以下の4ステップでファイルの登録ができます。
パソコンからの登録手順
- 利用規約および個人情報の取り扱いに同意する
- プリント用紙を選択する
- フォルダから印刷したいファイルを選択する
- 印刷時の用紙のサイズやカラーモードを選択する
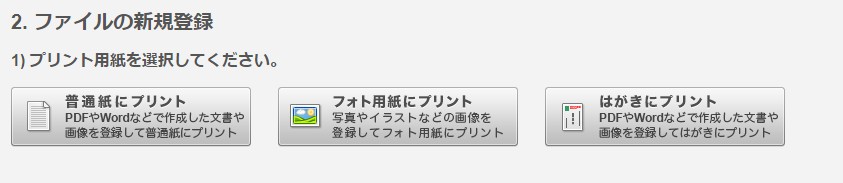
アプリ同様、ブラウザでもプリント用紙は普通紙、写真用光沢紙、はがき用紙からお選びいただけます。
登録したファイルのプリント有効期限は登録した翌日の23:59までとなっております。
セブンイレブンのマルチコピー機でファイルを印刷する
印刷したいファイルの登録が終れば、後はセブンイレブンのマルチコピー機で印刷するだけとなります。
ネットプリントで各ファイルをマルチコピー機にて印刷する際の操作方法はそれぞれ別記事にて詳しく操作説明を記載しておりますので以下をご確認ください。
PDFの印刷方法
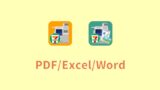
写真/証明写真の印刷方法

はがきの印刷方法

カラーモード/両面印刷の設定ができる
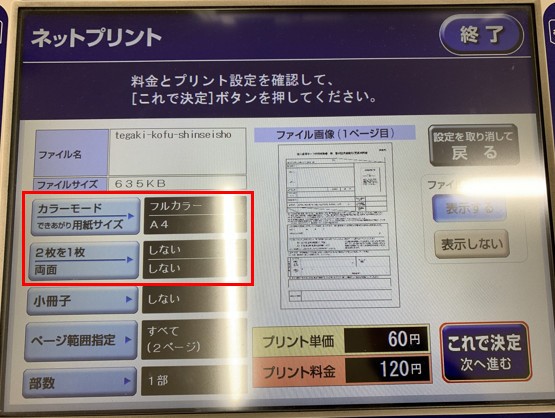
マルチコピー機では印刷する際に印刷物のプリント設定をすることができ、ファイルの登録時に設定した用紙やカラーモードを変更することもできます。
料金の支払い方法
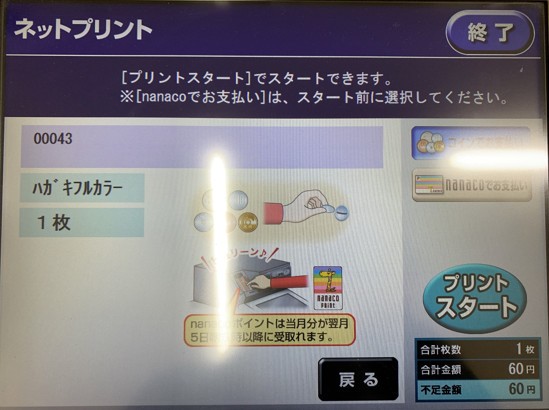
最後に料金を支払いしてプリントを開始します。セブンイレブンのマルチコピー機では現金(10円玉以上の硬貨)とnanacoがご利用いいただけます。
また、印刷完了後の画面では領収書発行ボタンが表示され、タッチすることで領収書の発行も可能となります。
最後に、セブンイレブンの「かんたんネットプリント」アプリの使い方についてはこちら
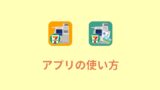
同じく、セブンイレブンのネットプリントで写真や証明写真を印刷する方法についてはこちら