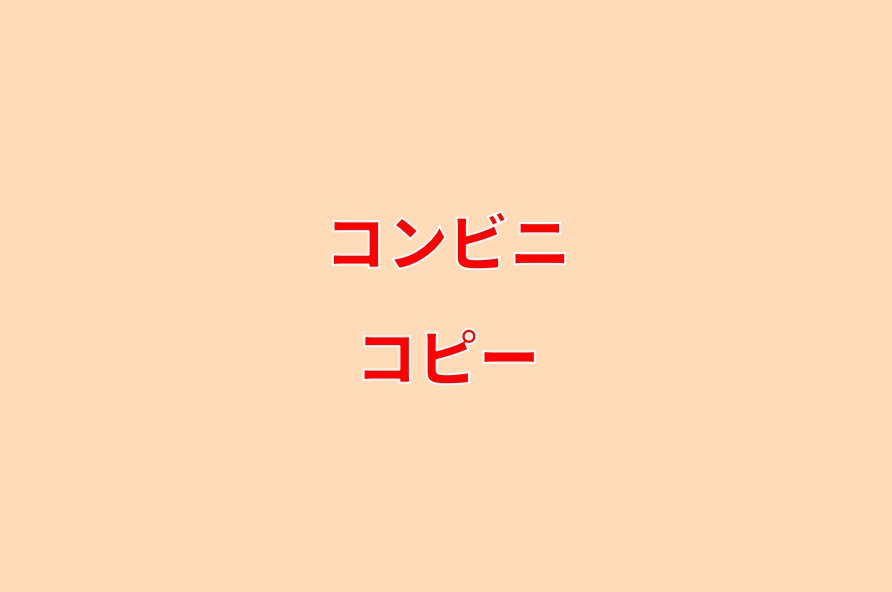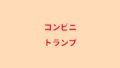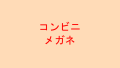現在全国に5万点以上存在するコンビニ。そんなコンビニにはほとんどの店舗にコピー機が設置されており、コピーをとることができます。
片面の白黒コピーであれば1枚最安5円~しかも時間もおよそ40秒ほどでコピーをとることができて大変便利です。
今回はコンビニに設置されているコピー機でのコピーのやり方とその他コピー機の使い方をご紹介いたします。
コンビニでコピーできる用紙の種類とサイズ
コンビニのコピーのやり方を見る前にまずコンビニでコピーできる用紙の種類とサイズについて確認しておきましょう。
コンビニでコピーできる用紙の種類は普通紙・光沢紙・はがき・写真となります。
これらすべての用紙種類を全てのコンビニでコピーできるわけではありませんが、普通紙のB5/A4/B4/A3サイズは全てのコンビニに設置されているコピー機で共通してコピーすることができます。
セブンイレブンでは光沢紙にコピーをとれないがファミリーマートでは光沢紙にコピーが取れるという店舗ごとに対応している用紙の種類が異なります。店舗ごとに対応している用紙にの種類はこちらの記事をご確認ください。

コンビニでコピーする時の料金/値段
次にコピーをとるときの値段ですが、各コンビニごとに印刷料金に大きな開きはありません。
ミニストップでは白黒1枚5円からコピーすることができますが店舗数があまり少なく、近くに店舗がない可能性も高いと考えられます。
セブンイレブンやファミリーマート、ローソンでは普通紙のコピー料金が全く同じに設定されており、白黒1枚10円~コピーできるので1番近くのコンビニでコピーをするのが時間の節約になり良いと思います。
各コンビニごとのコピーの値段は以下の記事をご覧ください。

対応しているコピーサービスのメニュー
一言に「コンビニでコピーをとる」と言ってもお客様ひとりひとりにそれぞれ取りたいコピーの仕方があるかと思います。
例えば両面コピーがとりたかったり、拡大/縮小コピーをとりたいなど用途によってコピーの仕方は異なります。
これらのコピーサービスのメニューはどのコンビニのコピー機でも対応しているのでしょうか。
片面コピー以外によく使われるであろう「両面コピー」「拡大/縮小コピー」「免許証コピー」が各コンビニのコピー機で対応しているか以下の表にまとめました。(「免許証コピー」はメニューに無くても片面/両面コピーをするだけでもとることができます)
| コンビニ店舗名 | 両面 | 拡大/縮小 | 免許証 |
| セブンイレブン | ○ | ○ | ○ |
| ファミリーマート | ○ | ○ | ○ |
| ローソン | ○ | ○ | ○ |
| ミニストップ | ○ | ○ | ○ |
| デイリーヤマザキ | ○ | ○ | × |
両面・拡大/縮小はコンビニで対応可能
両面や拡大/縮小さらには免許証コピーはほとんどのコンビニで対応していることがわかりました。
対応している用紙の種類はコンビニごとに違いがあれど、コピーサービスのメニューにはほとんど違いがなく安心です。
コピーのやり方
それではここからコンビニのコピー機でコピーをとるときのやり方を見てみましょう。
セブンイレブン、ファミリーマート、ローソンに設置されているコピー機でのコピーのとり方は以下の記事にまとめてあります。各コンビニそれぞれの記事をご覧ください。
セキュリティは大丈夫?
コンビニのコピー機でコピーをするにあたって、個人情報が記載された契約書や機密文書をコピーされる方もいるかと思います。
その時気になるのがコピー時にコピー機がスキャンしたデータが残ってしまっているのではないかセキュリティの面。
コピー終了後データが消去される
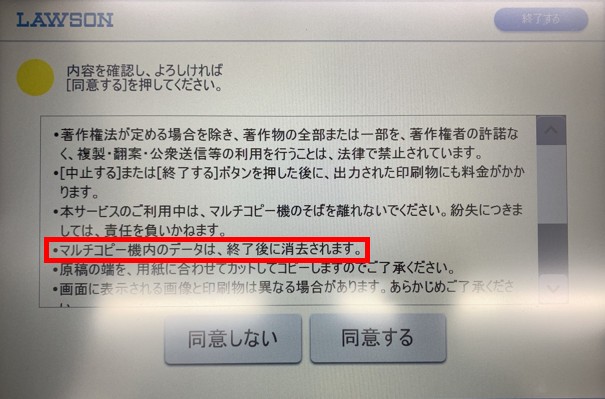
ご安心ください。これはローソンのコピー機でコピーをとる前に表示される使用上の注意画面ですが、内容を確認すると「マルチコピー機内のデータは、終了後消去されます。」記載されています。
他のセブンイレブンやファミリーマートなどのコンビニのコピー機もコピー終了時に画面に表示されている「終了」ボタンをタッチした後に「データを消去しています。」と画面に表示されます。
コピーしたデータが消去されることから、きちんとした手順でコピー機の操作をおこなえば情報漏洩に繋がる恐れもなく安全に利用できると考えられます。
コピー終了後は最初の画面にする
「終了」ボタンをタッチするとコピーしたデータを消去してからコピー機の最初の画面に戻ります。
コンビニのコピー機のセキュリティが気になる方はコピー終了後必ず「終了」をタッチして初期画面まで画面を戻してからコピー機から立ち去りましょう。
セブンイレブンでのコピーのやり方

ファミリーマートでのコピーのやり方

ローソンでのコピーのやり方

コピー終了後領収書を発行できる
各コンビニのコピー機はコピー終了後に領収書の発行がコピー機でできます。
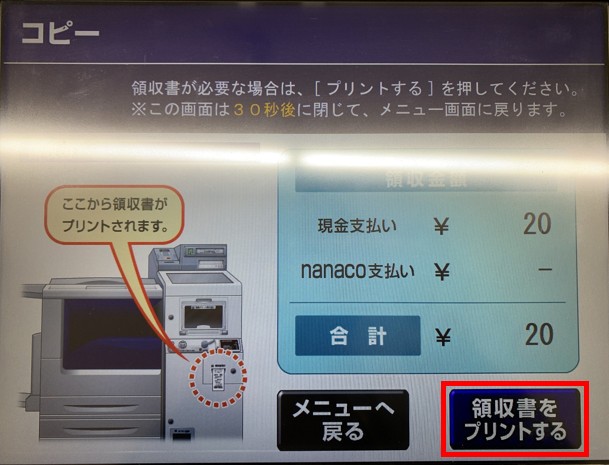
画面に「領収書」発行有無について表示されますので「プリントする」や「発行する」のボタンをタッチするとコピー機から利用になった料金が記載された領収書が発行されます。
領収書発行ボタンは~30秒ほどで画面から消えてしまうこともあります。領収書発行ボタンを押し損ねた際にはレジで店員さんにコピーの金額がいくらだったかを伝えて領収書を発行してもらうことも可能です。
その他コンビニのコピー機の使い方
現在全国に5万点以上存在するコンビニ。そんなコンビニではセブンイレブンやファミリーマート、ローソンなどメジャーなコンビニに行けば必ずと言ってコピー機が設置されています。
このコピー機は「マルチコピー機」と呼ばれコピーをとる以外に以下のように多くの機能が備わっています。
- スマホや携帯で撮影した写真を印刷
- PDFファイルをUSBメモリーに保存して印刷
- スマホ/パソコンに入っているワードやエクセルを印刷
- 書類をスキャンしてスマホやUSBに保存
これらのその他コピー機の機能をそれぞれ見てみましょう。
スマホや携帯で撮影した写真を印刷
最近はiPhoneをはじめスマホなどの携帯のカメラの性能も良くなり、スマホで写真を撮影する方はとても多いと思います。
そんなスマホで撮影した写真はアプリを使ってコンビニのコピー機で簡単に印刷することができます。
コンビニでの写真の印刷方法はこちらの記事をご覧ください。
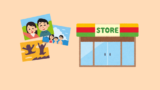
PDFファイルをUSBメモリーに保存して印刷
スマホだけでなくコンビニのマルチコピー機はUSBメモリーやSDカードにも対応しており、中でもUSBメモリーに入ったPDFファイルをコピー機で印刷することができます。
各コンビニのコピー機で対応しています。印刷方法はこちらの記事をご覧ください。

スマホ/パソコンに入っているワードやエクセルを印刷
PDFの他にもパソコンでよく使われる「Excel」と「Word」。これらのファイルは形式が異なり、拡張子は「.xlsx」「.docx」となり、これが意外とこのファイル形式のままだと印刷できないことがあります。
そんな時はコンビニのコピー機に対応している「ネットプリント」を利用します。
ネットプリントであればエクセルやワードをそのファイル形式のままコンビニのコピー機で印刷することができるようになります。
コンビニのネットプリントの使い方はこちらの記事をご覧ください。

書類をスキャンしてスマホやUSBに保存
そしてさらにコンビニのコピー機は印刷するだけではなくスキャンしたデータをファイル化してスマホやUSBメモリーに保存することもできてしまいます。
これにより紙の書類をPDFファイルにしてスマホに保存。そこからメールでその書類を送信することも可能となります。
コンビニのコピー機でスキャンしてファイルを保存する方法はこちらの記事をご覧ください。